買う事は無いだろうと思っていたGoProをついに買ってしまいました!今回購入したのは最新型の「GoPro HERO7 Black」になります。「HyperSmooth(ハイパースムース)」という強烈な手ぶれ補正機能と「TimeWarp(タイムワープ)」というハイパーラプス的なエフェクトに加え、マイクの性能向上もポイントのGoPro最上位機種です!
GoPro7ブラック:レビュー

パッケージにも大きく「HyperSmooth」のロゴが描かれています。ジンバルのようなスタビライザー機能が使えるって大々的にアピールしているのは自信の表れでしょう!


今回GoProを初めて買いましたが開封の仕方が独特だったので簡単に画像を載せておきます。まずはパッケージ底部を開けます。

中から出てきたのは台座にセットされたGoPro本体と白い箱。この箱と台座が接着されているとは思わなかった…

箱にGoPro本体を台座から外すやり方が書かれていました。ゴム部分を引き上げ、サイドから押し込み奥にスライドさせて本体を抜き出します。


それでは中に入っていたアタッチメントやケーブル、説明書などを全て出してみましょう。

自分は今まで格安の中華製アクションカメラを使っていて…様々なアタッチメントが最初から入っているのが普通だったのでGoProは備品が少ないなぁ!というのが最初の印象でした。まぁ…これが普通だと思いますが(笑)

現在のゴープロは単体で水深10mまでの防水性能になっています。ですから以前のようにゴツい防水ハウジングは付属していません。アタッチメントを使うためにフレームケースだけがセットされていました。

フレームケースのサイドには大きくBLACK7の文字が。これケースだけじゃなく本体にも描かれています。

ケースに入った状態でも電源ボタンやシャッターボタンは押しやすい作りになっています。

ケースから取り出すとこんな感じ。GoProの本体画像なんて…見飽きるほどチェックしたけど自分のものになると一気に愛おしい(笑)隅々まで見ていきます!

本体背面液晶ディスプレー部分には亀の写真シールが貼ってあるので剥がします。


本体底面にはバッテリーとmicro SDカードを入れる場所が。

USB-Cケーブルを使って充電するのはこちら。フタ部分は取り外し可能です。

電源を入れると正面の液晶に大きくロゴが表示されます。カッコイイ!実際に使ってみると正面に液晶あるの地味に便利でした。
GoProアプリをインストールして初期設定

GoProは様々な設定をスマートフォンから設定出来ます。まずはGoProアプリをiPhoneにインストールします。
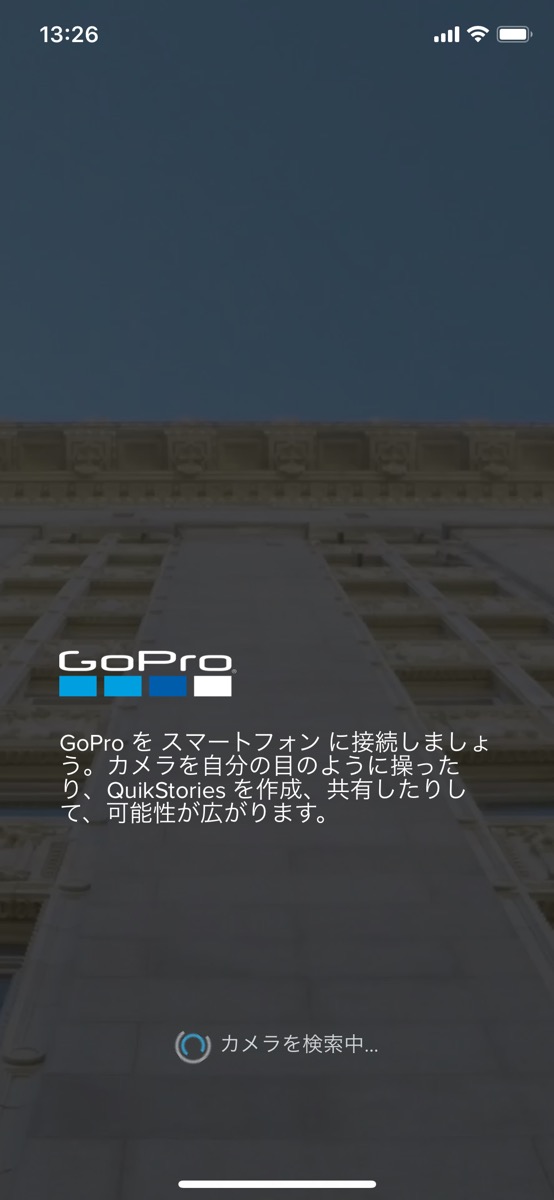
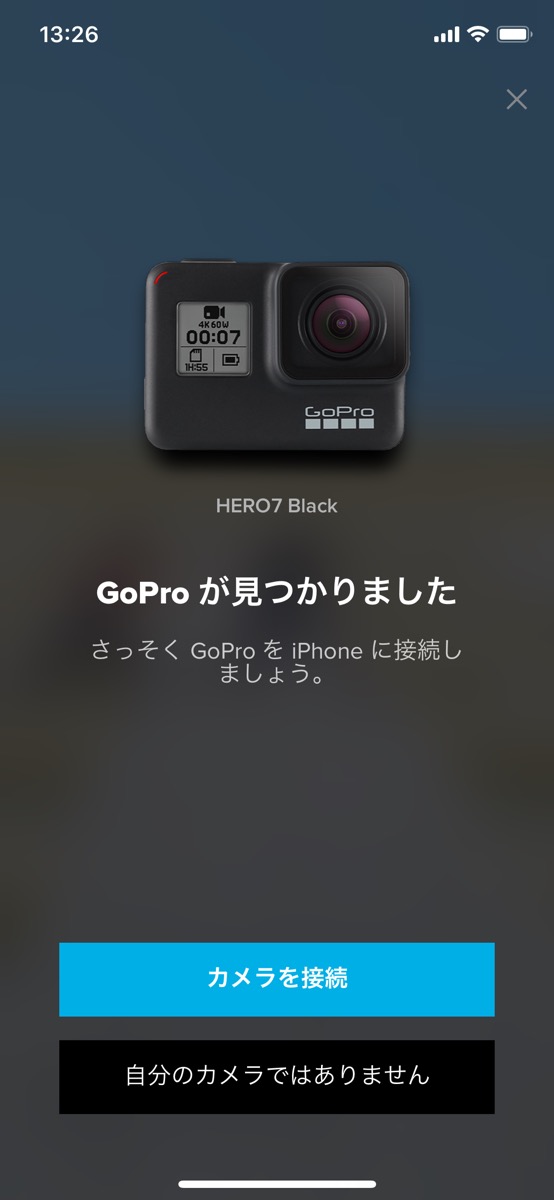
買ったばかりのGoProなのに…最初に「カメラの更新プログラム」が必要でした。
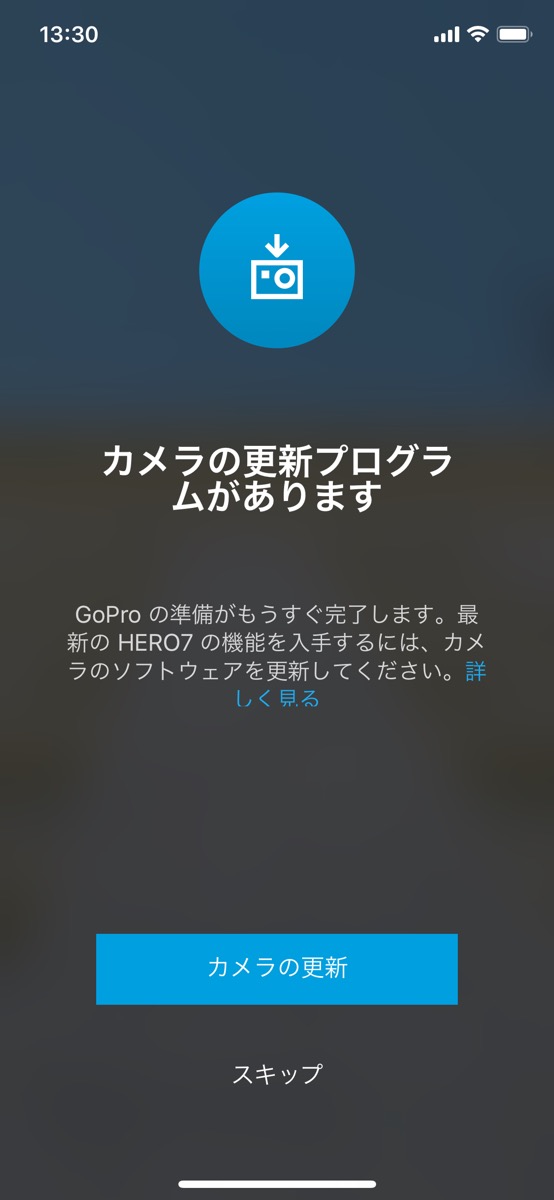
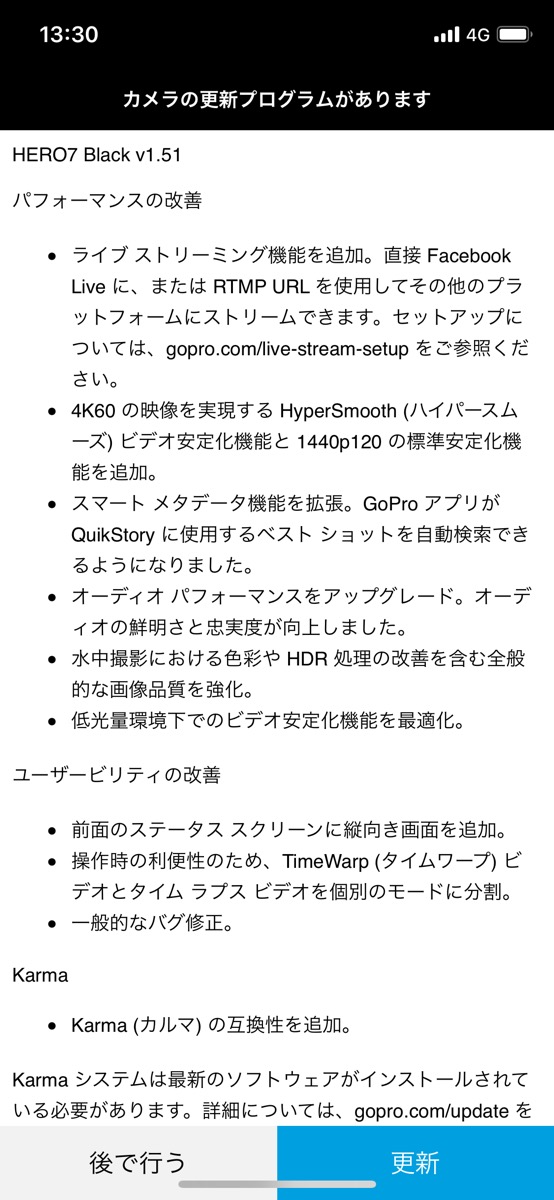
すぐに使いたい気持ちは抑えて…アップデートしましょう。FacebookやYouTubeを使ったライブストリーミング配信や4K/60fpsのハイパースムースを使うためにはアップデートが必須です。
ちなみに自分の場合はゴープロとiPhoneとの接続やライブストリーミング配信の設定がうまく出来ず…困る事がありましたがGoPro側を一度リセットして最初からやり直したら全てうまく出来ました。
GoPro7ブラック:試し撮りテスト動画
それではGoPro7ブラックで試し撮りした動画を載せておきます。何と言っても…手持ちで動画を撮った時の手ぶれ補正が最強です!歩きながら自撮りするくらいなら全く手ぶれが気にならないレベル!
今回の動画はGoPro7ブラックで撮った動画の音声をそのままFinal Cut Proに読み込み、音量調節などを全くしない状態で編集しました。
今まで使ったアクションカメラは…編集ソフトで思いっきり音声を上げないと声が聞き取りにくいものばかりでしたがHERO7 Blackはマイク性能がグッとよくなっているのでVlogなどでも使いやすいと思いました。
車の中で動画を撮るときや自撮り棒にGoPro7を取り付けているときに便利だと思った機能が「音声コントロール」です。「GoPro 写真」や「GoPro ビデオ スタート」といった音声コマンドで、ハンズフリー制御が可能になっているんです。
たまに…声を認識してくれない場合もありましたが「音声コントロール」はかなりポイント高いです。
▼自転車に乗った4K動画もアップしました。やっぱり手ぶれ補正が凄いです!
まとめ
まだまだスローモーション撮影やスーパーフォト機能、ライブストリーミングなどなど…レビュー出来てない機能が満載なのでこれから徐々に使っていこうと思います!
正直…GoProは高いし買う事は今後無いかな?って思ってましたが…実際に買って使ってみると最高に面白い!これは買ってよかったです。
あとは…予備のバッテリーを買って、それから様々なアクセサリーを買い足していこうと思います。それじゃ!また!












