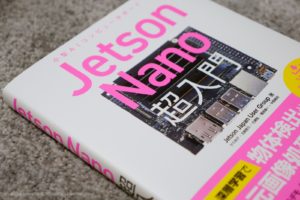ニンテンドースイッチを使ったゲーム実況をMacで試したくて…様々な機材を手に入れました。ゲーム実況と言っても様々なスタイルがありますが…自分がやりたかったのはグリーンバッグを使ったクロマキー合成の実況動画です。具体的にどんな動画なのか?まずは動画をご覧ください。
こんな感じでゲームの映像と自分の映像が合成された動画をMacで作りたい場合に必要な機材やソフトの使い方などを簡単にまとめていきます。
Macでゲーム実況(クロマキー合成)に必要な機材

ゲーム実況といえばWindowsの方が圧倒的に便利なんですが…今回はMacだけで試してみました。音声もクリアに…背景を透過したクロマキー合成の映像もゲームの邪魔にならないように移動出来るシステムを作ってみました。
最初に書いておきますが…今回のゲーム実況は「のんびりとしたゲーム向け」です。Macの画面にゲームを表示してプレイしながら録画するので遅延が生じます。格闘ゲームや音ゲーなどはもう少し違う機材が必要になるのでご注意を。
またあくまでも自分がゲーム実況に使っている機材になりますので…カメラやマイクなどは他の機材でもOKです。
■Macでゲーム実況するための機材(2019年12月27日)
グリーンバックを用意する

クロマキー合成を使うので上記の機材以外にグリーンバックも必要です。自分はAmazonで背景布とスタンドを購入して設置しました。
グリーンバックを使ったクロマキー合成は緑色の布に均一に光が当たっていないとキレイに切り抜けません。上の画像だと右側だけ暗くなっているので…照明を使って調節しました。

自分が使っているのはNEEWER CN-160 LED ビデオライトとディフューザーで三脚の上に設置して使っています。ただこの照明だとイマイチなので…もっと大きなものを買いたいです。
ATEM Miniでの設定

まず自分が使っているのはATEM Miniというスイッチャーです。インターネットを使ったライブ放送で使うと便利な機材ですが…ゲーム実況を録画するためのキャプチャーボード兼スイッチャーとして使う事も出来ます。
Mac側で合成した映像を録画するのは「OBS」というソフトを使います。このソフトにもクロマキー合成の機能が搭載されていますが…自分はATEM Miniで使える「ATEM Software Control」を使っています。精度が高く細かい設定が可能でおすすめ。
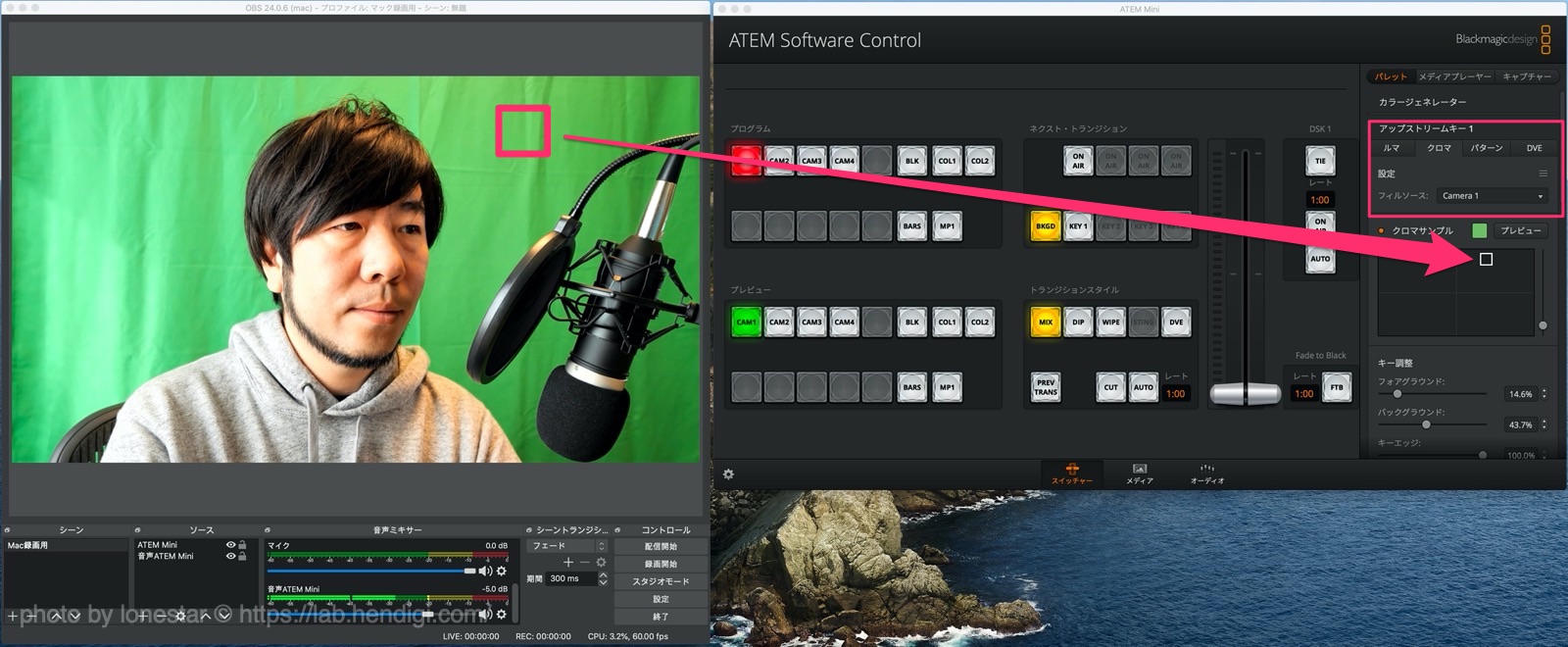
まずは「ATEM Software Control」を起動してアップストリームキーを選択、クロマというタブを開きます。カメラが接続されているフィルソースを選びます。次に「クロマサンプル」をクリックして下にある四角を移動します。これはクロマキーで抜く色のベースを選択出来る機能です。
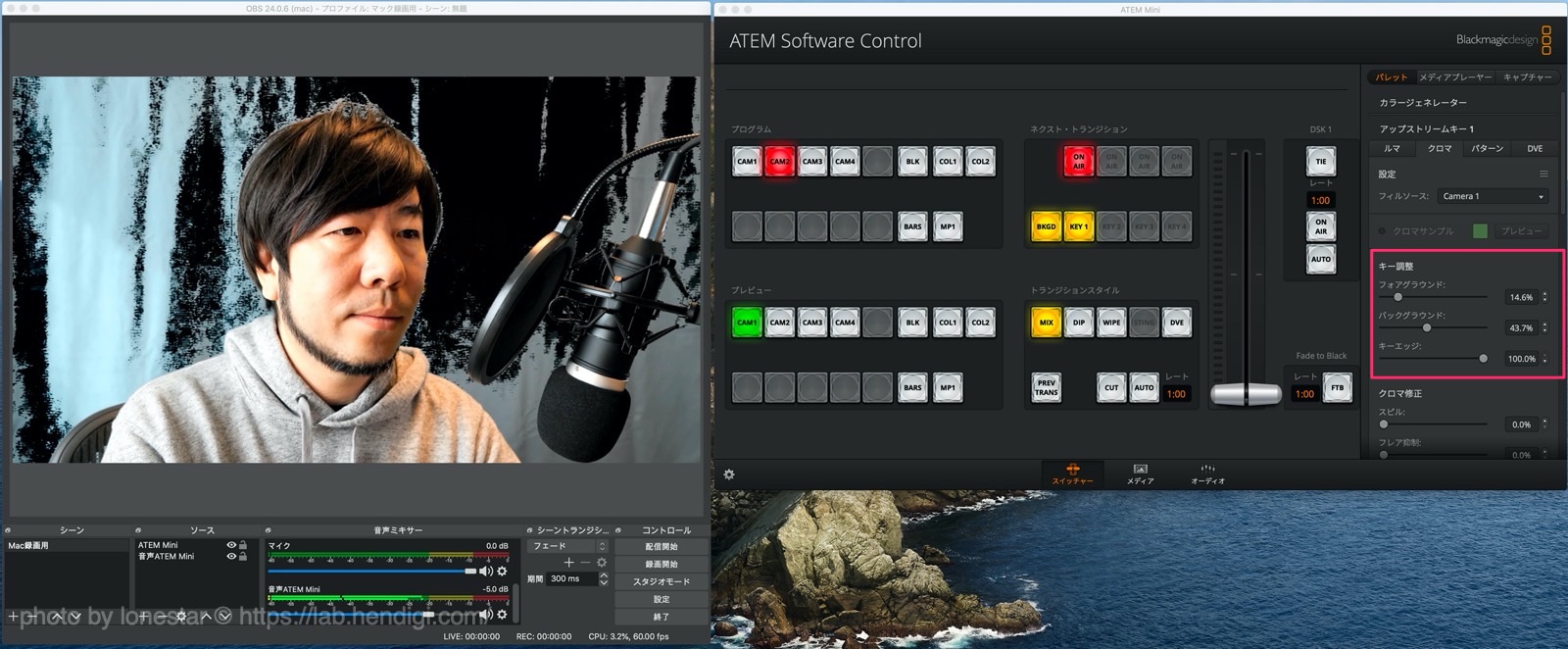
この状態でATEM Mini本体側でKEYをオンにすると…こんな画面になります。この状態だと背景がグチャグチャになっているので「キー調整」を細かく設定します。
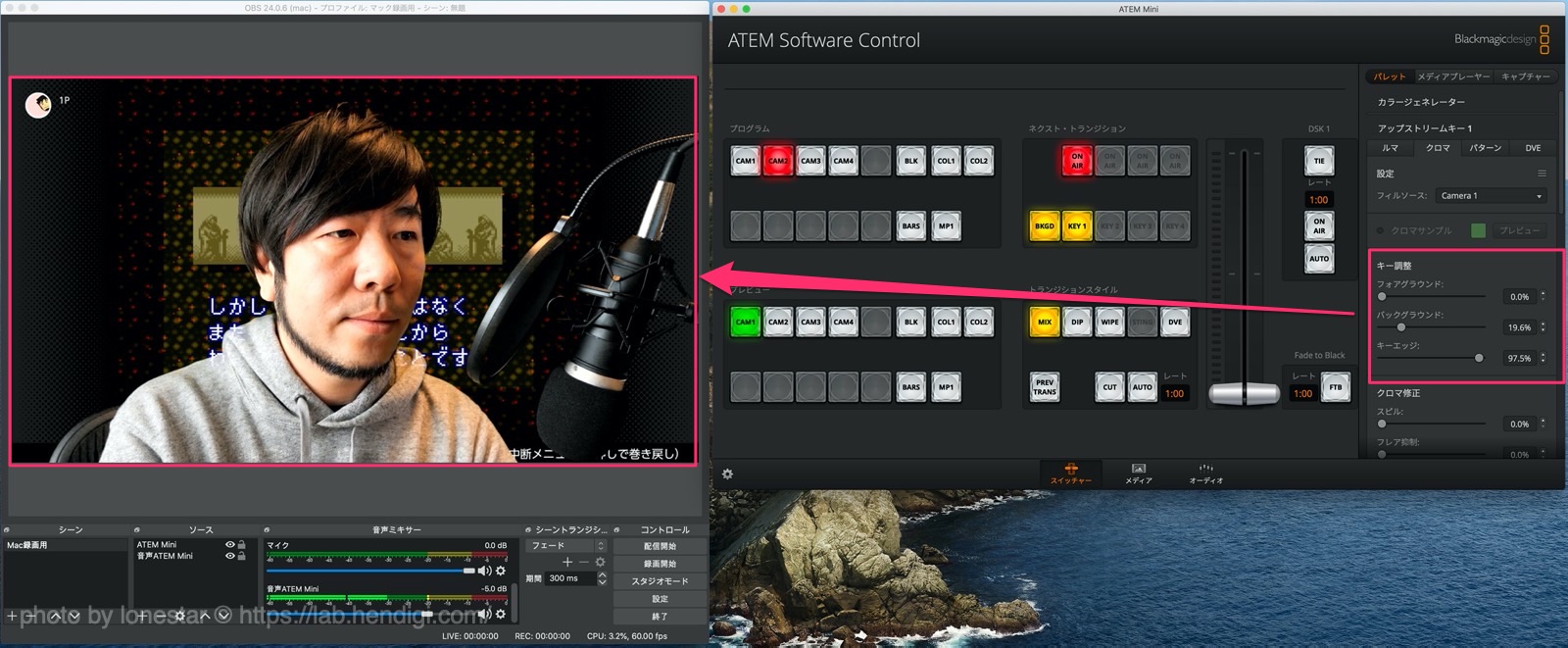
キー設定のスライダーを調整すると…ここまでキレイに透過されます!ただ…この状態だとマイクも思いっきり映り込んでしまうので少しだけズラします。さらに…
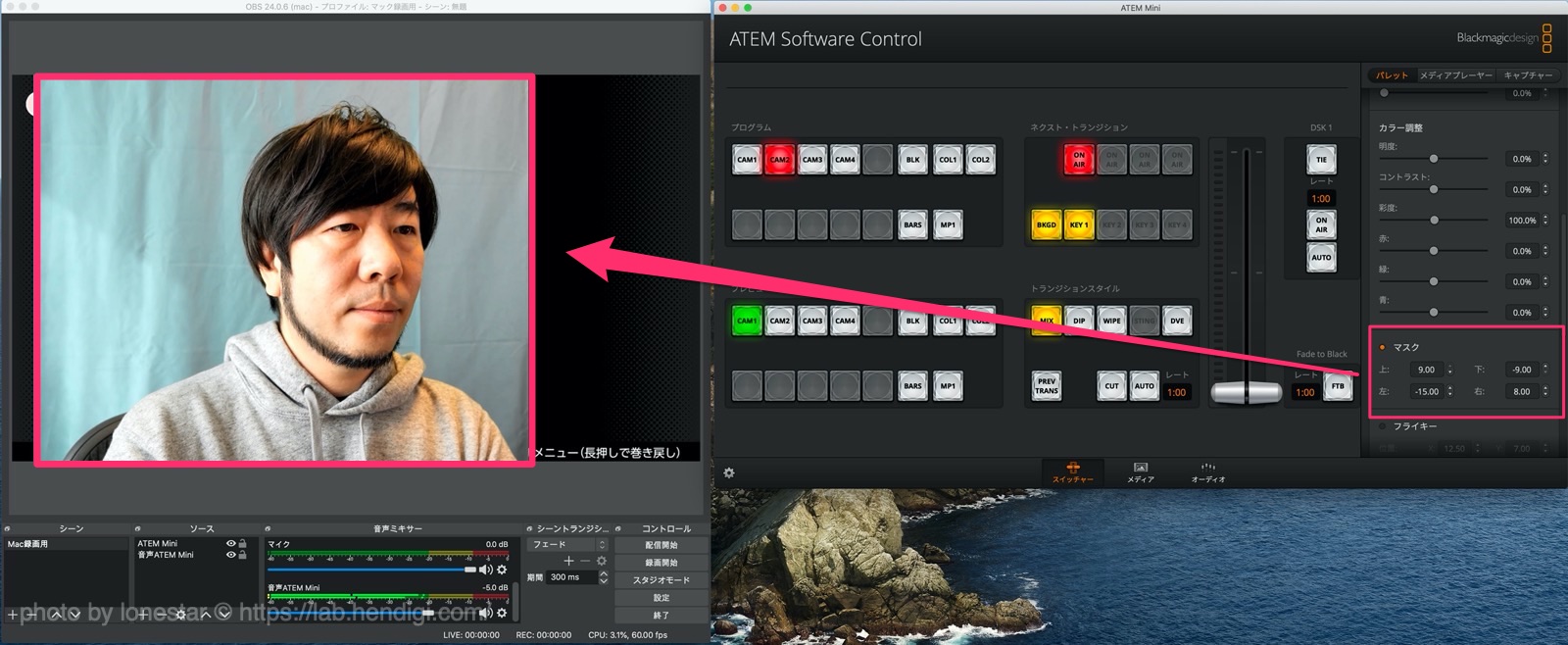
マスク機能を使いマイクが映らない程度に左右をカットします。この状態でクロマを有効にするとほぼ完成形です!
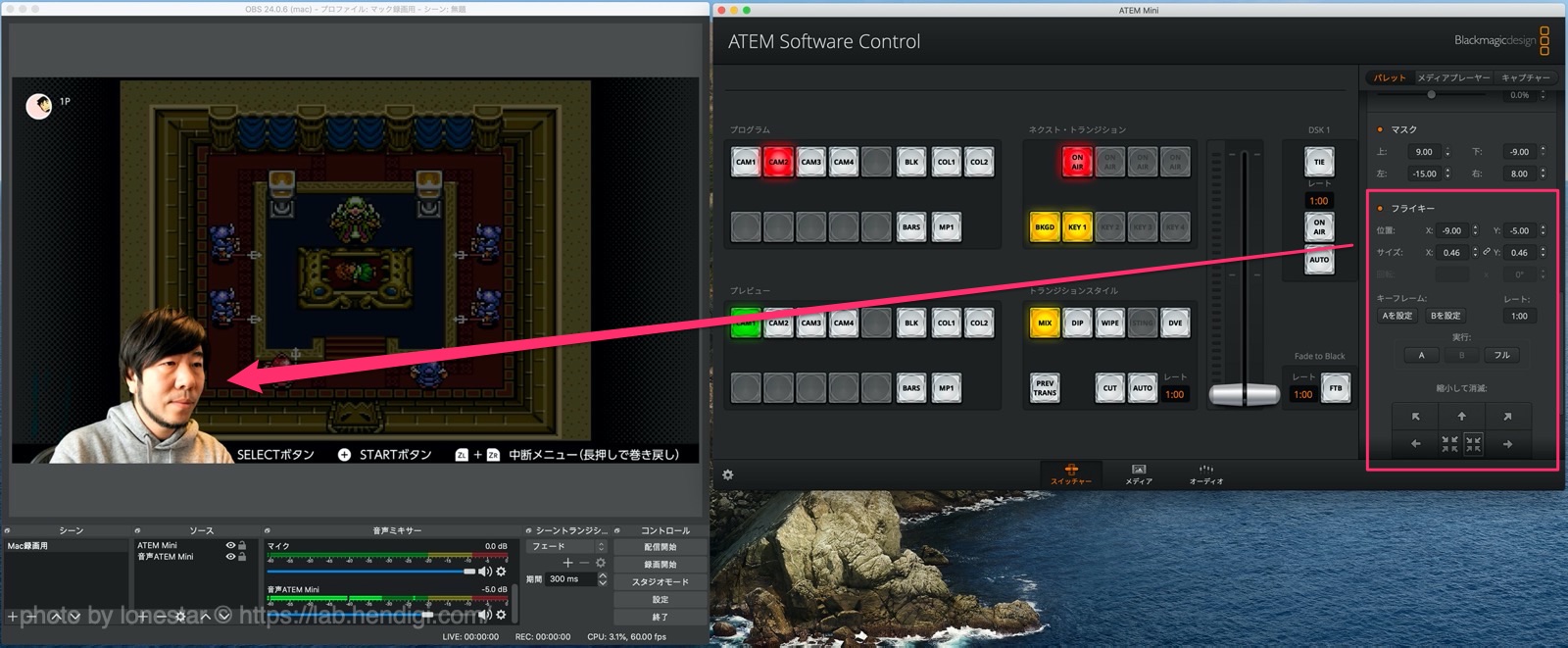
画面中央に自分が大きく表示されているとゲームの画面が見えないので…フライキー機能を使って位置やサイズを調整しましょう!
そして…ここで最強に便利なのがキーフレームの下にある「A」「B」「フル」というボタンです。例えば左下に自分の映像を表示した状態を「A」に、右下に表示した状態を「B」に記憶させる事が出来るんです。
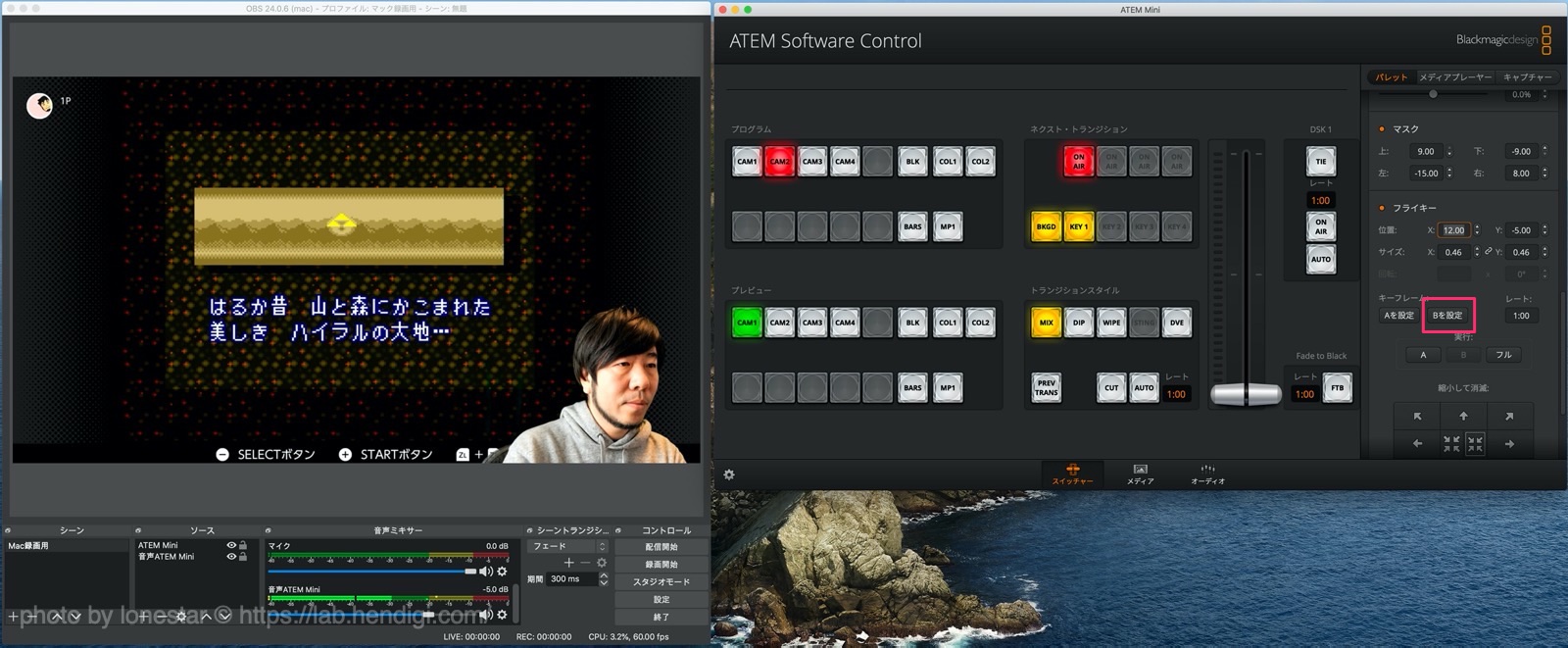
ですから録画途中で自分の姿が邪魔でゲームが見えない場合は…このボタンをクリックする事で右や左に位置を調整可能です。このあたりは文章だと分かりにくいと思うので…動画のオープニング0:25あたりをチェックしてください。
マウス操作が必要になりますが…簡単にプロっぽい動きを演出する事が可能になります。
外部マイクを使った音声収録について
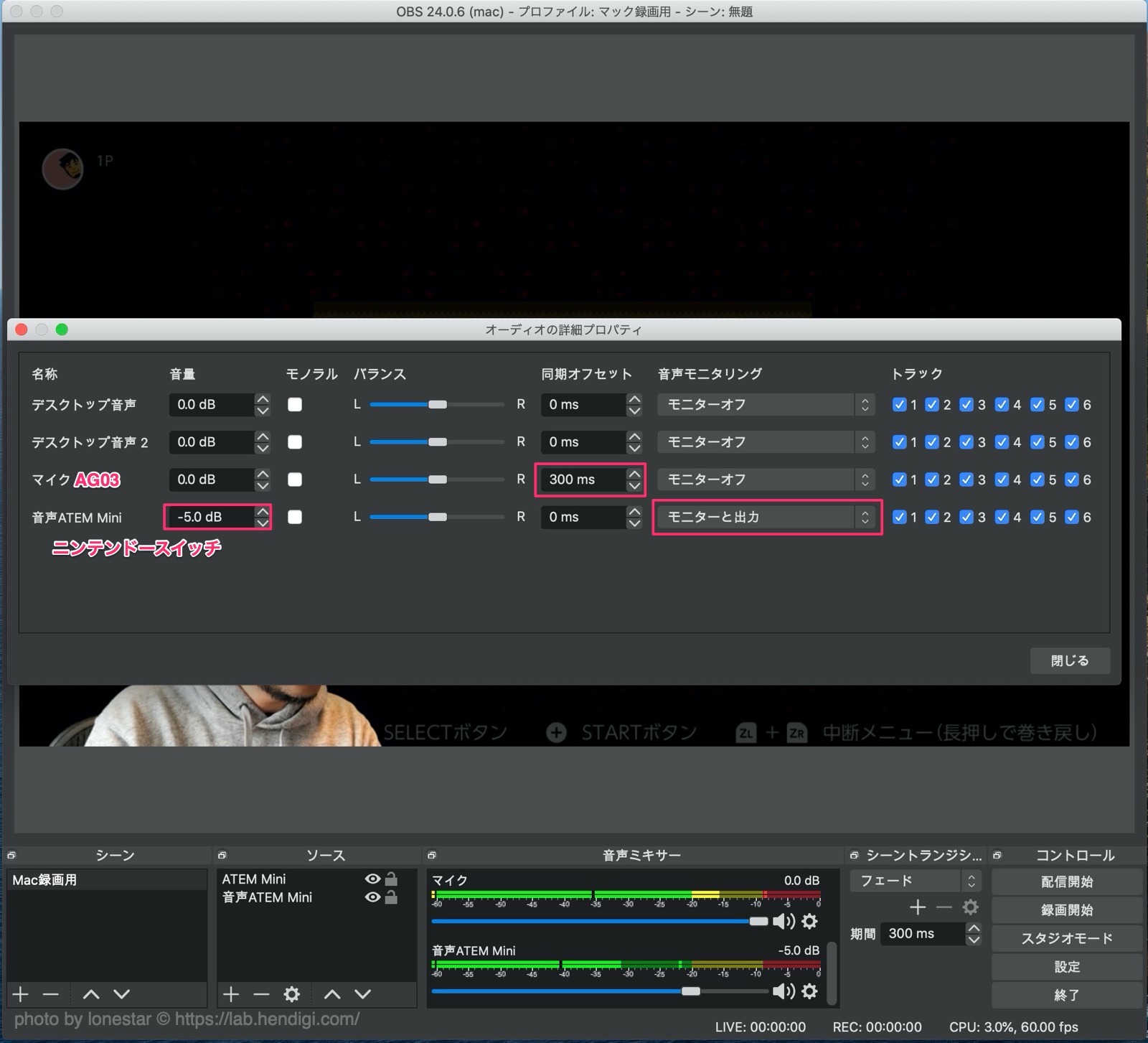
音声については…まだ検証が必要な部分なんですがニンテンドースイッチの音声はOBS経由(Bluetoothイヤホン)で聞きながらプレイしています。しかしこの状態で録画すると…マイクで録っている音声がズレてしまうんです。
ですからOBSの設定でマイクの同期オフセットを300msにして対応しました。またゲームのBGMの音が大きすぎたのでニンテンドースイッチから入っている音声を-5dbくらいにしてみました。
このあたりはマニアックで分かりにくい設定でしたが…もし同じような事で悩んでいる方がいたら参考になるかと思い書いてみました。
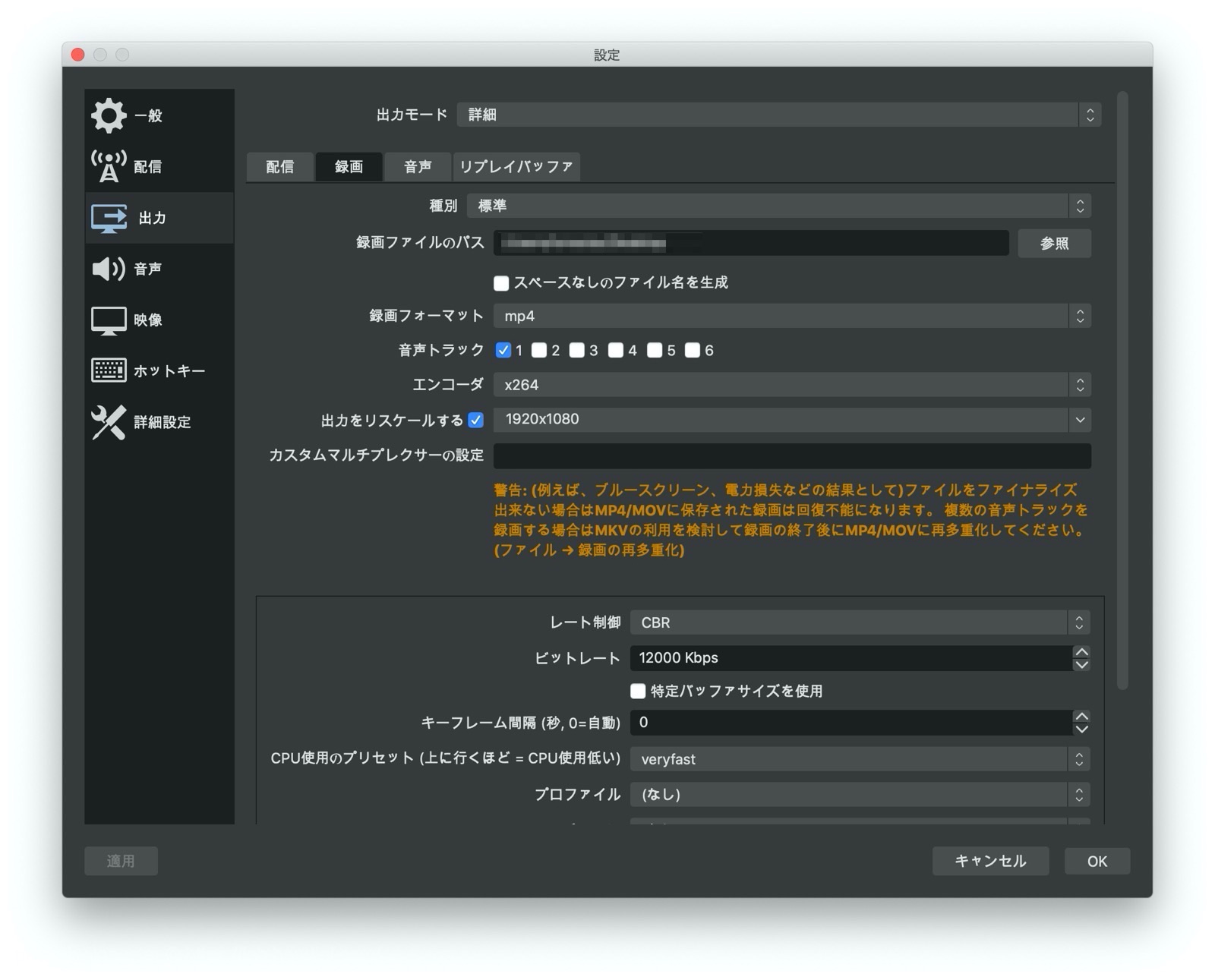
録画の設定画面も載せておきます。ここもWindowsならたくさん情報が出てきますが…Macだと情報が少ないので手探り状態で試している部分です。
音声はMac経由のイヤホンで

実況中はゲームの音だけをイヤホンで聞きながらプレイしています。MacとイヤホンをBluetooth接続して…左耳にだけイヤホンを入れると録画している画面には映らず目立たないと思いついたので次回はこのスタイルでやってみます。使っているのは「SOUNDPEATS Truengine2」です。
カメラは給電可能なモデルを使おう

最後にカメラについて書いておきます。ゲーム実況の録画になると長時間撮影する方も多いと思います。音声だけの実況なら問題ありませんが…今回のようにカメラも使う録画になるとカメラ側の電源が録画中に落ちてしまう可能性もあるんですよね。
ですから…HDMI端子があって、さらにケーブルを使った給電が可能なカメラを選ぶ必要があります。自分が使っているLUMIX G9 PROは給電が可能なので長時間の撮影でもバッチリ使えました。
まとめ

昔に比べるとゲーム実況も簡単に出来るようになりましたが…クロマキー合成を使うと一気にハードルが高くなります。1番簡単なのは「ゲームの映像+実況者の音声」で、次は「ゲームの映像+実況者の映像&音声」、そして1番難しいのが「ゲームの映像+実況者の映像&音声をクロマキー合成」だと思いました。
またクロマキー合成を高画質で録画するって事になると…さらにハイレベルな知識が必要になりそうです。ちなみに今回の機材セットは…YouTubeライブやニコニコ生放送などのライブ配信でも使えるので…いくつかテストを重ねたらクロマキー合成を使った生放送のゲーム実況にもチャレンジしてみたいです。
とにかくゲーム実況も沼が深くて…本当にわからない事ばかりでしたが何とかMacでそれっぽい事が出来てよかったです。それじゃ!また!