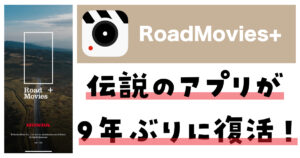以前簡単にオシャレな動画が作れるロードムービーズの使い方という記事を書きましたが、その後愛用していた方も、最近はロードムービーズで使える音楽に飽きてしばらく起動してないという方も多いのでは?今回はiMovieを使って出来上がった音楽のBGMを変更する方法を紹介します。
まずは普通にロードムービーズで作った動画をiPhoneのカメラロールに保存します。最初に作り方を書きますが、iMovieというアプリに読み込んで動画の音声をゼロにします。その後違う音楽を重ねて保存します。これで分かる方は最後まで読まなくても大丈夫です(笑)
ロードムービーズのデフォルトの音楽を変更する方法
※今回使用するアプリ:iMovie
iMovieでロードムービーズのBGMを変更してみましょう
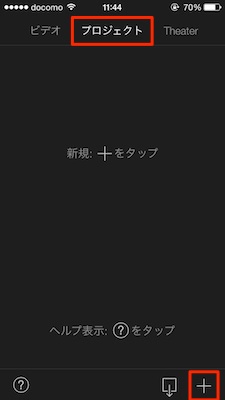
iMovieを起動してまずはプロジェクトを作成します。次に新規プロジェクトから「ムービー」を選択、その後「シンプル」を選びます。
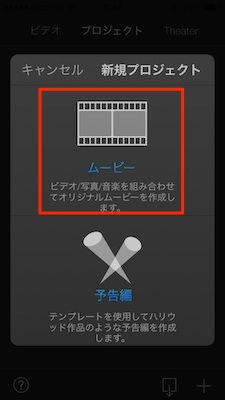
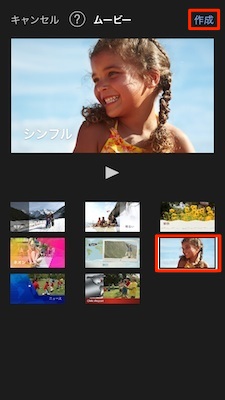
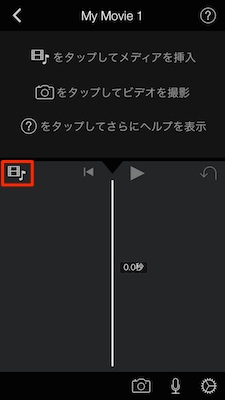
画面中央左にある写真と音楽のアイコンをタップして動画を読み込みます。後からBGMを読み込む時も同じアイコンをタップします。
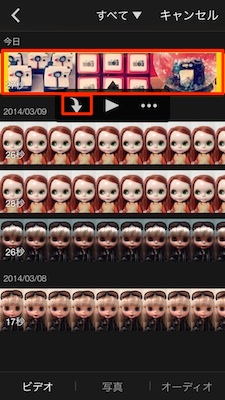
今回はロードムービーズで作った動画をiMovieに読み込みます。動画をプロジェクトに追加するには動画を一度タップすると出てくるメニューから「↓」をタップします。
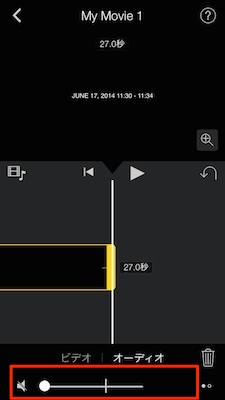
読み込んだ動画の音声をまずはゼロにします。オーディオのスライダーを1番左に。これでBGM無しのロードムービーズが完成します!ここに自分の好きな音楽を載せるんです。
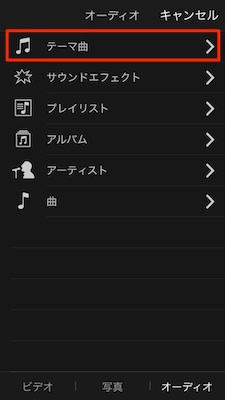
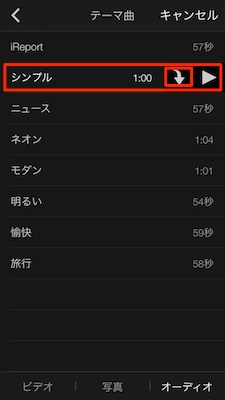
今回はテーマ曲から音楽を選びました。この方法で問題なのは、、、著作権フリーの音楽しか使えない事です。YouTubeのオーディオライブラリには150曲以上の著作権フリーBGM素材があるので、そこからダウンロードして使うのがオススメです。次にロードムービーズの動画は27秒ですから、1分程度の音楽でも最後が突然切れてしまいます。そこで音楽の最後をフェードさせました。
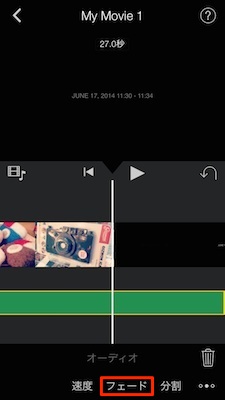
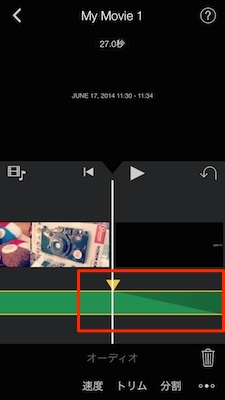
これで完成した動画がコチラです!最初がロードムービーズで作った動画で、次にiMovieでBGMを変更した動画です。