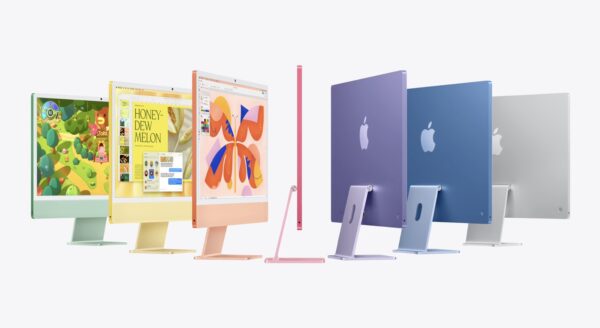最近、パソコンデスクで読書したり手帳を書くことが増えてきたので、BenQの定番モニターライト「ScreenBar」を購入しました。BenQのモニターライトには次の3種類があり、購入時にかなり悩みました。
- ScreenBar:12,900円
- ScreenBar Plus:15,900円
- ScreenBar Halo:19,900円
無印のスクリーンバーはシンプルな機能が魅力のモニターライトです。プラスが付くと有線タイプのコントローラーが付属します。上位モデルのHaloはコントローラーが無線タイプになり、モニター背面をフワッと明るく照らす間接照明機能などが搭載されます。
どのモデルも価格が高く、もっと安いメーカーのモニターライトも検討しましたが、安いものだと光量や色温度の調整ができなかったり、色ムラが気になったりするとのレビューも多かったので、ブロガーやYouTuberに人気のBenQを選びました。
BenQ ScreenBar モニターライト レビュー

自分が選んだのはシンプルな「BenQ ScreenBar モニターライト」です。上位モデルを選ばなかった理由は「リモコンは必要ない」と思ったからです。読書や手帳を書くときだけ、ライトをオンにして、それ以外はオフで使う予定でしたし、リモコンが無線であろうと有線であろうとデスクの上にモノが増えるのを避けたかったからです。

開封するとこんな感じでした。英語と中国語がメインで日本語の説明がほぼありません。とはいえ、組み立て、設置方法はイラストでわかりやすく描かれているので困ることはないと思います。



自分は24インチ iMac(M1, 2021)で使いましたが、付属のケーブルは「Type-C(ライト側) to Type-A(PC側)」になります。ですから、iMac側に取り付けたクランプ式USBハブを使いました。(※電圧5V・最低1A以上の電流を供給できれば違う電源でも大丈夫です)

しばらくこのスタイルで使ってみますが、少しケーブルが目立つので違う場所から電源を取ることも考えてみます。

付属のケーブルを挿してみました。左右に見えるのがモニターライトのスイッチです。それでは実際にiMacに装着してみましょう。

iMacは一体型のデスクトップになり、モニター側にはウェブカメラとしても使えるFaceTimeカメラがあります。ですから、中央にセットするとFaceTimeカメラは使えなくなります。
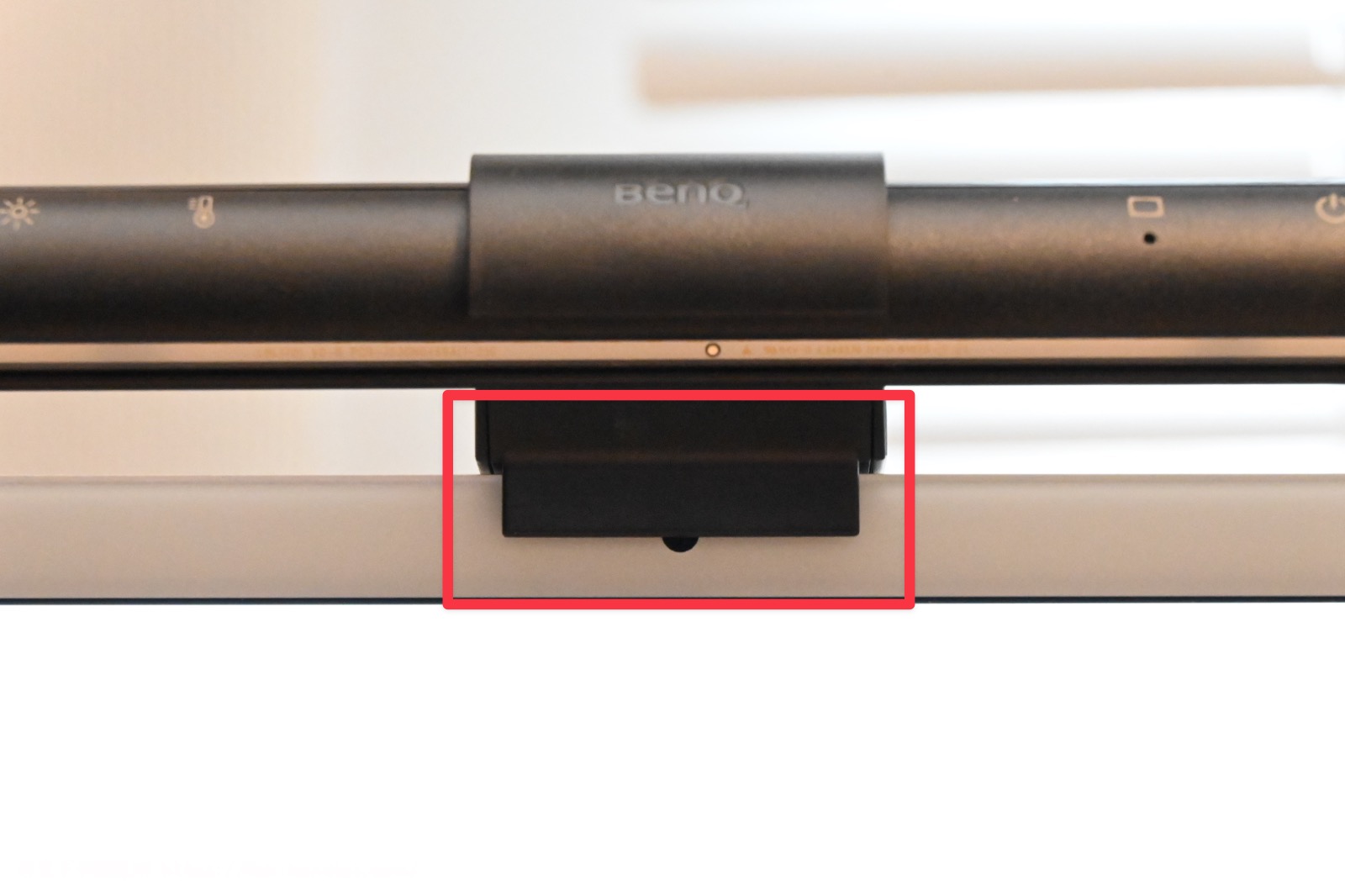
カメラを使いたい時は左右どちらかにモニターライトをずらす必要があります。自分はほとんどFaceTimeカメラを使わないので問題ありませんが、ZoomやSkypeを利用したオンライン会議でFaceTimeカメラを使う方には少し手間だしデメリットかも。

また、説明書通りにセッティングするとこのような設置方法になります。自分はiMac本体を少し上向きの角度に調整して使っているので、モニターを見るとLEDの照明がチラッと見えて眩しく感じます。
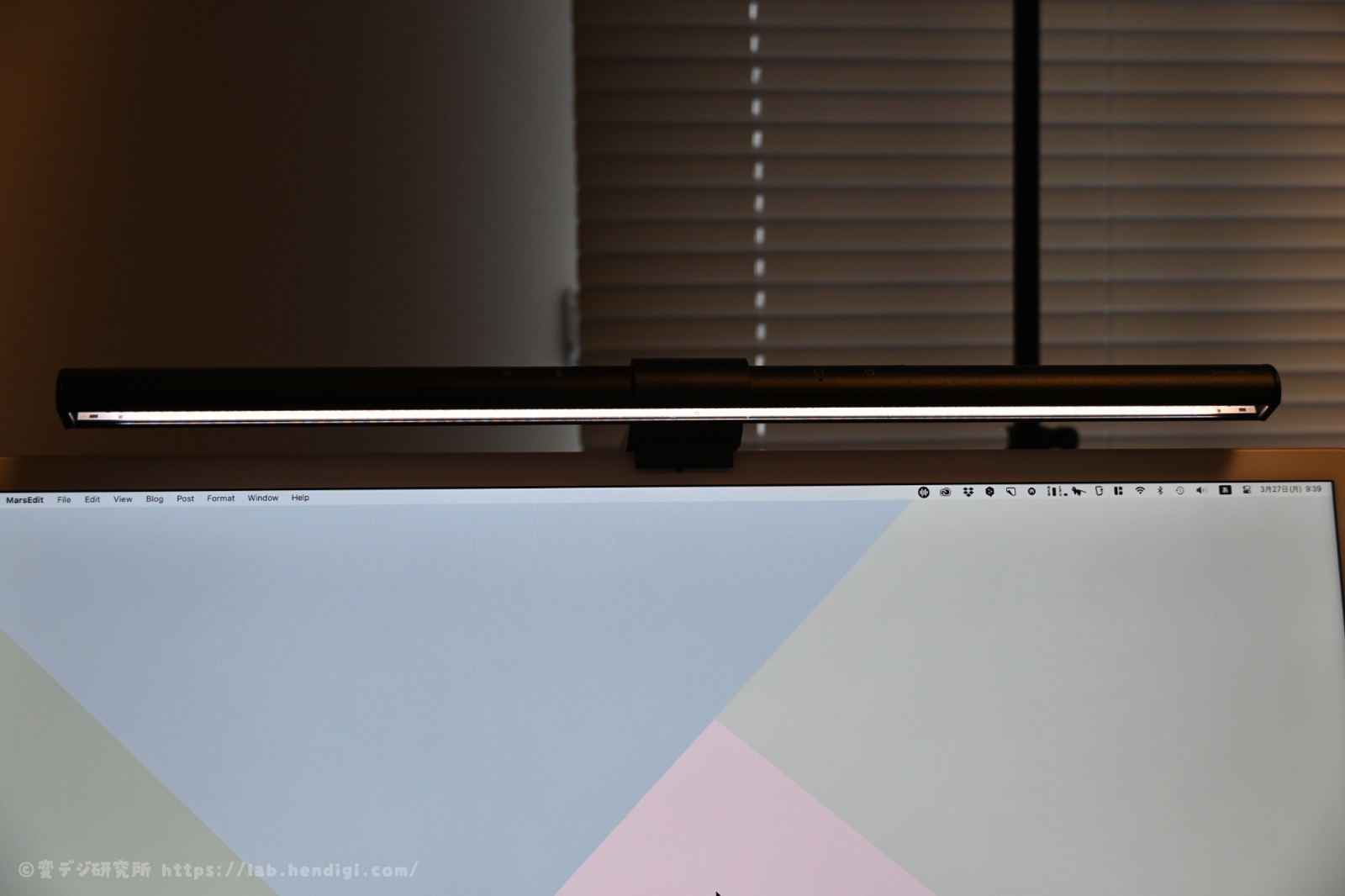
このようにライトの光が眩しい場合は、ライト本体を少し回転させて微調整が可能です。
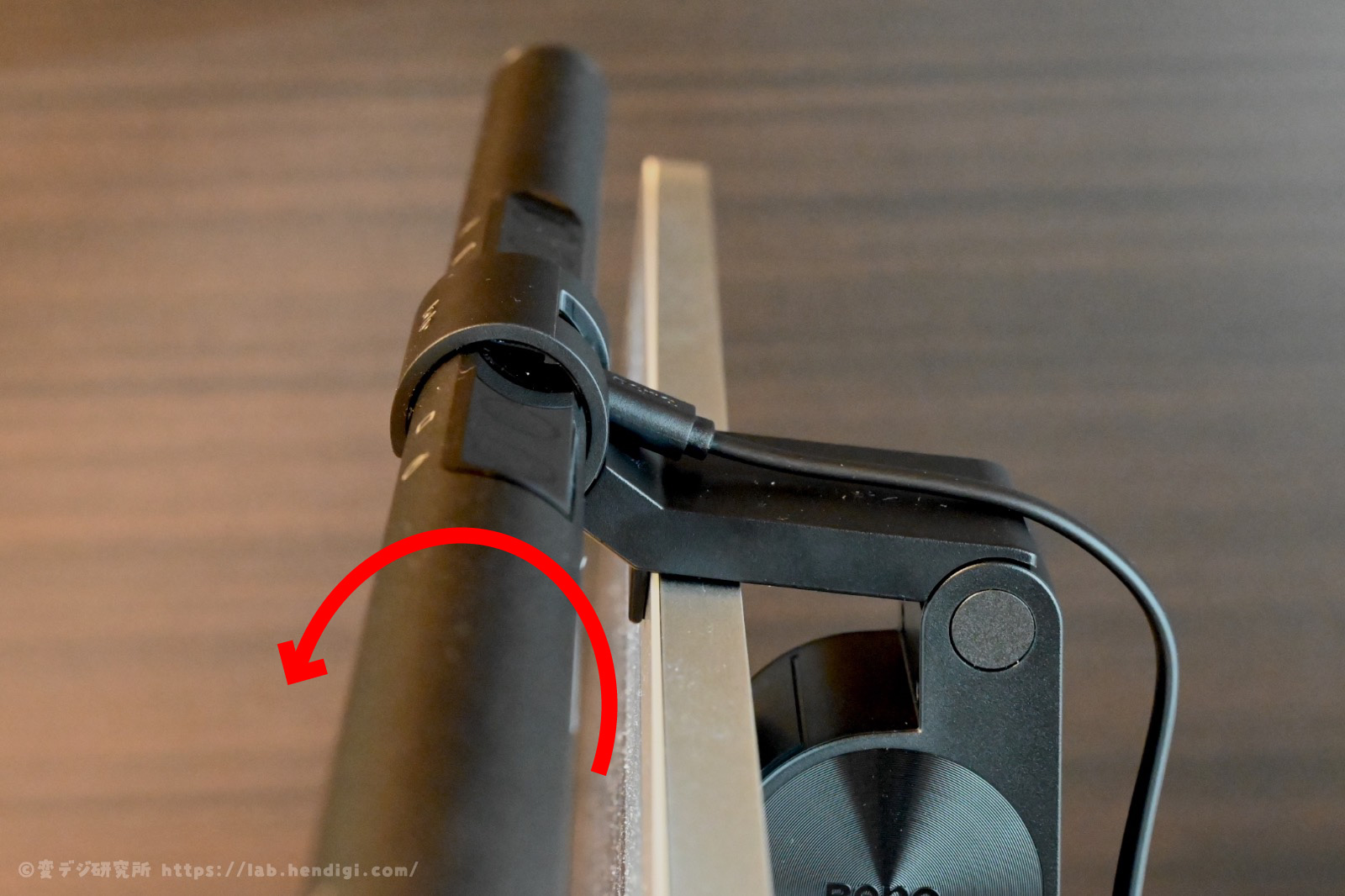
実際に暗い場所でScreenBarを点灯させると、モニターにはライトが反射しない絶妙な角度でデスクを照らしてくれます。

また、照度センサーを搭載しているので、オンにすると自動で周囲に合わせた明るさに変わります。もちろん、自分で照度調整も可能ですし、色温度も好みの色に変えることができます。

自分は「読書」と「手帳を書く時」だけ、モニターライトを使うので照度センサーはオフにして、字を書くときに手元が影にならないギリギリの明るさにしました。色温度は部屋の照明に近い色味で固定しています。
iMacで使う場合、ベゼルがホワイトなのでモニターライトが目立ってしまうし、FaceTimeカメラは使いにくくなるし、最高ではないと思いますが、読者やメモ書きするときにデスクが暗いという問題は解消されたので満足です。それじゃ!また!