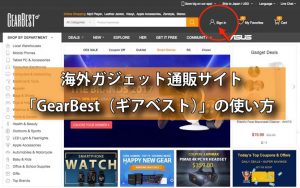少し前にラジオっぽい動画を撮影する方法を書いたばかりですが…あっという間にやり方などが変わってしまったので現在の音声配信番組の録音方法を簡単に書いておきます。
- デジカメ+ピンマイクで動画撮影
- SDカードを使いMacに読み込む
- Final Cut Proに動画を読み込む
- 編集
- 公開
- マイクを使い音声を直接Final Cut Proに録音
- 編集
- 公開
前回の記事で「誰かに向かって喋るときはカメラの前じゃないと気持ちの切り替えが出来ない」と書いたばかりですが…目の前にマイクがあればそれっぽく喋れるような気がしてマイク買ってきたらコレが大正解でした。
ソニー PCマイク ECM-PCV80U

- ゲーム実況やライブ配信に最適
- プレステのカラオケソフトに対応
- PCでの動画投稿の音声収録にオススメ
- USB Audio BoxでPCへデジタル伝送
- すぐに使えるマイクスタンド付き
それでは中身を確認してみましょう!

スタンドを組み立ててUSB Audio Boxにケーブルとマイクを差し込みMacと接続するだけ!使い方はめちゃくちゃ簡単です。



ECM-PCV80Uで音声録音(Mac)
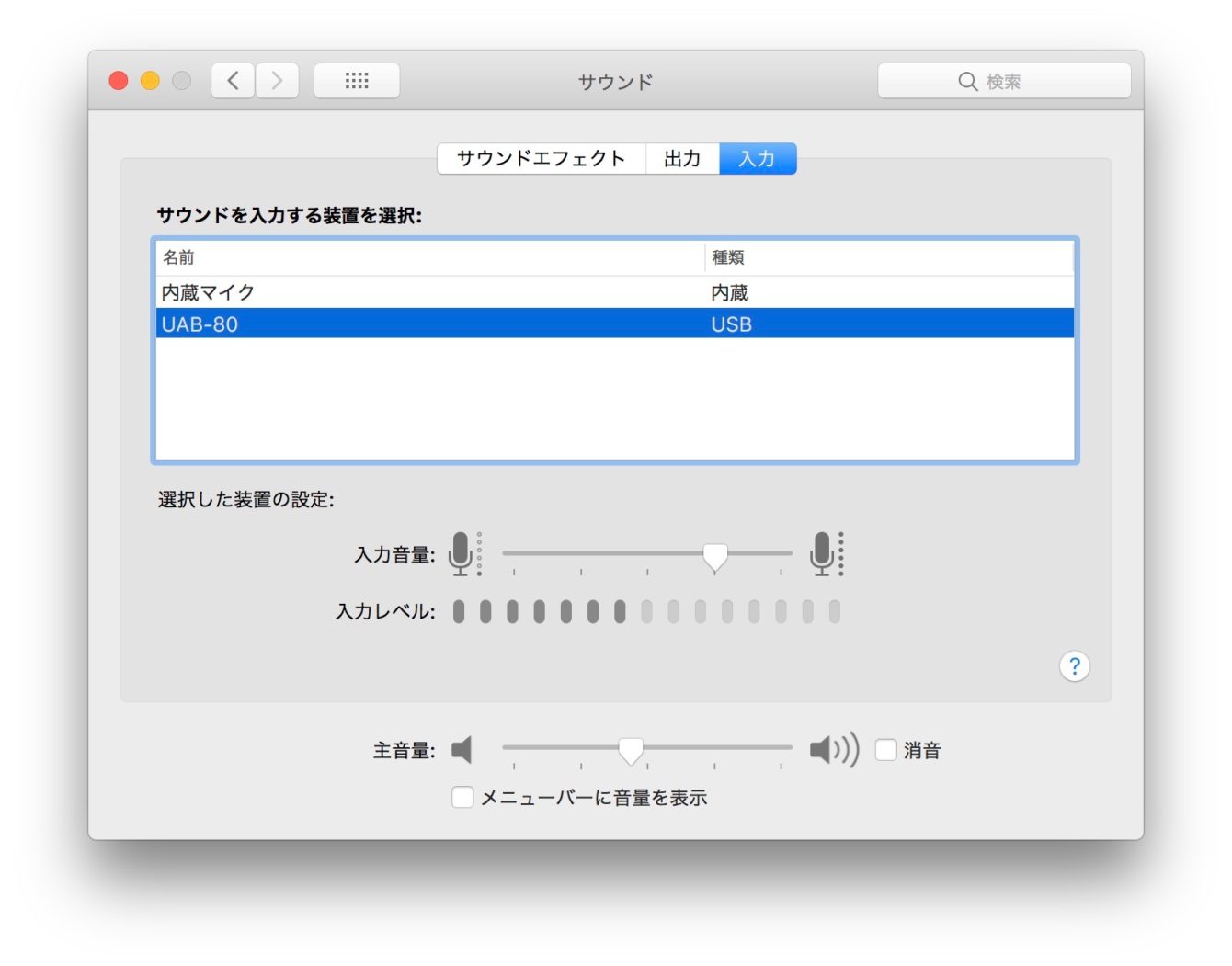
Macに繋いだらマイクのスイッチをオンにして「システム環境設定」から「サウンド」を開き「サウンドを入力する装置を選択」で「UAB-80」を選びます。ここでマイクに向かって喋れば入力レベルが動くはずです。
Final Cut Proで音声を録音
Final Cut Proを開いたら新規プロジェクトを作り「ウインドウ」から「アフレコを録音」を選択します。
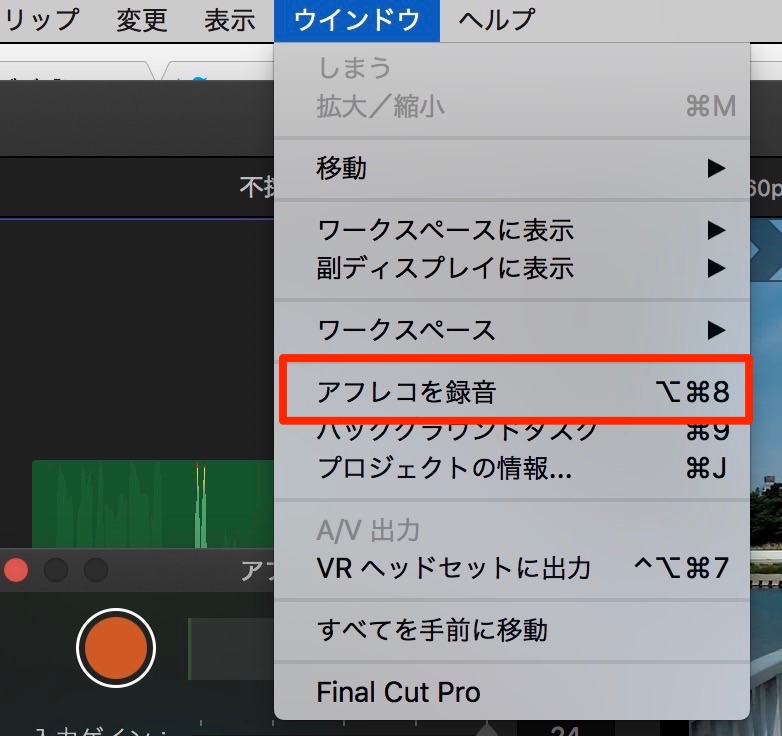
あとはポップアップしたウインドウで「入力」を「UAB-80」を選択、入力ゲインを好きな大きさに調整。赤いボタンをクリックすれば…カウントダウン後、音声の録音がスタートします。
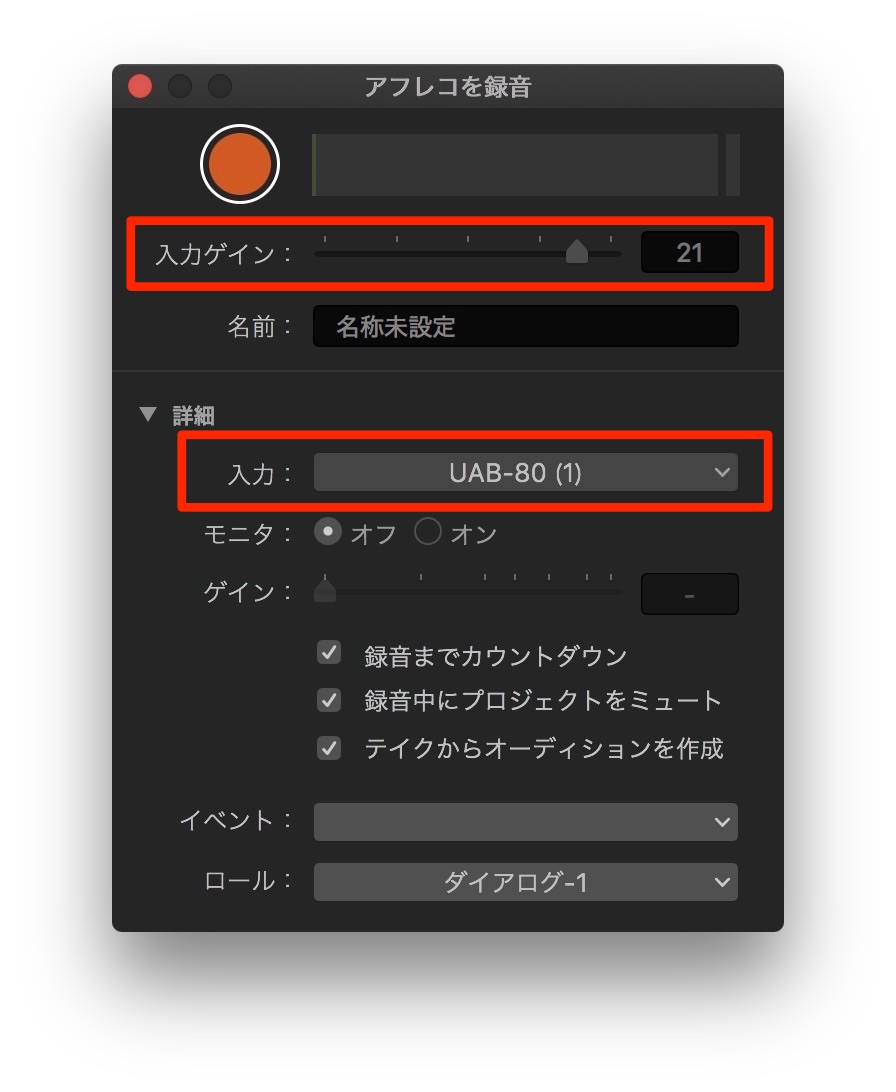
録音が終わったら…そのままノイズを除去したりBGMを付け足すなどの編集作業に入れるのでめちゃくちゃ便利です。マイク1本買っただけでかなり時間短縮になりました。
GarageBandを使う場合
自分は使い慣れたFinal Cut Proを使っていますが…Macに付属のGarageBandを使って編集する方も多いので…GarageBandでポッドキャストやラジオっぽい音声を録音するやり方も簡単に書いておきますね。
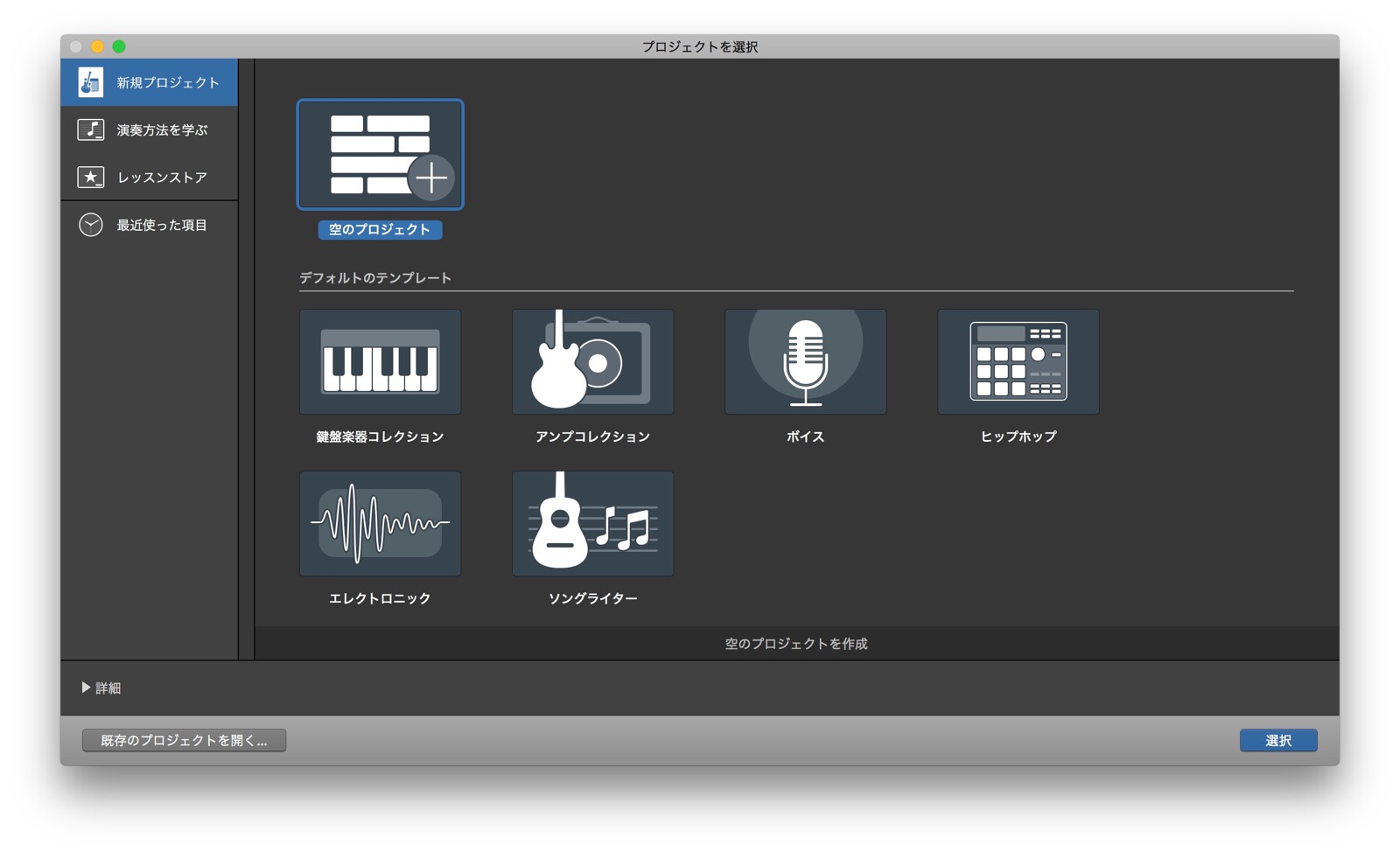
まずは新規プロジェクトから「空のプロジェクト」を選択します。
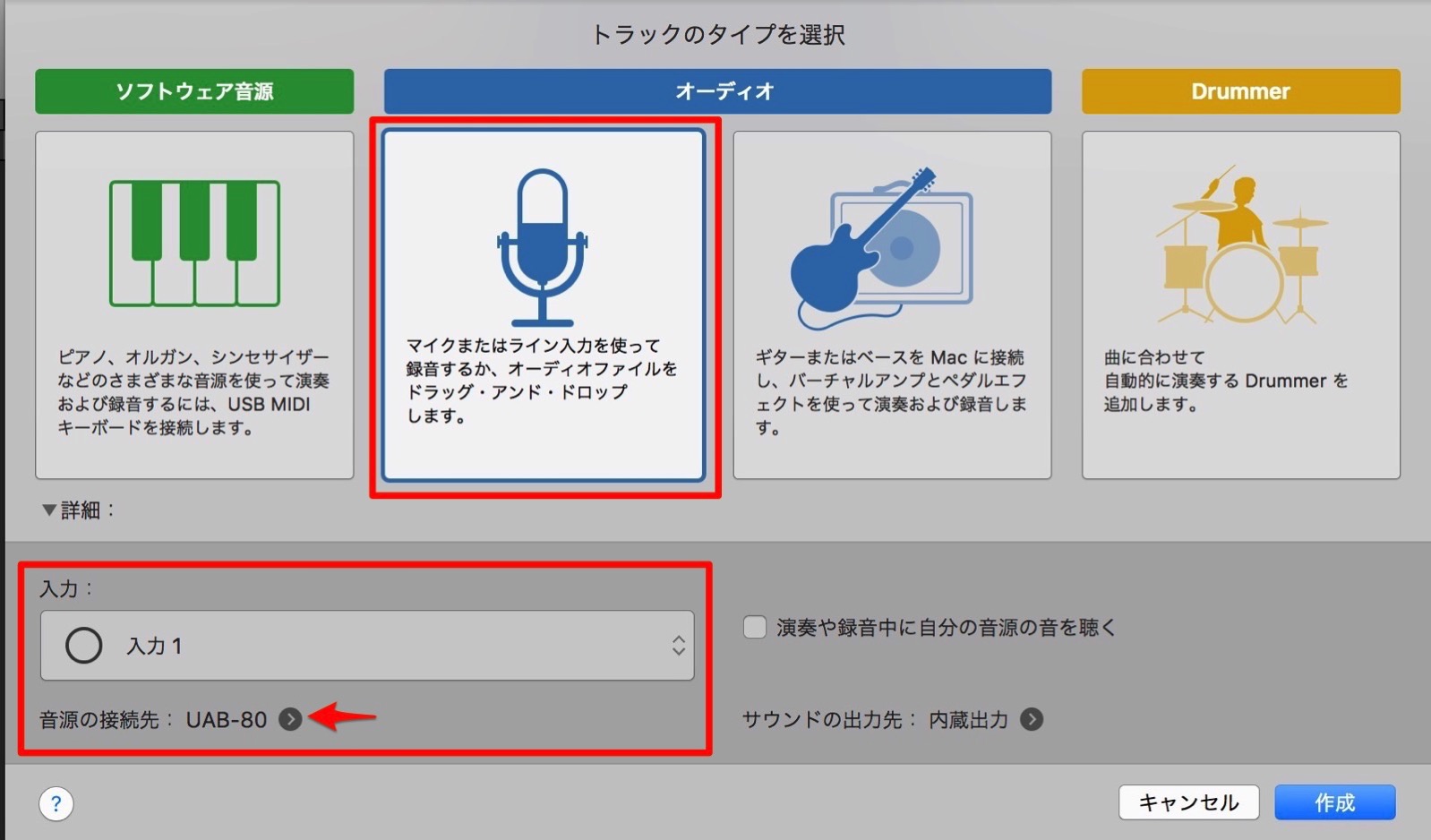
オーディオからマイクのアイコンを選択、下にある入力で音源の接続先「UAB-80」を確認したら…横にある矢印マークをクリック。
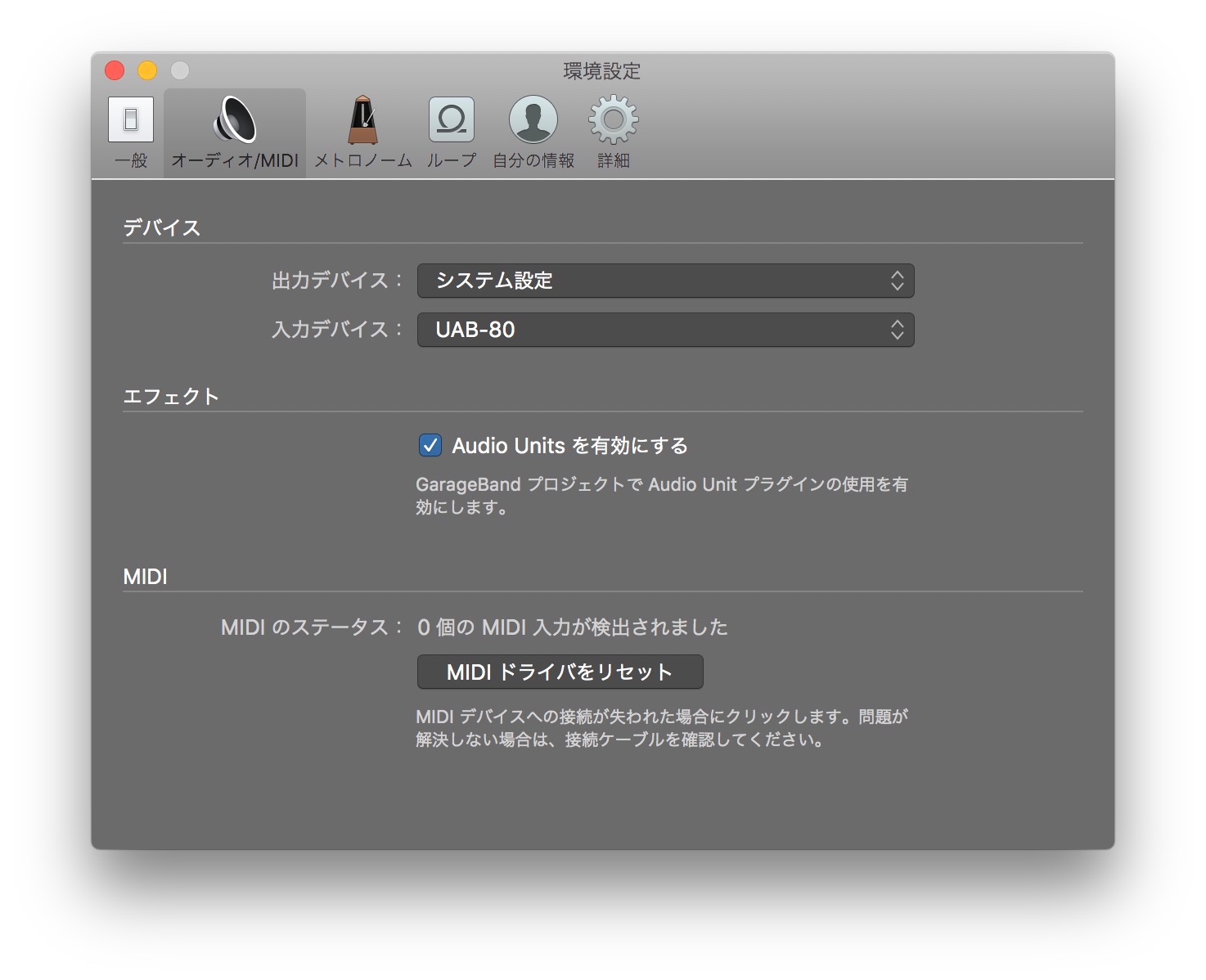
入力デバイスが「UAB-80」になっているのを確認。これで準備OK!後はGarageBandの録音ボタンをクリックするだけです。
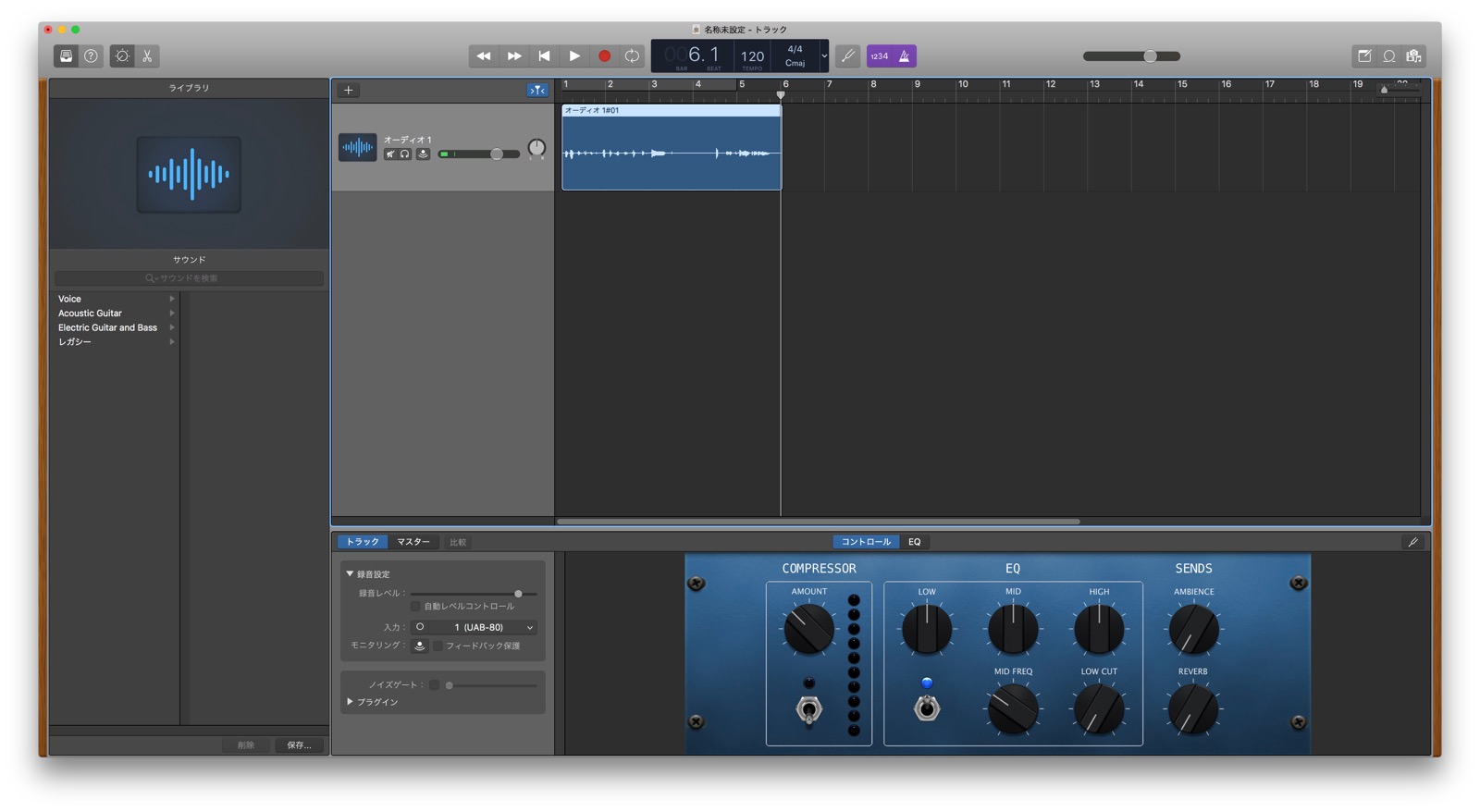
これでGarageBandに直接音声を録音することが出来ました。あとはBGMを付け足すなどの編集作業を進めていきます。
まとめ


今回マイクを買って音声を録音してみましたが…実際に使ってみると音声に「ボフッ」って息が強くかかった音が気になってしまったので、ポップブロッカーとウインドスクリーンいう機材も追加で購入しました。これだったら最初からセットになった商品を買えばよかったかも…
音質は…普通だと思います。ノイズが気になるとの口コミもありましたが、自分はさほど気にならずFinal Cut Proのノイズ除去を使わなくても大丈夫な雰囲気でした。
ただ…完成した音声データを聴く限りバッファローの安いピンマイクとさほど違いは無いのでマイクを変えたからと行って音質がグッと上がる。なんて事はなさそうです。
音声配信番組をスタートする前に考えていた事は…noteに音声ファイルをアップしてYouTubeには動画をアップする。そんな使い方を考えていたので動画メインで撮っていましたが…両方にアップするとそれだけ時間がかかります。
あまり時間をかけると長く続かない気がしたので…音声ファイルだけサクッと作るスタイルに変わりつつあります。
まだまだ始めたばかりでこの先どうなるのか分かりませんが…とりあえずラジオ番組っぽい雰囲気で編集して公開するのが楽しいので続けていこうと思います!それじゃ!また!