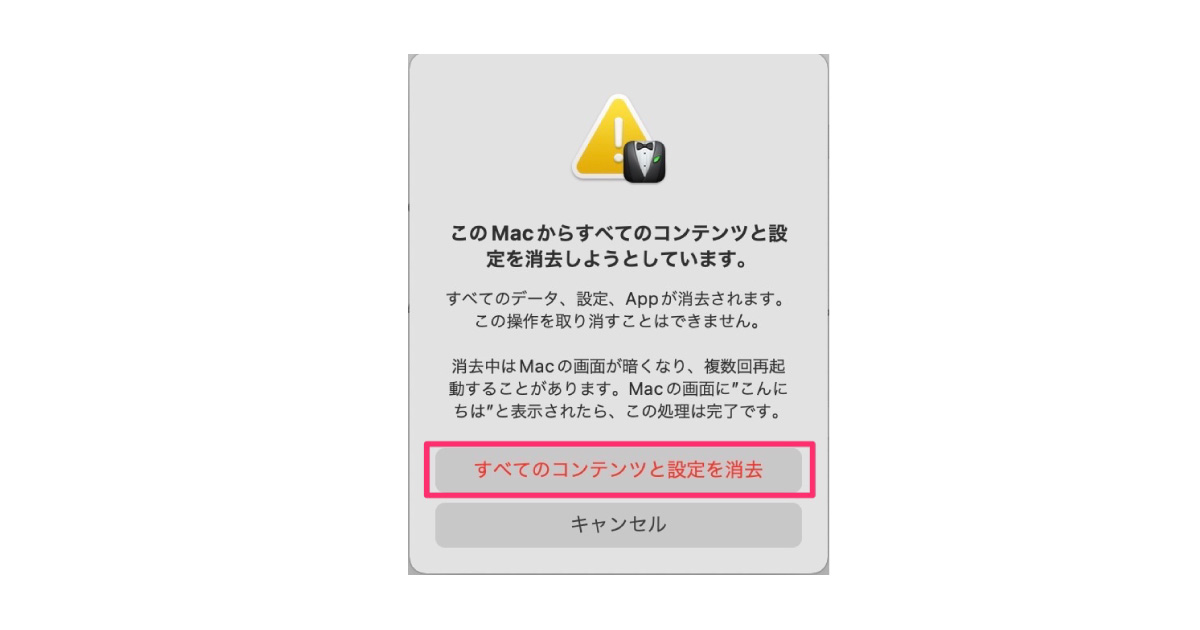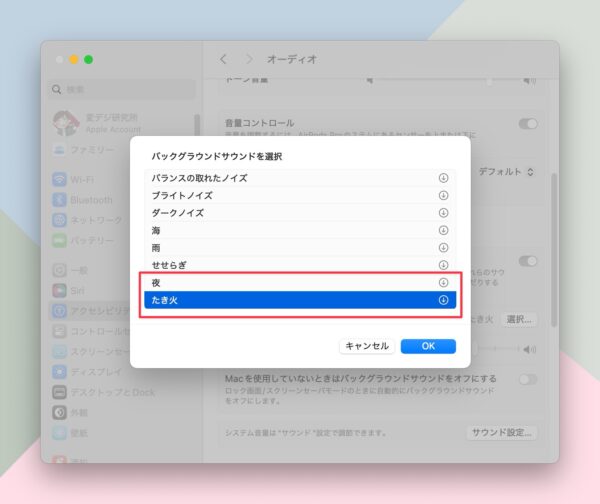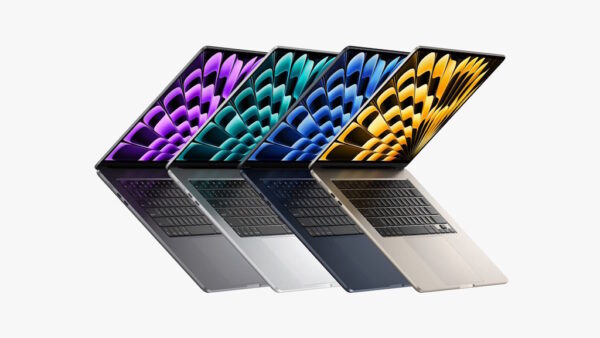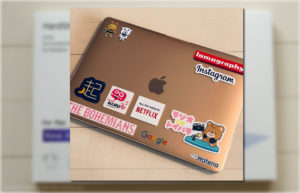Macを下取りに出したり売却したりする前に必要な作業といえば「Macを消去する」ですが、macOS Montereyになってから「すべてのコンテンツと設定を消去」という消去アシスタントが搭載されました。これは、AppleシリコンまたはIntelプロセッサとApple T2セキュリティチップを搭載したMacで使える機能になりますが、実際に使ってみたのでやり方を簡単にまとめておきます。
すべてのコンテンツと設定を消去
これまでのやり方と違ってmacOS Montereyの「すべてのコンテンツと設定を消去」を使うと全てのデータが一気に削除されます。iPhoneを売却する時と同じような感覚で消去できるので非常に簡単です。
消去アシスタントで行われる処理
- Appleのサービス(iCloudなど)からサインアウトします。
- 「探す」や「アクティベーションロック」をオフにして、消去するMacと自分との関連付けを解除します。
- コンテンツと設定、およびインストールしたすべてのアプリケーションを消去します。
- すべてのボリューム(現在のボリュームだけでなく)を消去します。Boot Campアシスタントを使用してMac上にWindowsをインストールした場合は、BOOTCAMPボリュームも消去されます。
- すべてのユーザアカウントとそれらのデータを消去します(自分のユーザアカウントだけでなく)。
1:システム環境設定から「すべてのコンテンツと設定を消去」を選択
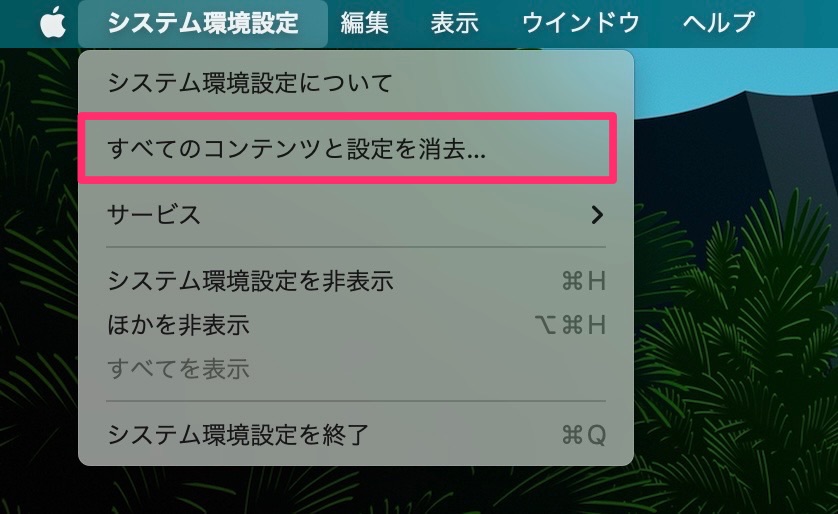
まずはシステム環境設定から「すべてのコンテンツと設定を消去」を選択します。
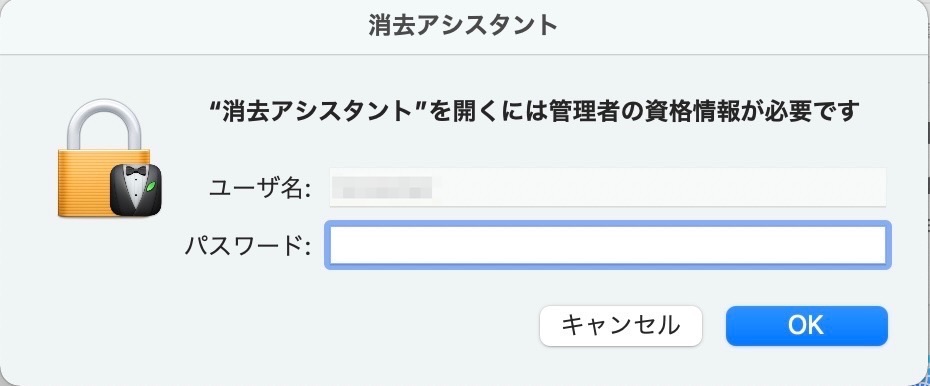
消去アシスタントが起動するのでユーザー名とパスワードを入力して「OK」をクリックします。
2:Time Machine バックアップ
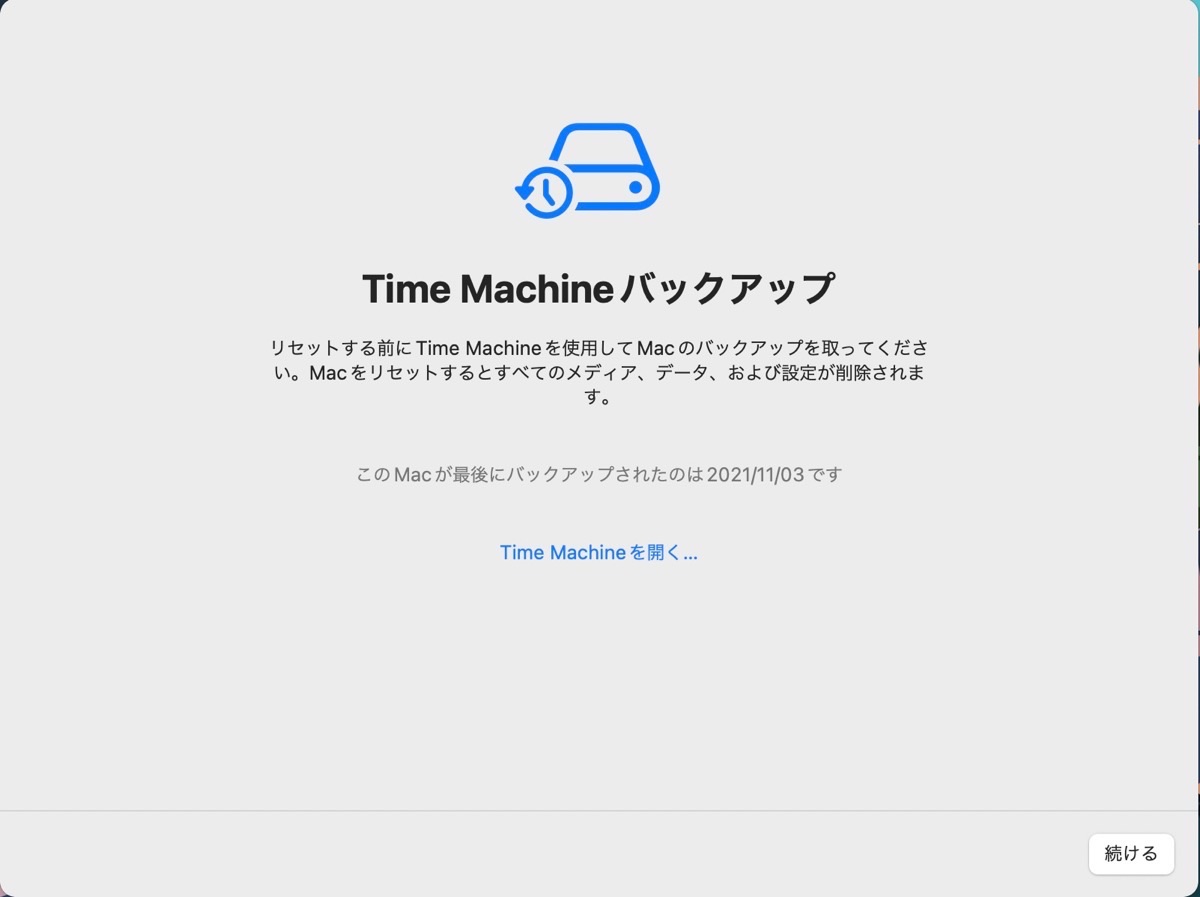
Macをリセットするとすべてのメディア、データ、各種設定が削除されるので、バックアップを取ることをおすすめされます。自分はすでに違うMacにデータを移行していたので、Time Machineは使わず、右下の「続ける」をクリックしました。
3:すべてのコンテンツと設定を消去
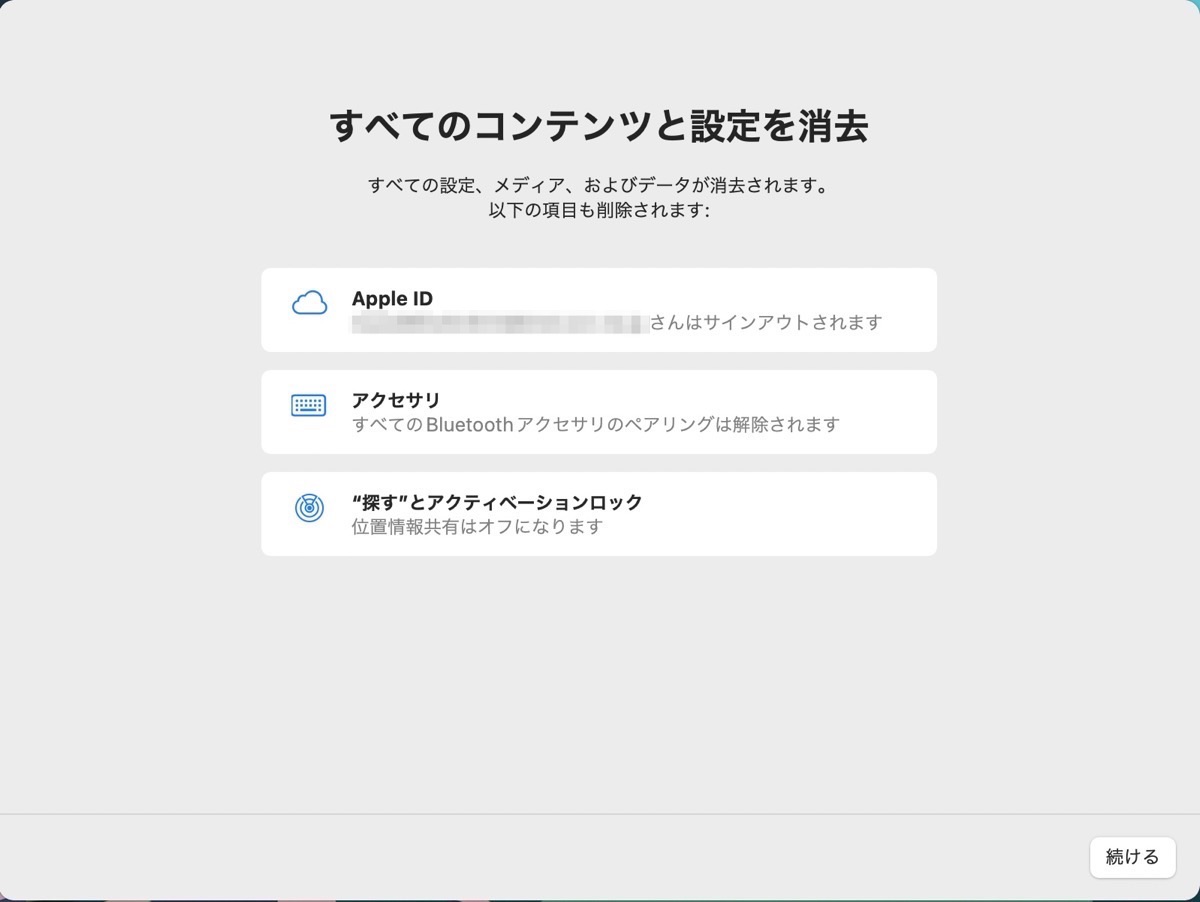
Apple IDからサインアウトされ、Touch IDも削除、またBluetoothアクセサリのペアリングも解除されます。大丈夫だったら「続ける」をクリック。
4:Apple IDからサインアウト
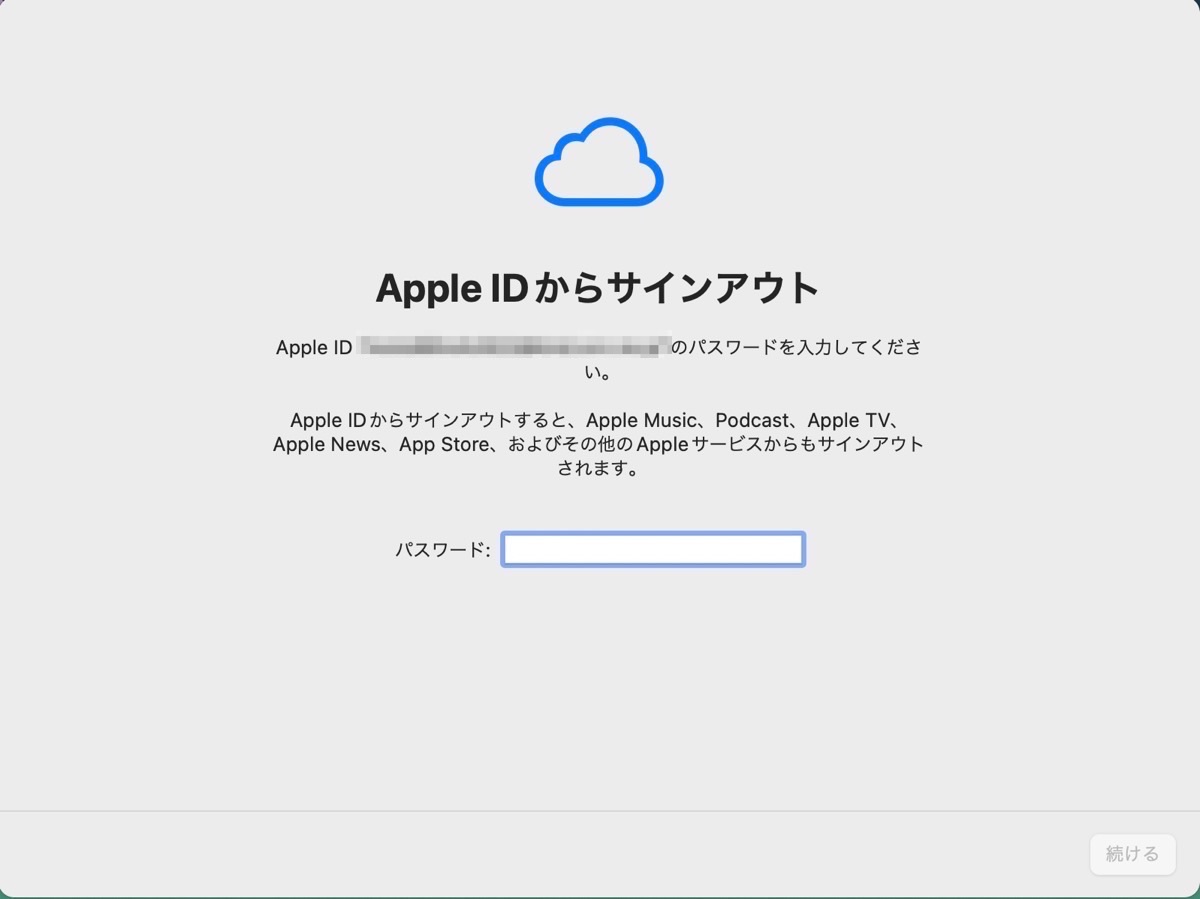
Apple IDのパスワードを入力してサインアウトします。
5:最後の確認
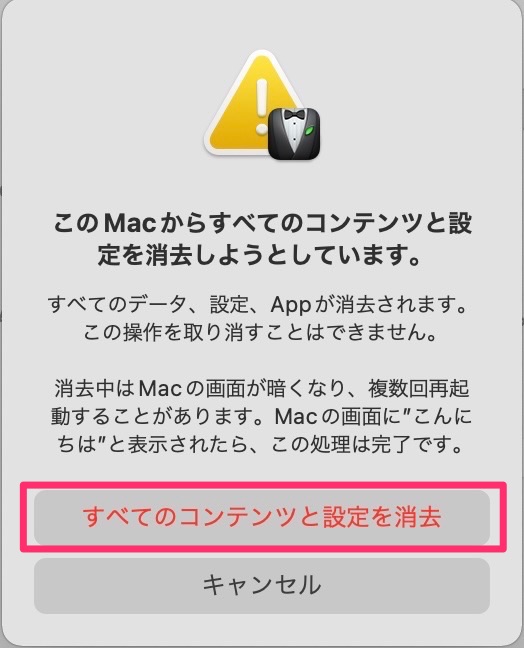
赤文字で表示されている「すべてのコンテンツと設定を消去」をクリックすると初期化が実行されます。
6:Macをアクティベート
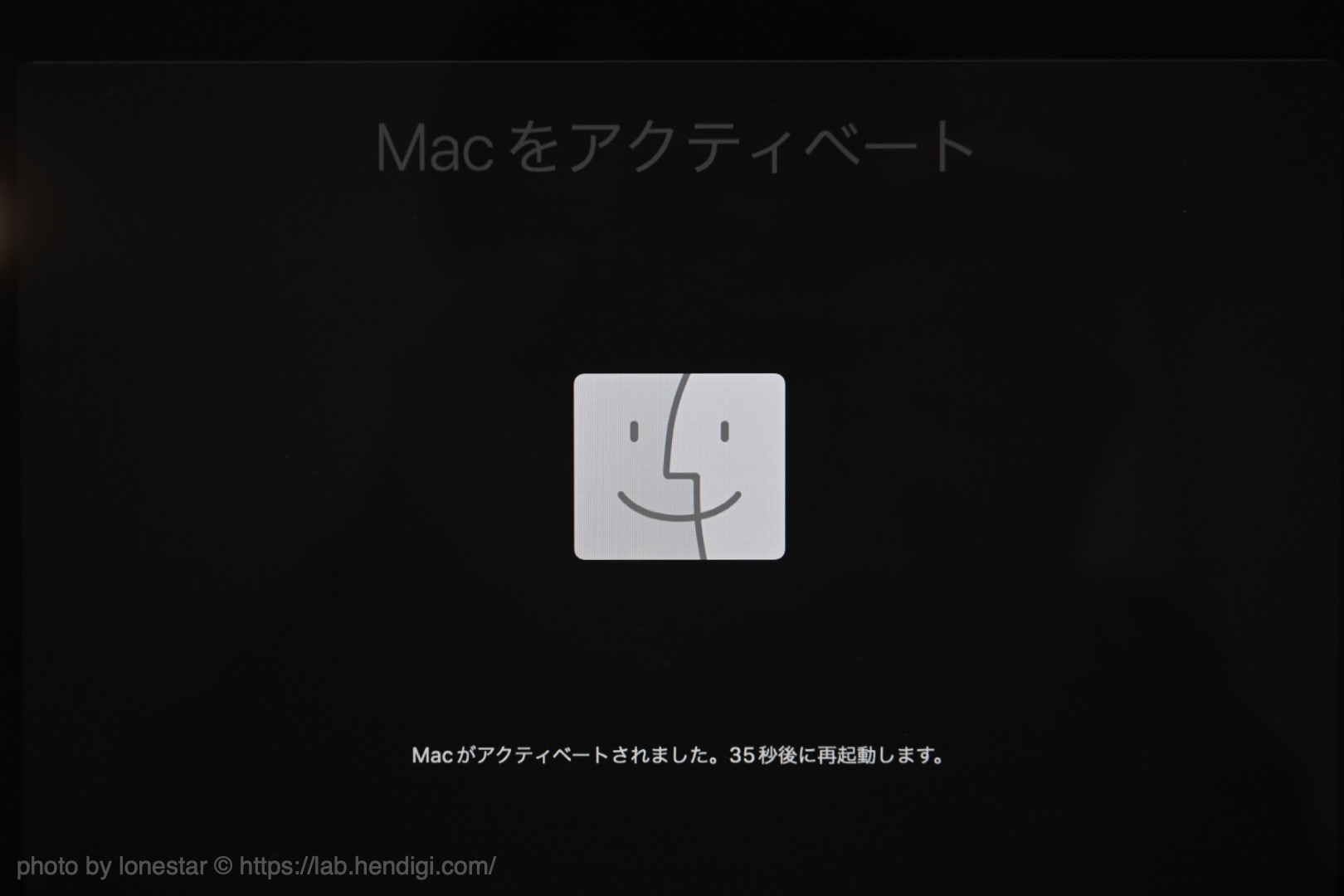
Macがアクティベートされ、再起動されます。
まとめ
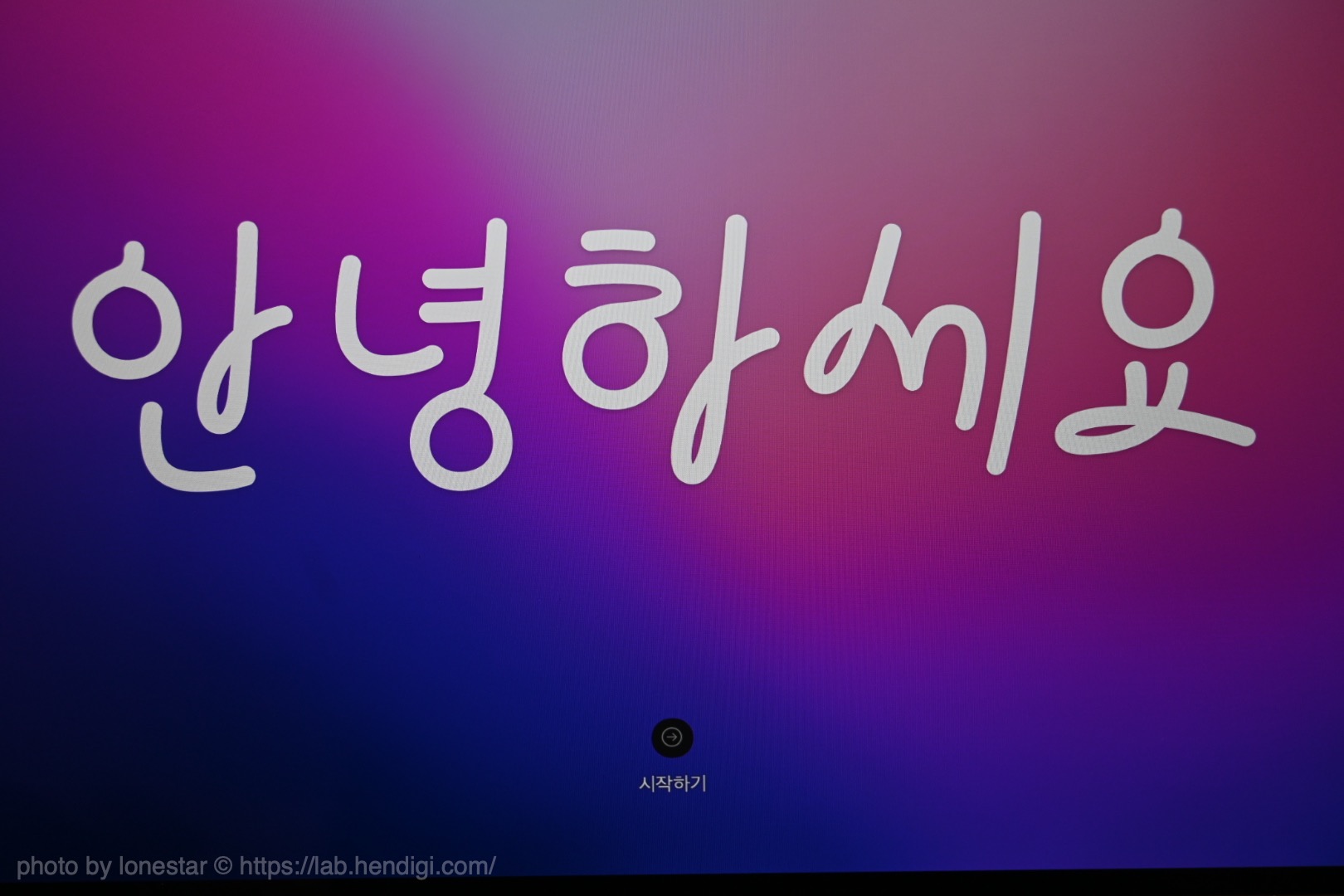
再起動が終わると、macOS MontereyをインストールしたMacをはじめて設定するときと同様に、最初の設定プロセスがスタートします。特に難しいことはなく非常に簡単でした。古いMacだと面倒でしたが、これからはこの設定があるので安心です。それじゃ!また!