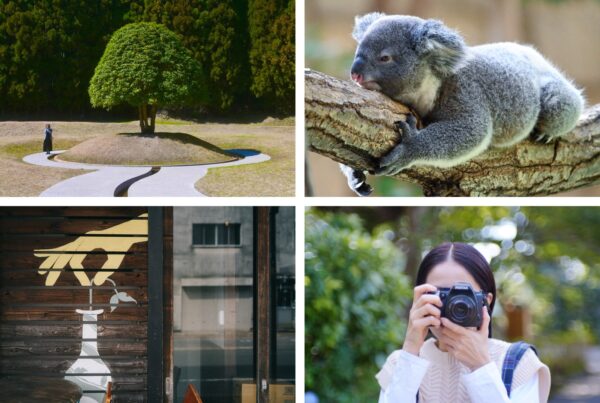ネットショップの運営、メルカリやヤフオク、ブログの商品写真などで大切なのは「正しい色で撮ること」なんですが、なかなか見たままの色味で撮れなくて悩んでいる方も多いのでは?と、書きましたが、自分も思ったような色で撮れなくて困っています。
そこで、正しいホワイトバランスを設定するための必須アイテム「銀一シルクグレーカードVer.2」を購入しました。
銀一シルクグレーカードVer.2
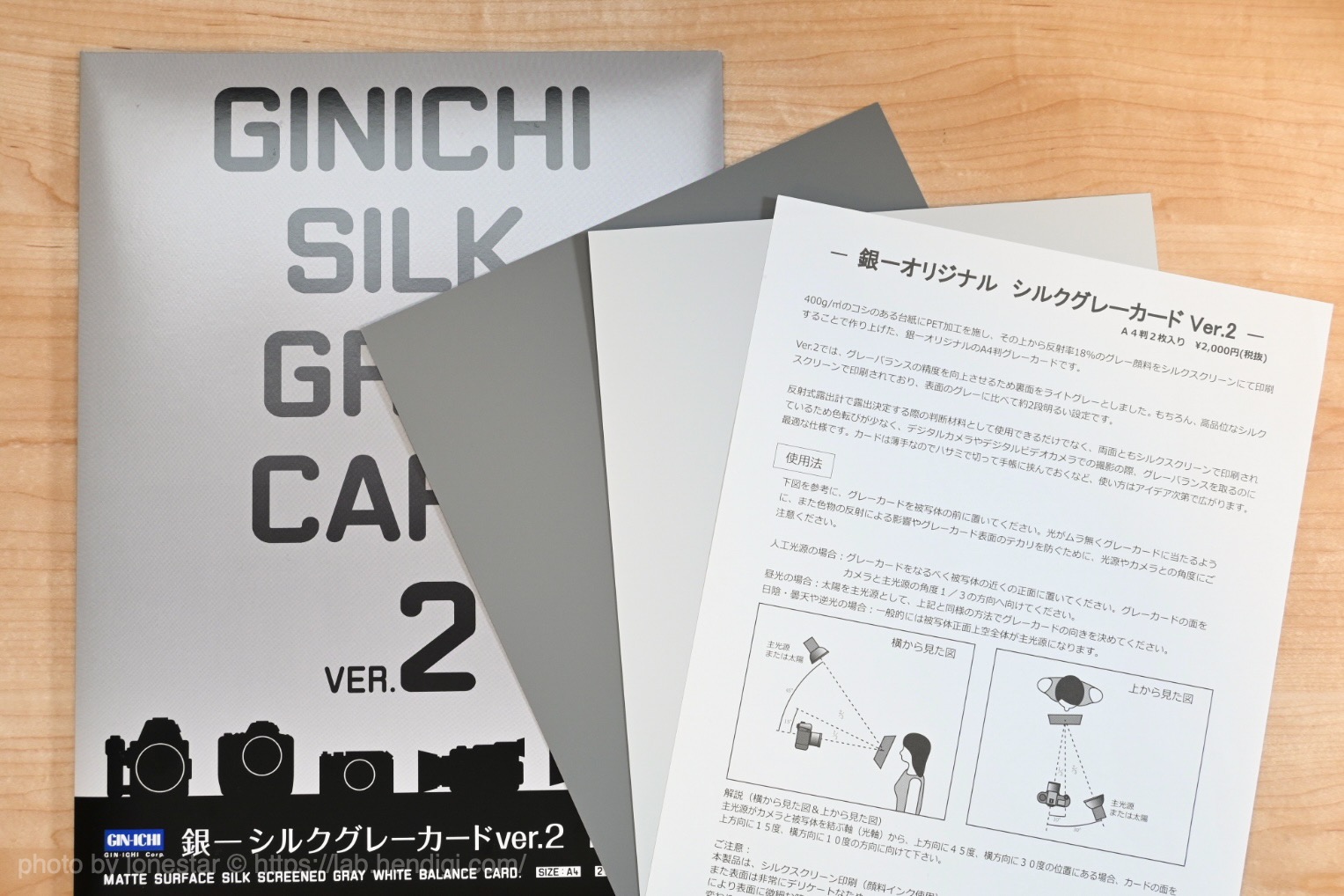
銀一から発売されている「シルクグレーカードVer.2」は、露出やホワイトバランスをとるために作られたものになります。普通の紙ではなく、台紙にコーティングしてから、ムラのない正しいグレーでシルク印刷されているので、反らずに使いやすくグレーカードの定番アイテムとして人気です。
今回はホワイトバランスを合わせるための使い方を簡単に説明していきます。
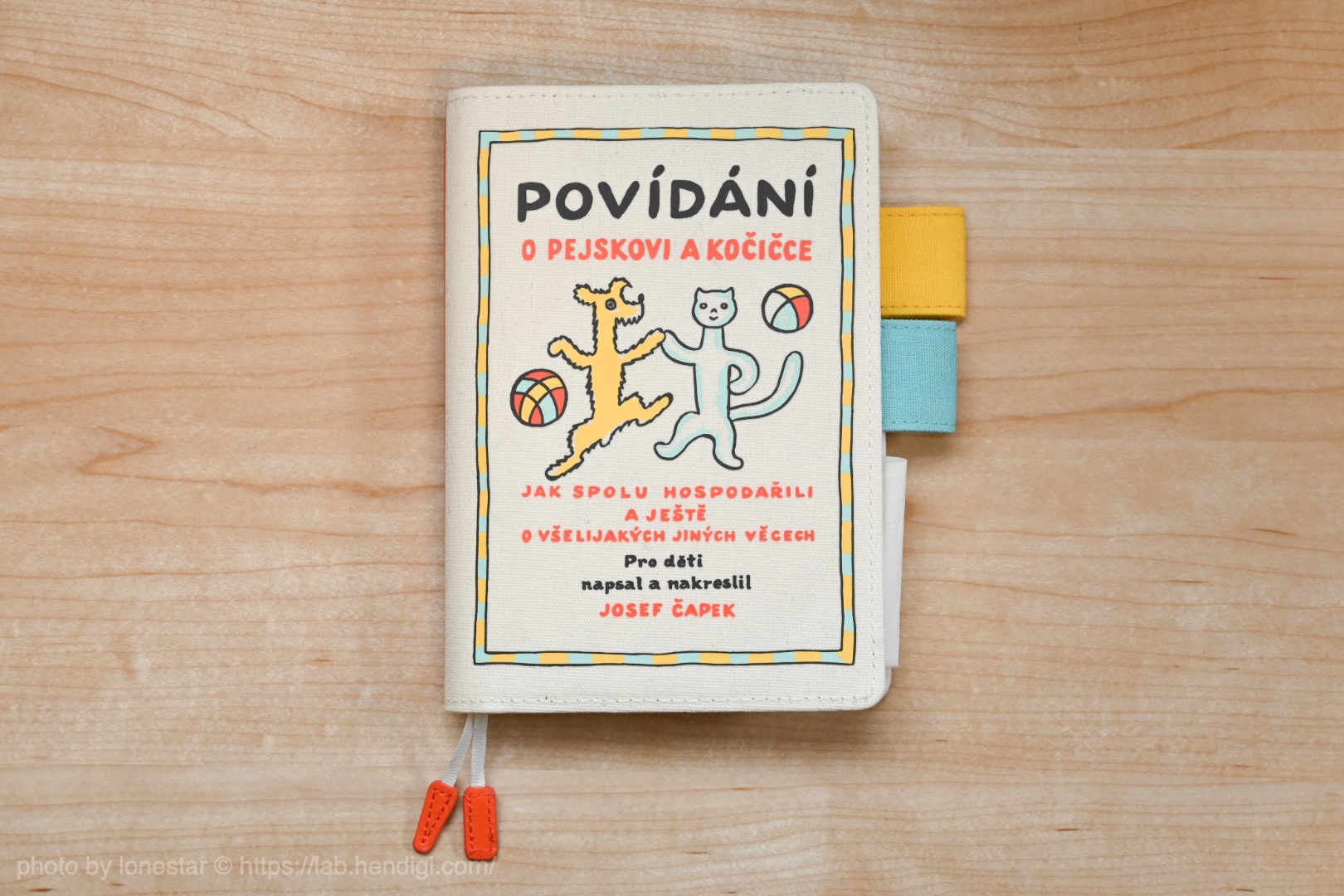
まず、上の写真はグレーカードを使い、ホワイトバランスを調整した写真になります。手帳の色味もデスクの色も、目で見たそのままです。しかし、普通にオートホワイトバランスで撮影すると、青みが強かったり、黄色っぽかったり、少し違った色になってしまうこともあるんですよね。
次の写真はNikon Z50の「オートホワイトバランス(白を優先する)」で撮影したものになります。
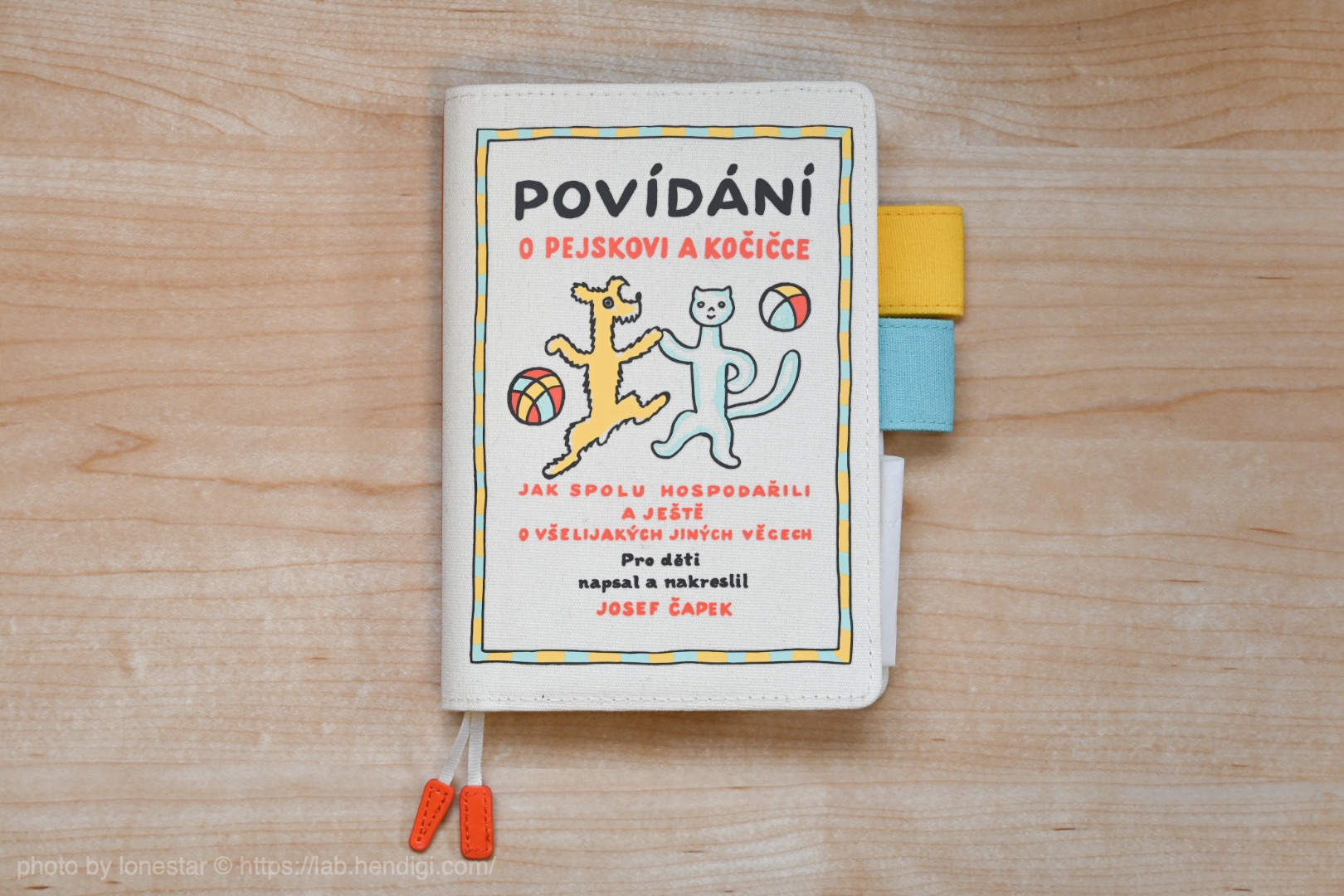
Nikon Z50のホワイトバランスは比較的優秀なんですが、今回の撮影だと商品が少しだけ青っぽく感じます。少しの違いでも、メルカリで購入した相手から「思った色と違った」とクレームが付く可能性もあるんですよね。そこで使うのが「グレーカード」です。
グレーカードと被写体を一緒に写してLightroomで現像する
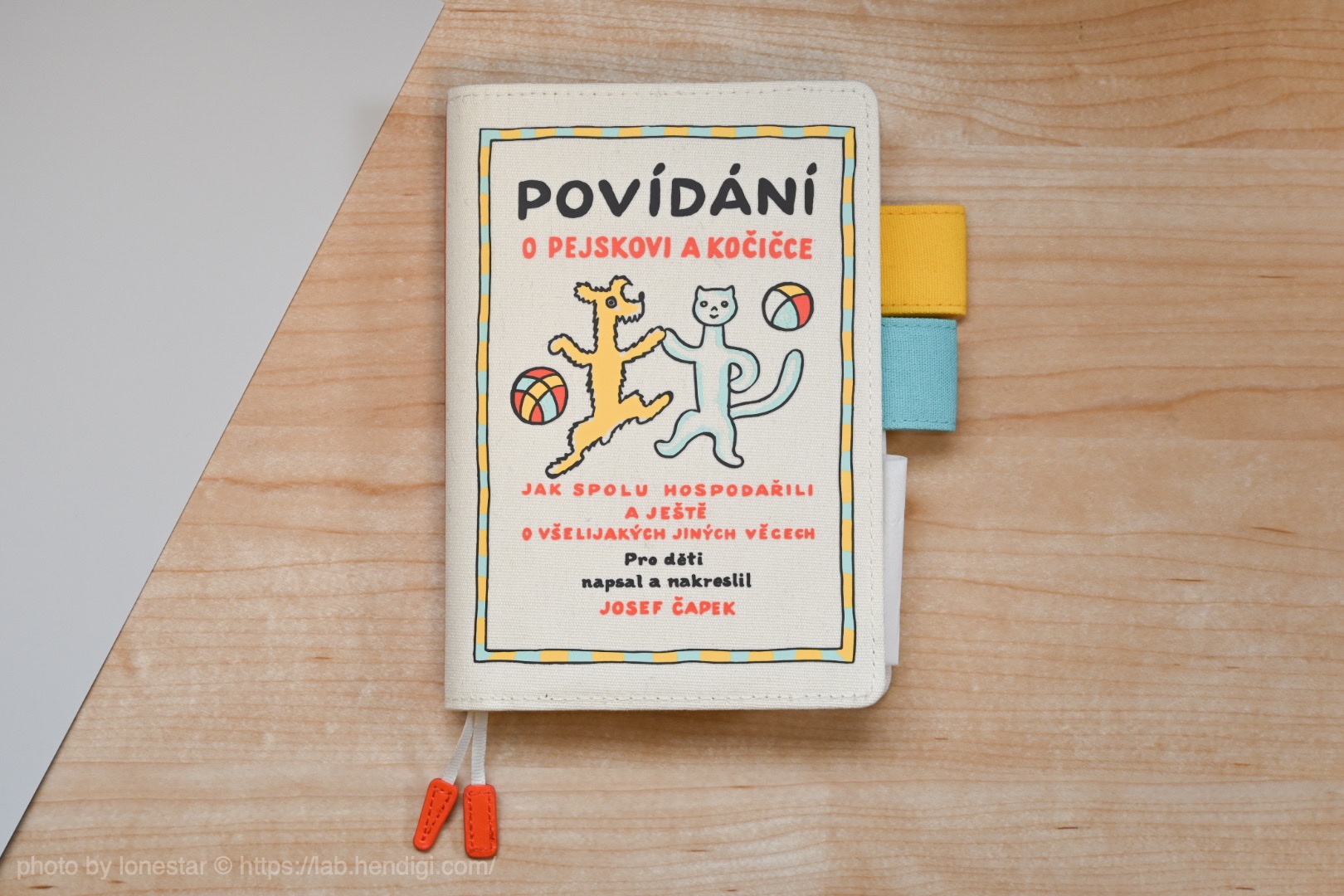
Lightroomで現像する方なら、被写体と一緒にグレーカードを写し込むやり方が簡単です。(※ホワイトバランスで使うのは薄いグレー面です)
撮影した画像をLightroomに読み込んだら、スポイトマークを使い、グレーカードの上からニュートラルカラーを選択します。
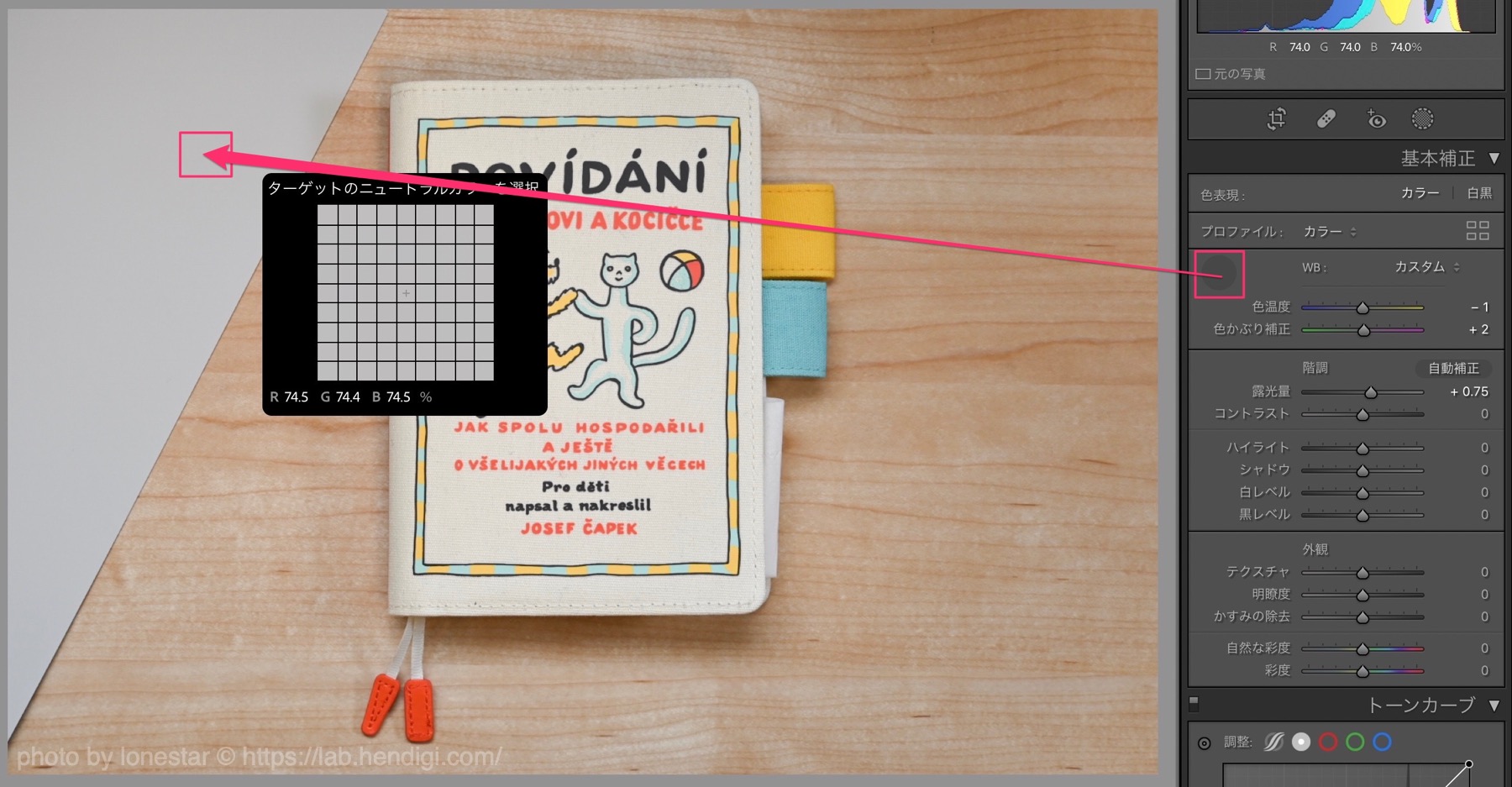
ここで取得したホワイトバランスがベースになるので、同じ場所で撮った写真なら、設定をコピー、ペーストするだけで適正なホワイトバランスになります。ですから、最初の1枚だけ被写体と一緒にグレーカードを写しておきます。残りの写真はグレーカードなしでOKです。
カメラ側でホワイトバランスを設定

次は、カメラのホワイトバランスをマニュアルで設定するやり方です。Nikon Z50の場合は、ホワイトバランスからプリセットマニュアルを選択して「OKボタン(取得モード)」を長押し(もしくは画面をタップ)します。
次の画面で、黄色い四角をグレーカードの上にセットしてOKで取得します。
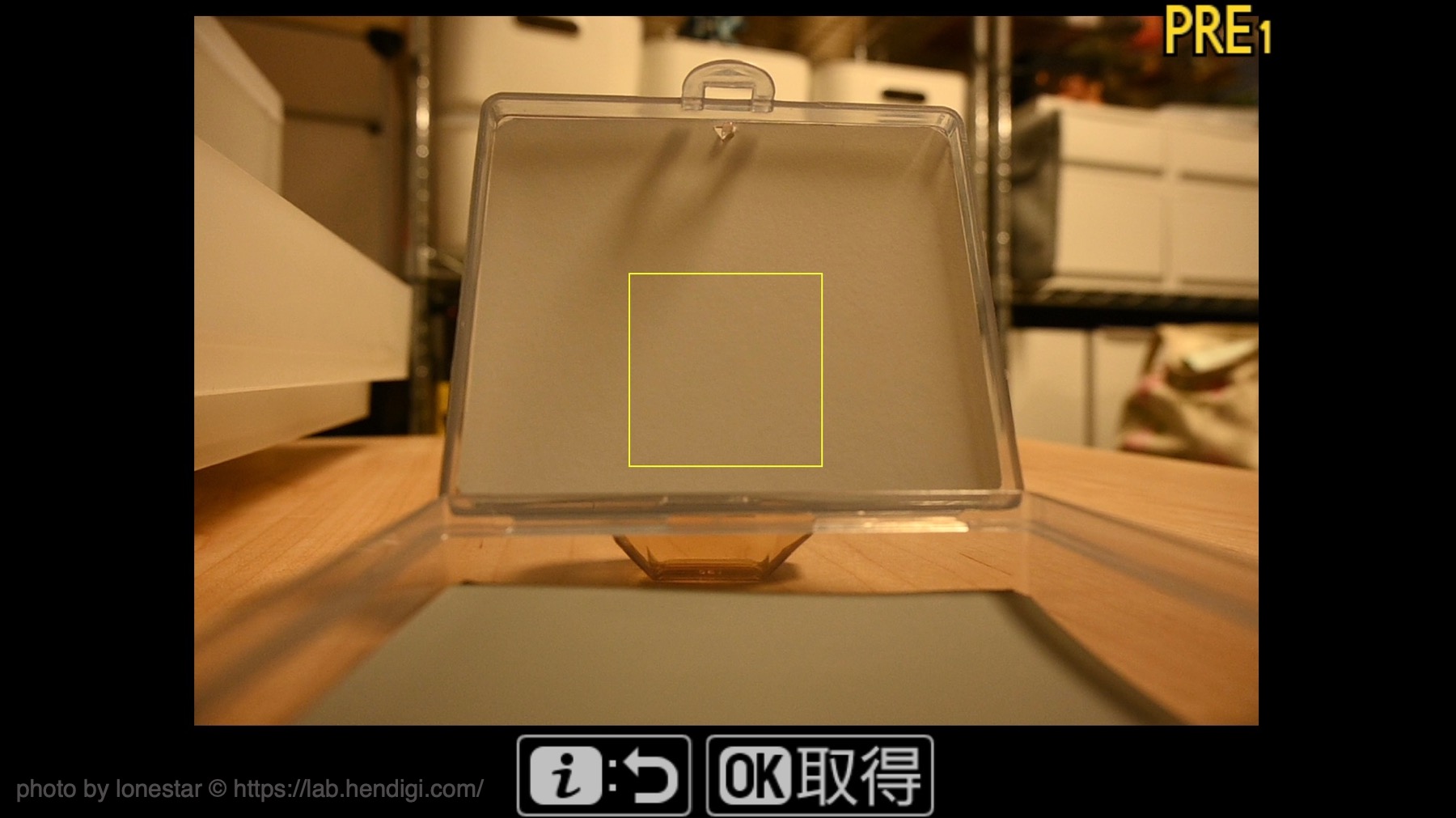
OKを押すと「取得に成功しました。」と、表示されてホワイトバランスが修正されます。

これで正しいホワイトバランスが設定されたので、同じ場所で撮影するなら、基本はこの設定でOKです。
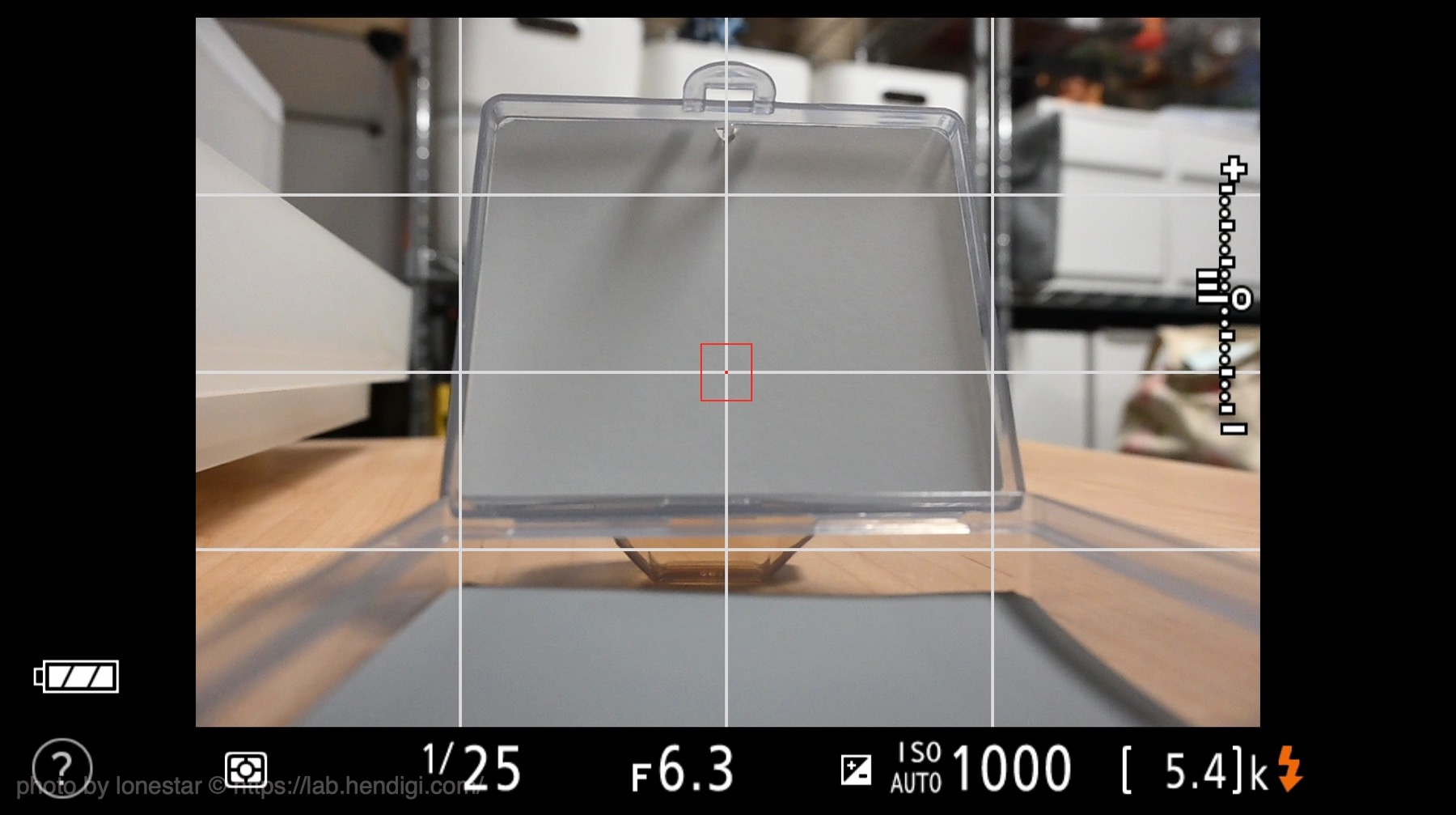
ちなみに、グレーカードはA4サイズで大きめなので、自分はカットして百均で買った小物入れの中にセットしました。

ネットで検索してみたら、カードサイズにカットして、名刺入れの中に入れて持ち歩いている方も多いようでした。とにかく、グレーカードがあれば、簡単にホワイトバランスを調整できるので、これから愛用していこうと思います。それじゃ!また!