音声入力の精度が上がりテキストを打ち込むためのキーボードは必要ない。そんな時代も近いと感じています。しかし…音声入力で文章を書いてもアドレナリンは出ないんです。指先から伝わる打鍵感、心地よいタイプ音、脳内に浮かんだ文章を流れるように打ち込めた時の爽快感。こういった要素が重なると…アドレナリンが出てランナーズハイならぬタイピングハイになります。
この感覚を初めて味わったのは静電容量無接点方式のキーボード「REALFORCE」に出会ったからなんですが…その後も「打鍵感が良く、耐久性にも優れ、長時間使っても疲れにくいキーボード」を探し求め数多くのキーボードを使ってきました。
しかし…キーボード探しの旅もこれが最後になるかも。それは「HHKB Professional HYBRID Type-S」を購入したからです。もちろん、この文章もHHKBで書いていますが…流れるようにタイピング出来て打鍵感もタイプ音も最高。求めていた全てがこのキーボードに詰め込まれていました。
HHKB Professional HYBRID Type-S:外観レビュー

自分が購入したのは「HHKB Professional HYBRID Type-S」の「英語配列/白」になります。「新HHKB発売記念キャンペーン」が開催中だったのでキーボードルーフがプレゼントで付いてきました。キーボードルーフの雰囲気も記事内で紹介していますので最後までお付き合いくださいませ。

開封するとHHKBの本体、各国語で用意された取扱説明書、Macユーザー向けの注意書き、そして富士通の乾電池が入っていました。
HHKBはキーの数が少ないけど…大丈夫なの?

HHKBは一般的なキーボードと比べキーの数も少なくコンパクトです。しかもUS配列は60キーしかないんです。またF1、F2などのファンクションキーもなければ矢印キー(アローキー)すらありません。ではどうやって操作するのか?

右下にある「Fn」キーと他のキーを組み合わせる事で矢印キーや様々な機能を使うことが出来ます。実際に使ってみるとさすがにブラインドタッチは不可能ですが…自分が使うのは矢印キーくらいなので意外と早く慣れそうな気がしました。

またキーボードの左側にもFn同時押しで使える、ボリュームの上げ下げ、ミュートなどの機能がありますが…Macでこの機能をオンにするにはドライバのインストールが必要です。
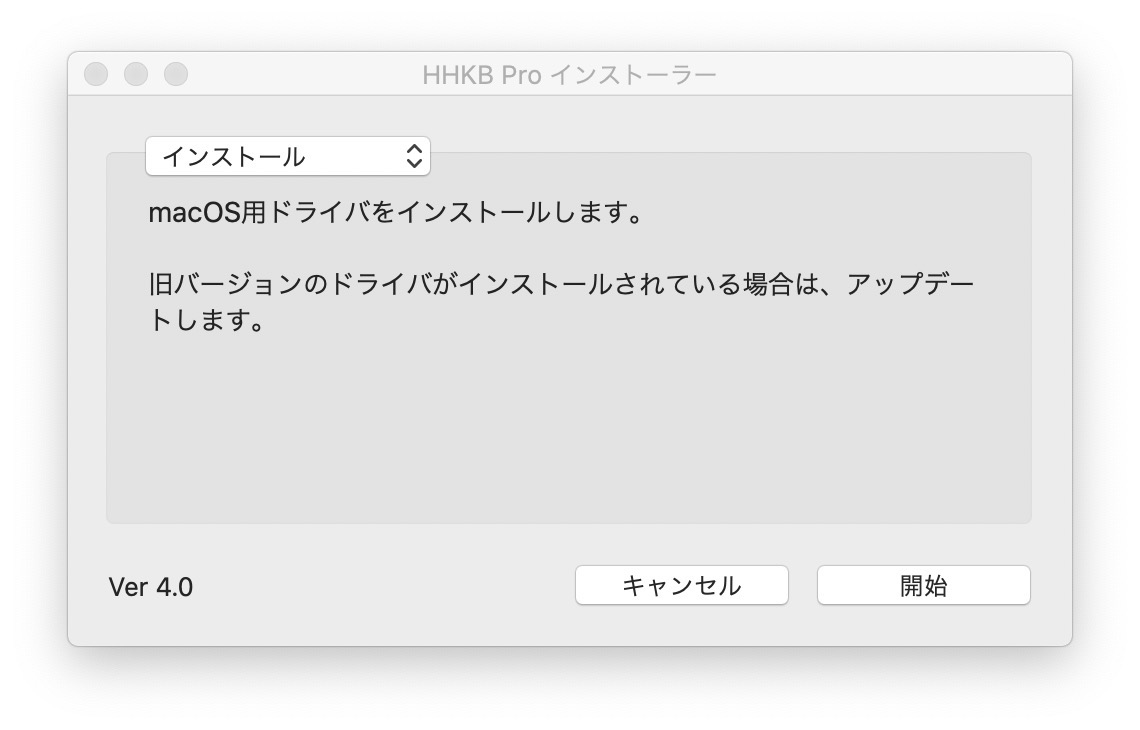
このあたりが微妙に分かりにくいポイントなんですが…Macで使う場合はまず本体背面にあるDIPスイッチを操作する必要があります。

このスイッチをオン・オフする事で…Windowsモード、Macモードなど様々な切り替えが可能になります。

本体にある表を見ても分かりにくいのですが…Macで使う場合は「SW2」をオンにすればOKです。このセッティングにして…さらに先ほどのドライバをインストールするとFnキーを使った音量調節などが可能になります。
長時間タイピングしても疲れにくい構造

HHKBをサイドから見ると湾曲した変わった形をしているのが分かります。これはシリンドリカルカーブド構造という正確なキー位置が分かりやすく打ちやすいデザインになっているんです。他のキーボードでも同じようなデザインのものがありますが…指にフィットして打ちやすいんです。
またキー荷重(キーを押した時の重さ)ですが全てのキーが45gになっています。今まで使っていたATOM66というキーボードは35gだったのでHHKBが少し重く感じますが…逆に45gくらいの方がミスタイプが減って確実なタイピングが出来ると思います。
またType-Sは静音タイプのキーボードになるので「コトコトコト」という打鍵音を含め本当にタイピングが気持ちいいキーボードだと思います。これがHHKBから抜け出せなく魅力の1つなんでしょうね。
傾きは3段階で調節可能

キーボードの傾きを3段階で調節可能になっています。

チルトは2段階でカチッとパーツを引き出して使います。


好みに合わせた角度に調節出来るので便利だと思います。ただし…自分はデフォルト状態でパームレストを使うのが好きです。パームレストを使った方が安定するし疲れにくいんです。

このあたりは好みもありますが…ウッドパームレストは本当におすすめです。
あえて…乾電池駆動のまま

前回【HHKB】35,200円のキーボードを買った男の話【Professional HYBRID】という記事にも書きましたが、無線接続時の電源はこれまで通り「単3形乾電池×2本」を使っています。れはバッテリー内蔵にするとバッテリーが劣化してダメになる事があるので…長く使ってもらうためにあえて電池駆動にしているそうです。

キー配列は美しいキーボードになりますが…無線タイプは電池ボックスが飛び出ているのでデザイン的に気に入らない。と、感じる方も多いと思います。自分も実際そう思っていましたが…デスクに座ってタイピングしていると電池ボックスは見えないので気にならないんですよ。

このあたりは実際に使ってみないと分からない感覚でした。
HHKBの重さについて

HHKB PRO HYBRIDに乾電池を入れた状態での重さは585gでした。これは嬉しい誤算というか…重さについて調べずに購入しましたが今まで使っていたNizのATOM66よりグッと軽かったんです!

同じ60%キーボードですがこちらは722g。ノートパソコンと一緒にキーボードを持ち運ぶ事も多いのでこの差は大きいです。軽くて小さくて使いやすいキーボード…最高じゃないですか!?
Bluetooth接続が使いやすい

Bluetooth接続も非常に使いやすく進化していました。ショートカットキーが「Fn+Control+0(USBと Bluetoothの切り替え)」だったり、「Fn+Control+1/2/3/4(接続先の切り替え)」するので…少し分かりにくい部分もありますがこれも慣れれば問題ないと思いますし、様々な機器を使い分ける自分には嬉しい機能でした。



Mac、Windows、iPad、Android…どんな機種でもBluetoothでペアリングしておけばサクッと切り替え可能です。
- Fn+Qでペアリング準備モードにする
- Fn+Ctrl+数字でペアリングモードにする
Deleteキーのミスタイプは…キーマップ設定ツールで解決!?

プログラマーやマークダウンを多用する人であれば…右上のバッククォートキーは重要かと思いますが…自分は日本語の文章をタイプするのがメインなのでこのキーはほとんど使いません。
さらに…Macや通常のキーボードであればこの位置にdeleteキーがあるのでミスタイプする方も多いと思います。そこで自分はバッククォートキーをdeleteキーとして使う事にしました。
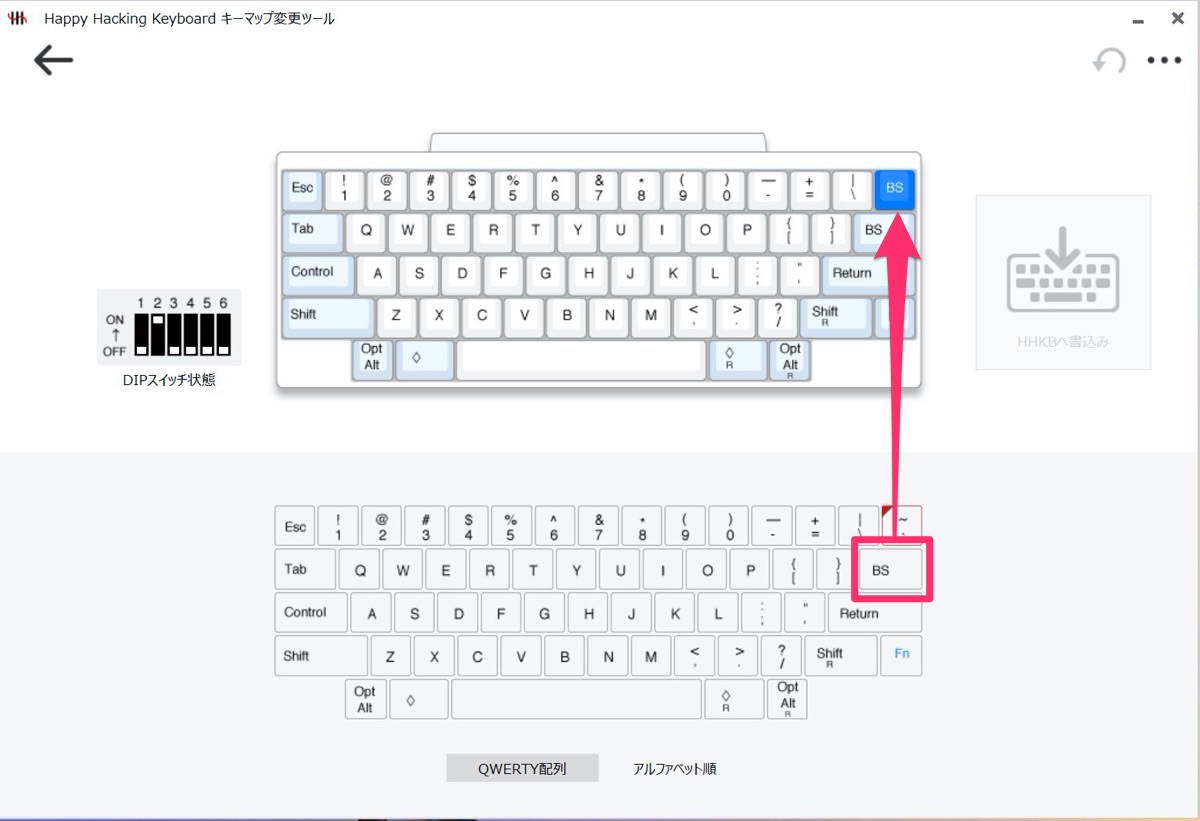
現在はWindows専用ソフトしかありませんが、HHKBにはデフォルトでキーマップ設定ツールが用意されています。このソフトを使えば…簡単にキーの割り当てを変更出来ます。
ですから自分はバッククォートキーにBSキーを割り当てました。これで間違ってバッククォートキーをタイプしてもdeleteキーとして動いてくれます。何より純正のソフトでの変更なので安心感がありますし、ダメだったら戻すのも簡単で気に入りました。
またこのソフトで決めた設定はDIPスイッチとも連動しているので…Windowsモードの時はAの設定、Macモードの時はBの設定、みたいな使い方も可能です。ちょっとマニアックで複雑な話になってきたので…そろそろ終わろうと思います(笑)
まとめ

最後になりましたが…プレゼントで届いたキーボードルーフの雰囲気をアップしておきます。

キーボードルーフにはブラックとクリアの2種類がありますが、自分が選んだのはクリアタイプです。

純正品になるのでサイズもぴったりです!仕事が終わったらキーボードルーフをセットすれば…今日も頑張った!という気持ちになれそうなアイテムでした(笑)
簡単にレビューを書くつもりが…予想以上の長さになってしまいました。しかし…まだまだ伝えきれない魅力があるのがHHKBです!
ちなみに自分がHHKBの配列にあっという間に慣れたポイントはライターを目指すMacユーザーなら覚えておきたいキーボードショートカット一覧という記事に書いたキーボードショートカットを覚えていたからだと思います。

Aの隣にあるControlキーをうまく使えば…サクサク文章が打てておすすめです!とにかく凄く高いキーボードを買ってしまったので…これから先は「HHKB Professional HYBRID Type-S」と一緒に戦っていこうと思います!それじゃ!また!












