簡単に全天球イメージが撮影出来る「RICOH THETA」や「PIXPRO SP360」などなど…このブログでも様々な360度カメラをレビューしましたが、昨年insta360.com![]() がこんな動画を公開しました。
がこんな動画を公開しました。
自分を中心に複数のカメラを周りに配置してバレットタイム撮影したような…不思議な動画です。「これがカメラ一台で出来るって事!?」「どうなってるの!?」とネットで話題になり…満を持して発売されたのが今回紹介する「Insta360 ONE![]() 」という360度カメラです。
」という360度カメラです。
Insta360 ONE レビュー

今回「Insta360 ONE」を@S14R11さんからお借りしました。面白いカメラを貸してくれてありがとうございます!という事で実際に使ってみた感想を簡単にレビューしていきますね。

中にはカメラ本体、ケース、レンズクロス、説明書、バレットタイム撮影に使う紐と金具のセット、などが入っていました。

まず基本的な特徴ですが、カメラの前面と裏面に魚眼レンズが搭載されています。二つのレンズを使い撮影した画像をつなぎ合わせる事で360度のパノラマ画像を作り出す事が出来ます。

シャッターボタンがある上の方に小さなマイク穴があります。ちなみに画像は本体を立てるためにケースに入れた状態で撮影しています。中から出すとこんな感じです。

丸っこい形をしてて可愛いカメラです。矢印がある部分ですが、ここにLightning端子が格納されています。

なぜLightning端子があるのかというと…iPhoneと接続して使う事が出来るからです。ちなみに右側にある端子は充電に使うmicroUSB端子です。
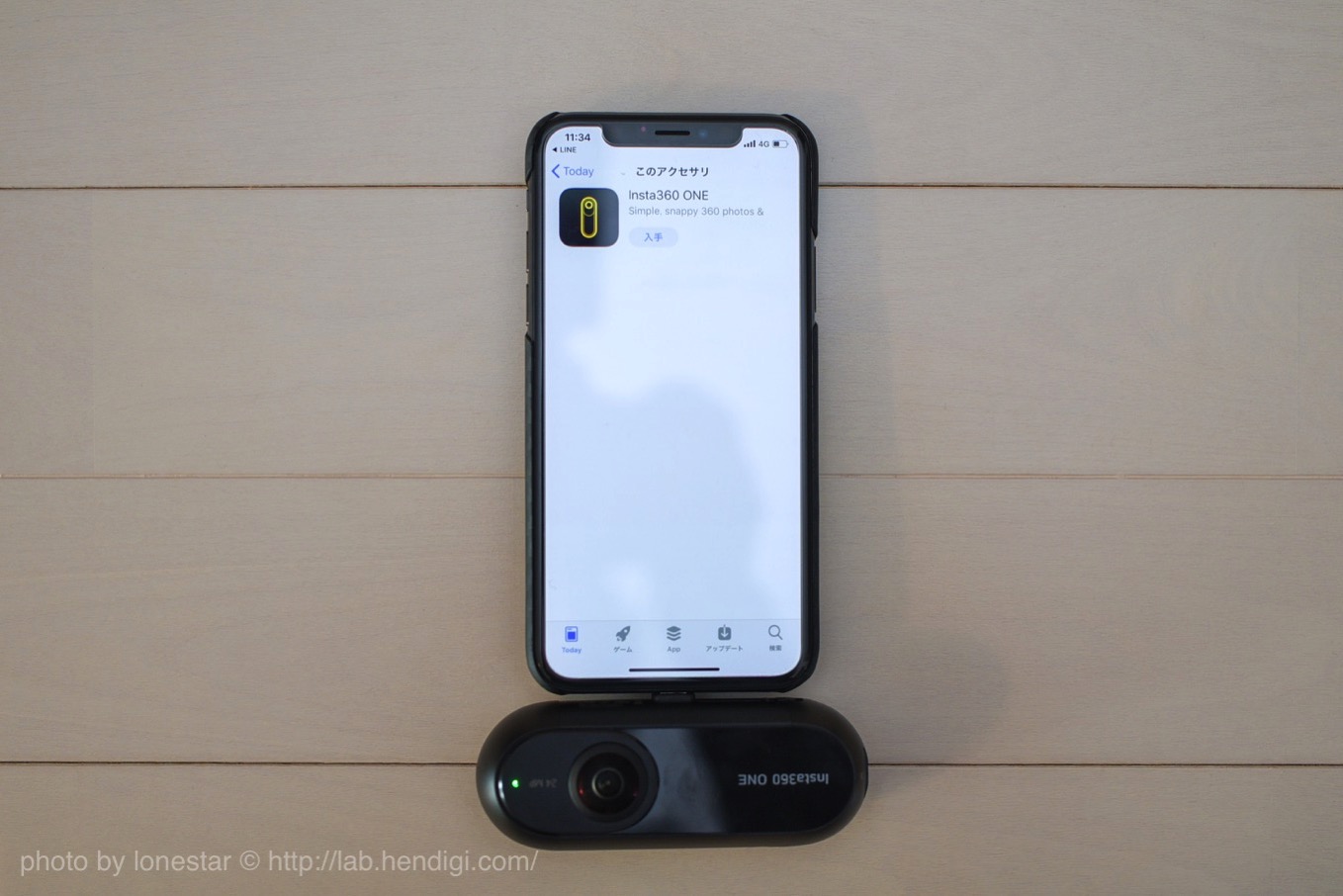
もちろん本体だけでも撮影出来ますが、撮影した画像や映像をiPhoneに転送したり様々な設定はアプリで行うのでインストール必須です。
Insta360 ONE:iPhoneとの接続〜ワイヤレスな操作方法について
自撮り棒にInsta360 ONEを取り付けている場合などは、iPhoneから遠隔操作すると便利です。こういったカメラの多くはWi-Fiで接続しますが…Insta360 ONEはBluetoothで接続します。

アプリを起動して左下にあるBluetoothアイコンをタップして接続します。
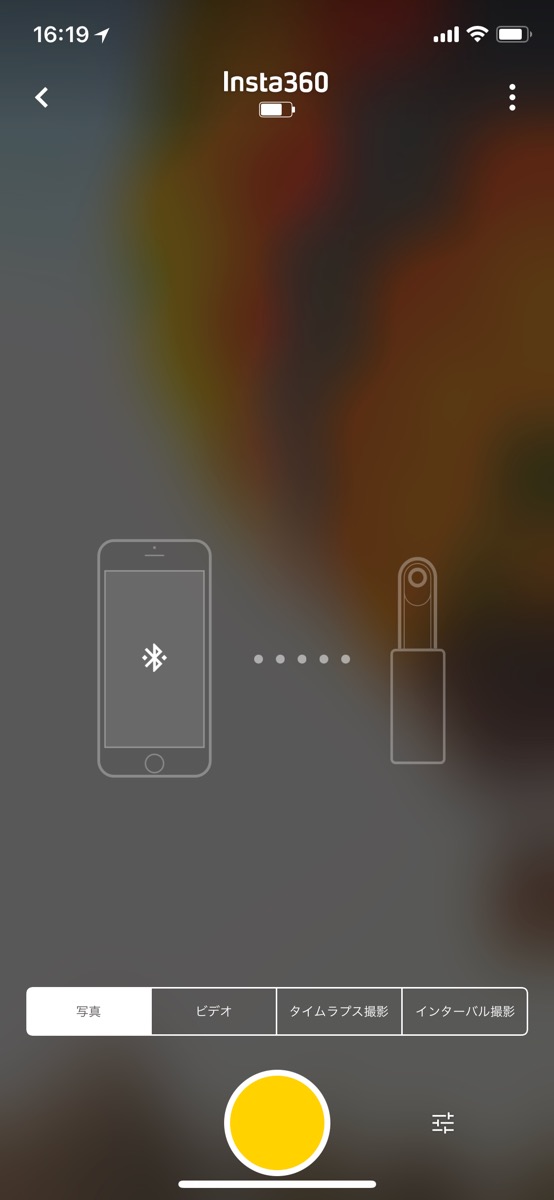
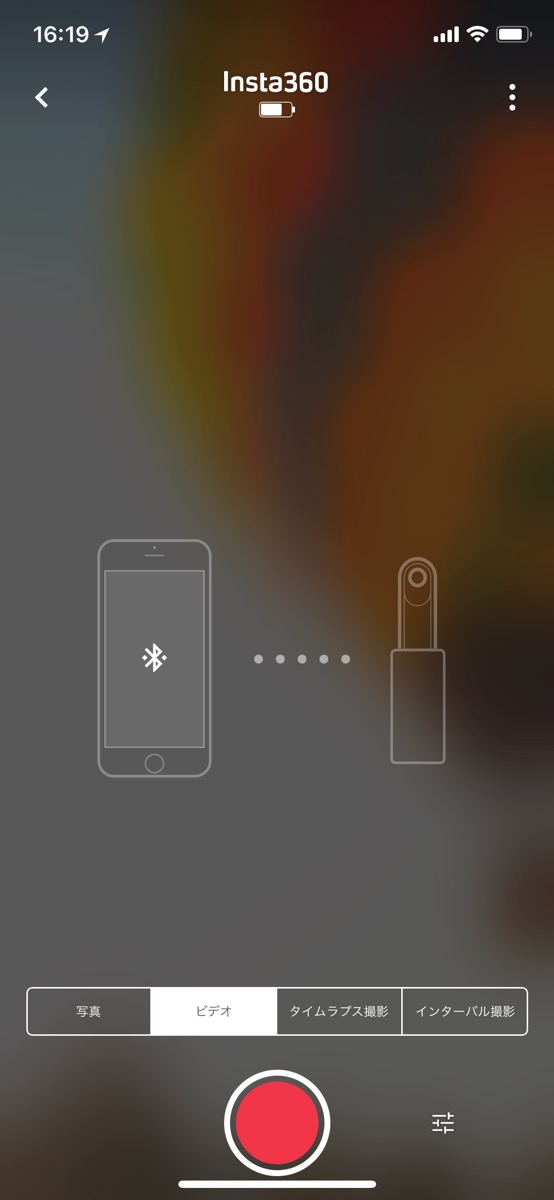
ワイヤレスで操作出来るのはいいんですが…iPhone側でプレビューする事は出来ません。どんな感じで写っているのか分からないは残念ですね。
で、画面が切り替わったら、写真、ビデオ、タイムラプス撮影、インターバル撮影のタブから使いたい撮影モードに切り替えて使います。シャッターボタンの色がそれぞれ違うのでパッと見て分かりやすい。
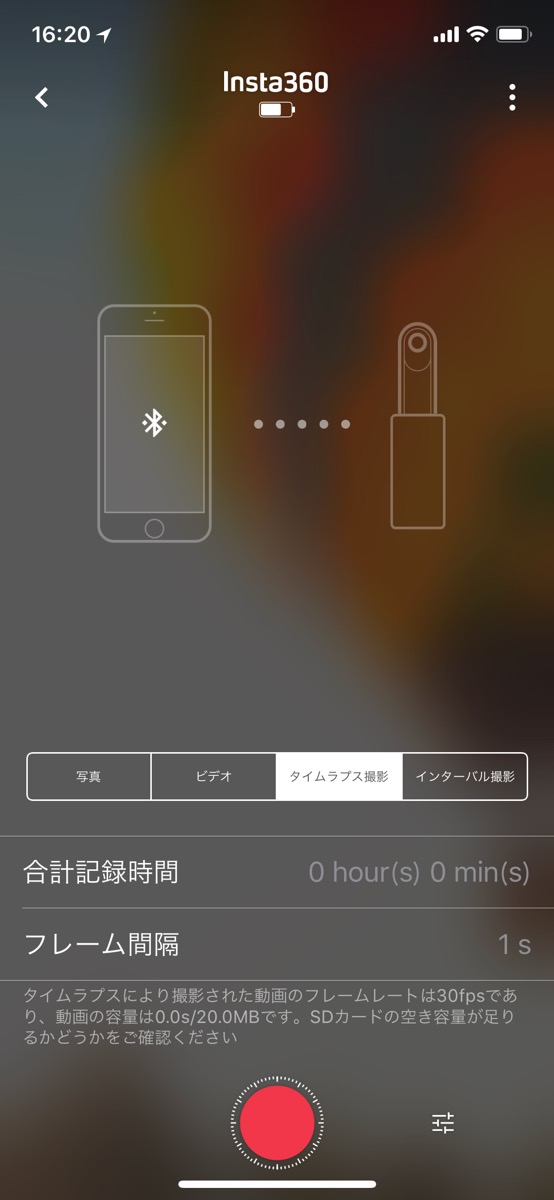
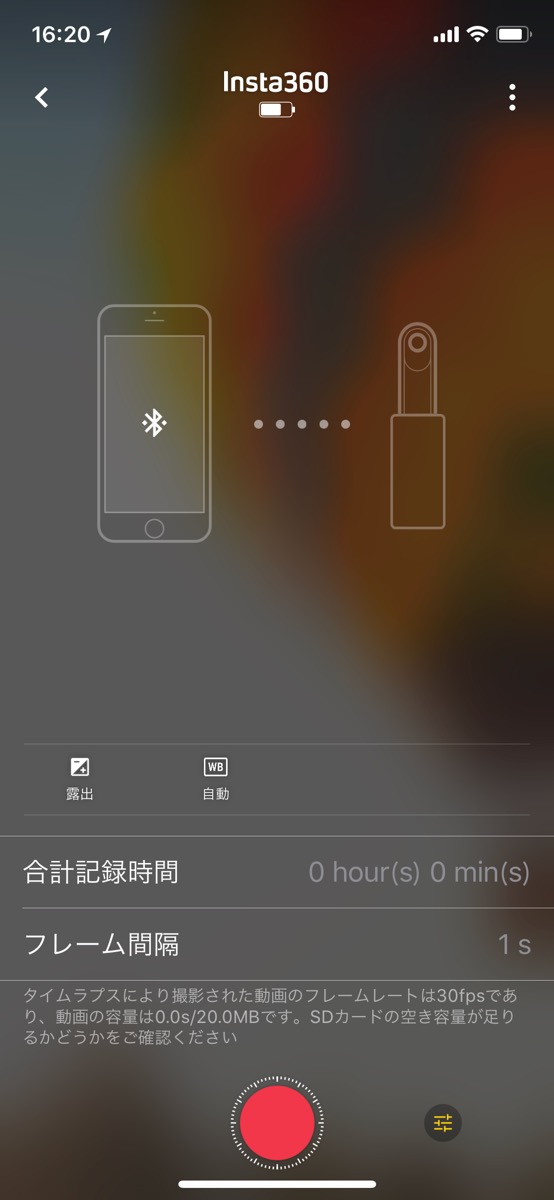
撮影モードから、さらに細かい設定が可能になっているので、露出やホワイトバランスなどを自分で決めて撮影したい人には嬉しい機能です。

本体底部には三脚穴とmicroSDカードの差し込み口です。三脚穴があるので様々なアクセサリーを取り付けて使う事が出来ます。一番使いやすいのはやっぱり自撮り棒ですかね。
あれこれ外観をチェックしましたが…早く撮った画像を見せろと言われそうなのでまずは話題のバレットタイムを試した動画から。
岡崎城の近くでグルグルしてみた。 pic.twitter.com/tZn5Plg5BJ
— ろんすた (@monestar) 2018年1月16日
何とも不思議な動画が簡単に完成しました!カメラを大きく振り回す事になるので、人が少ない場所で撮影する事になりますが…撮っている姿は怪しさ満点になるのでハードル高いです(笑)
ちなみにInsta360 ONEにはバレットタイム撮影時に使える紐と金具が付いていますが…

あまりにも細い紐ですしちょっと心もとない感じだったのでさっきの映像は自撮り棒を手に持ったままグルッと回転させて撮影しました。動画は外出先でバレットタイム撮影をしてTwitterに投稿した映像ですが、音や色味などは「VUE」というアプリを使って加工しています。このアプリも簡単に使えてオススメですよ。
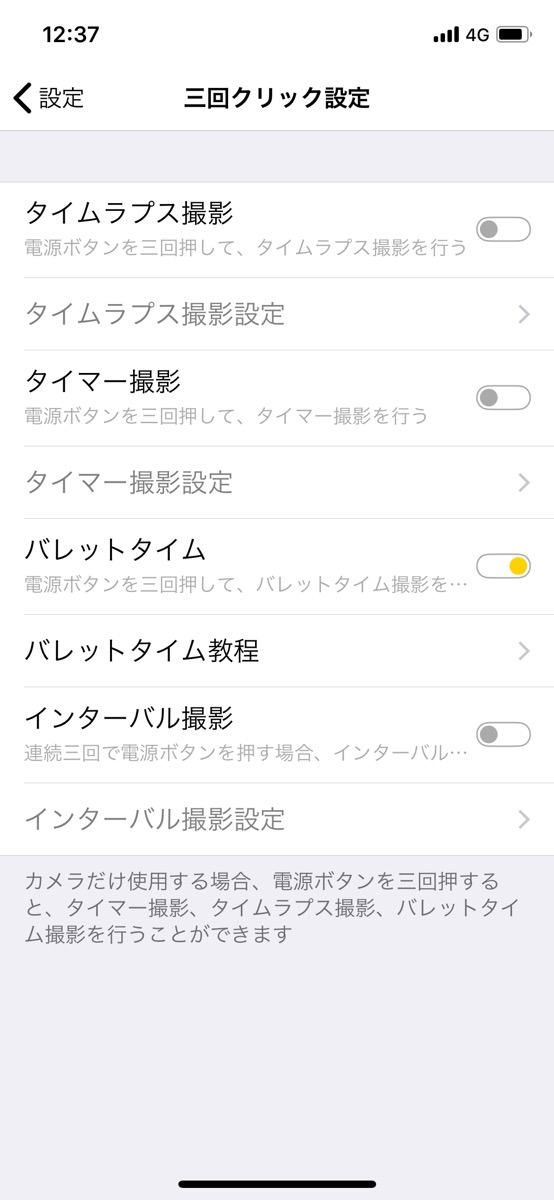
このバレットタイム撮影ですが、本体のシャッターボタンを三回連続で押すと撮影スタートします。これはアプリ側で設定をオンにする必要があるのでセットアップしてから出かけましょう。
Insta360 ONEで撮影した動画を編集するソフト
次はInsta360 ONEで撮影した動画をMacに読み込み編集してみました。使うソフトは「Insta360 Studio」で公式サイトからダウンロード出来ます。
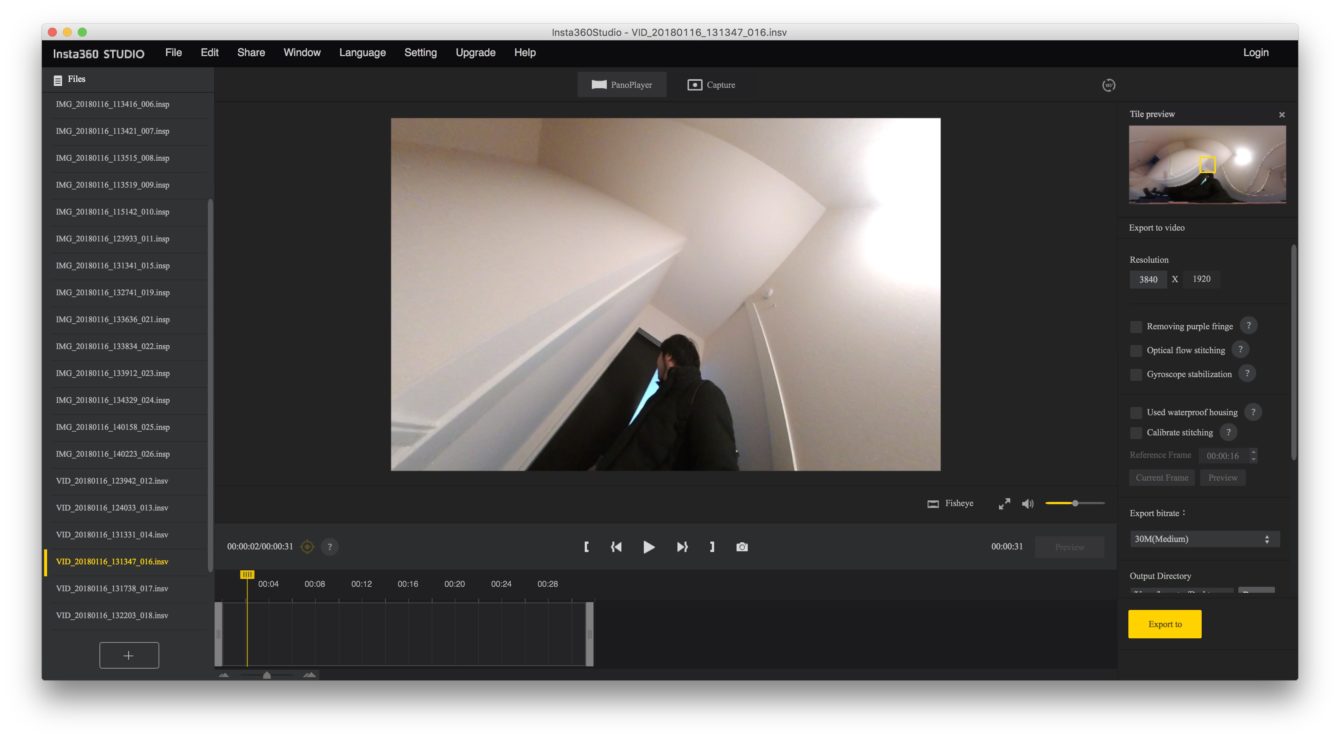
全て英語でちょっと分かりにくいんですが…読み込んだ画像や動画を様々な形で編集出来ます。一つの動画から魚眼レンズだったりリトルプラネットだったり…とにかく説明するより映像で確認してもらった方が分かりやすいかな!
どうでしたか!?BGMなどは動画編集ソフトを使いましたが、かなり面白い特徴的な動画が出来上がりました!一つの動画内で視点を自由に変えられるのは凄く楽しいです。しかし…気軽に撮れる反面、動画の編集にはコツやアイデアが必須だと思いました。
でも凝った映像を撮らなくても普通にiPhoneにセットして気軽に日常を360度で撮影する事も出来ますし、なによりデザインが可愛くて気に入りました。
まずは試し撮りをした感想を書いただけになるので…もう少し使ってみて面白い使い方や動画が撮れたらこのブログで紹介しますね!あ、もちろん動画だけじゃなく写真も楽しいカメラでした!それじゃ!また!
岡崎城なう #なうは死語 pic.twitter.com/WfLJOS488a
— ろんすた (@monestar) 2018年1月16日











