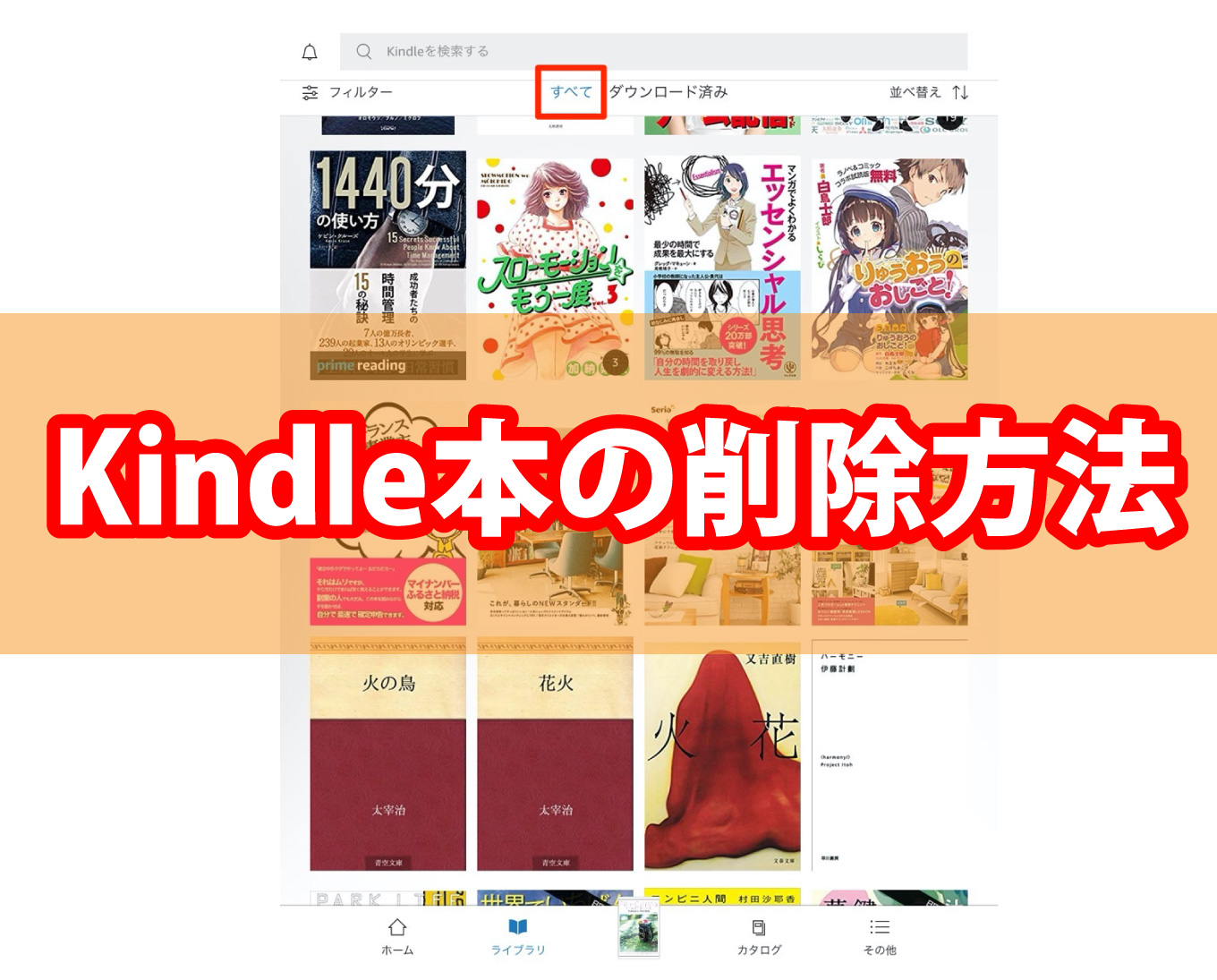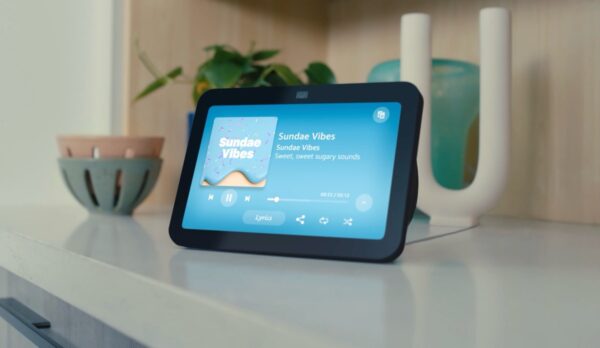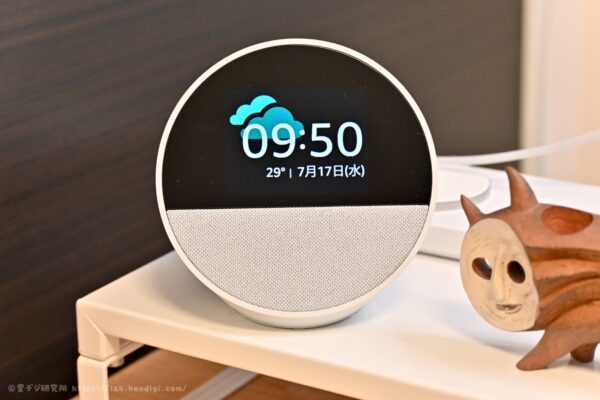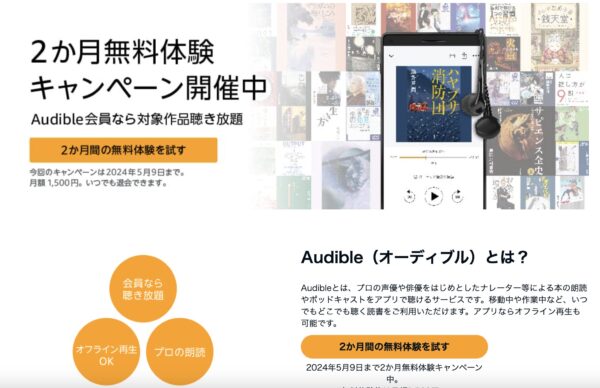Kindleストアで購入した電子書籍をiPad miniやタブレットにダウンロードして読んでいますが、もう読まない本を「すべて」のタブから削除しようと思ったら…削除方法が分からなくて困ったので、簡単にやり方を書いておきます。
ただし、この方法は「電子書籍を完全に削除」するやり方になるので「2度と読まない」と決めた本だけを削除するのがおすすめです。
端末から電子書籍を削除する
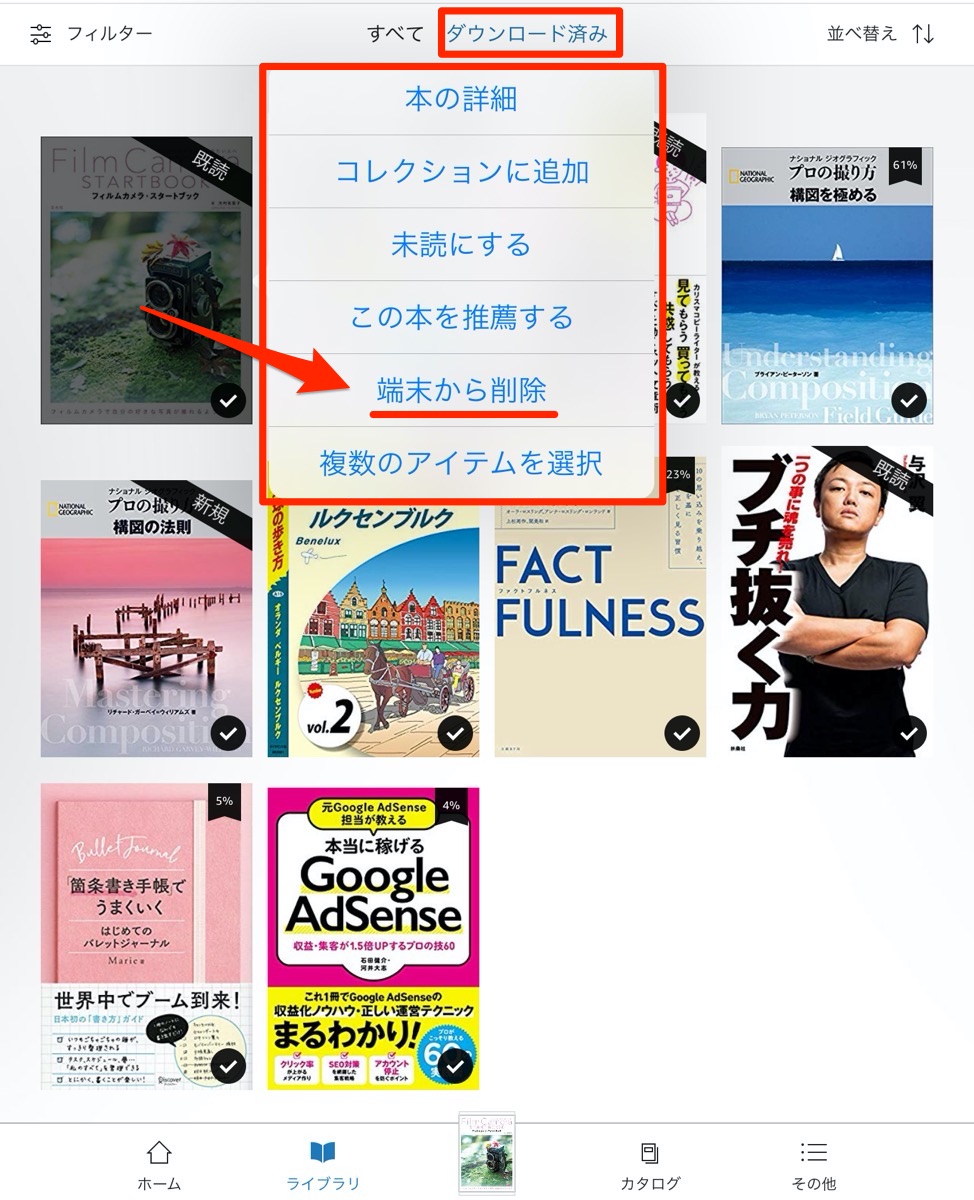
ダウンロード済みの電子書籍をスマホやタブレットから削除する方法は簡単で、削除したい本を長押しすると「端末から削除」というメニューが出てくるのでタップするだけです。もう一度読みたくなった場合は「すべて」のタブからタップするだけで再ダウンロード可能です。
しかし…「すべて」のタブには文字通り、これまで購入した全ての電子書籍が表示されています。ですから「もう読まない本」も大量に表示され再ダウンロードしたい本を探すのが大変になってしまいます。
Kindle本を完全に削除する方法
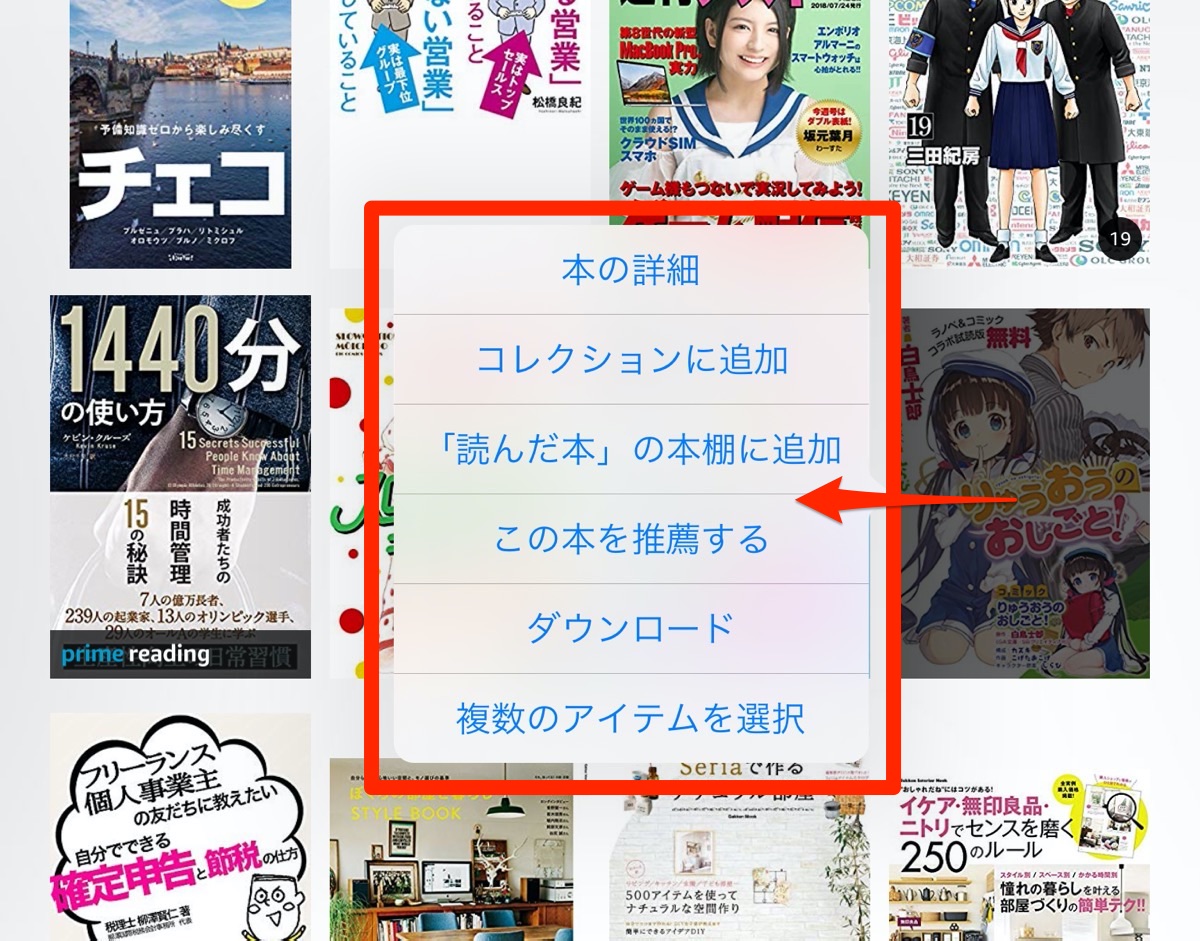
まず「全て」のタブに表示されている「電子書籍」を長押ししてメニューを表示してみます。すると先ほどとは違い「端末から削除」というメニューがないのが分かります。1巻だけ無料になっていてダウンロードした漫画などが大量にあると目的の電子書籍を探すのが難しいので…何としてでも削除したい(笑)
ブラウザから「コンテンツと端末の管理」にアクセス
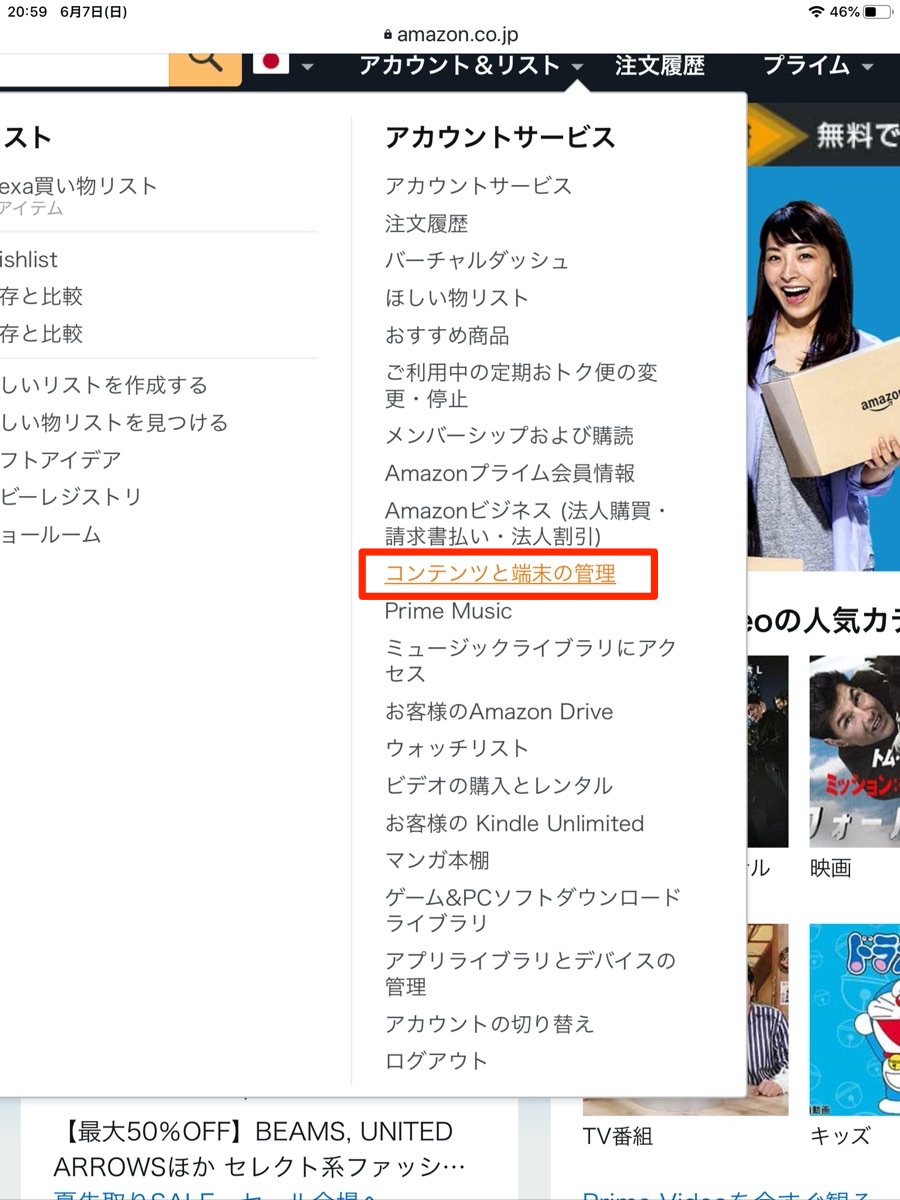
簡単に書くとアプリからKindle本を完全に削除する事は出来ません。パソコンやスマホ・タブレットのブラウザアプリからAmazonにアクセスして「アカウントサービス」から「コンテンツと端末の管理」を選択しましょう。
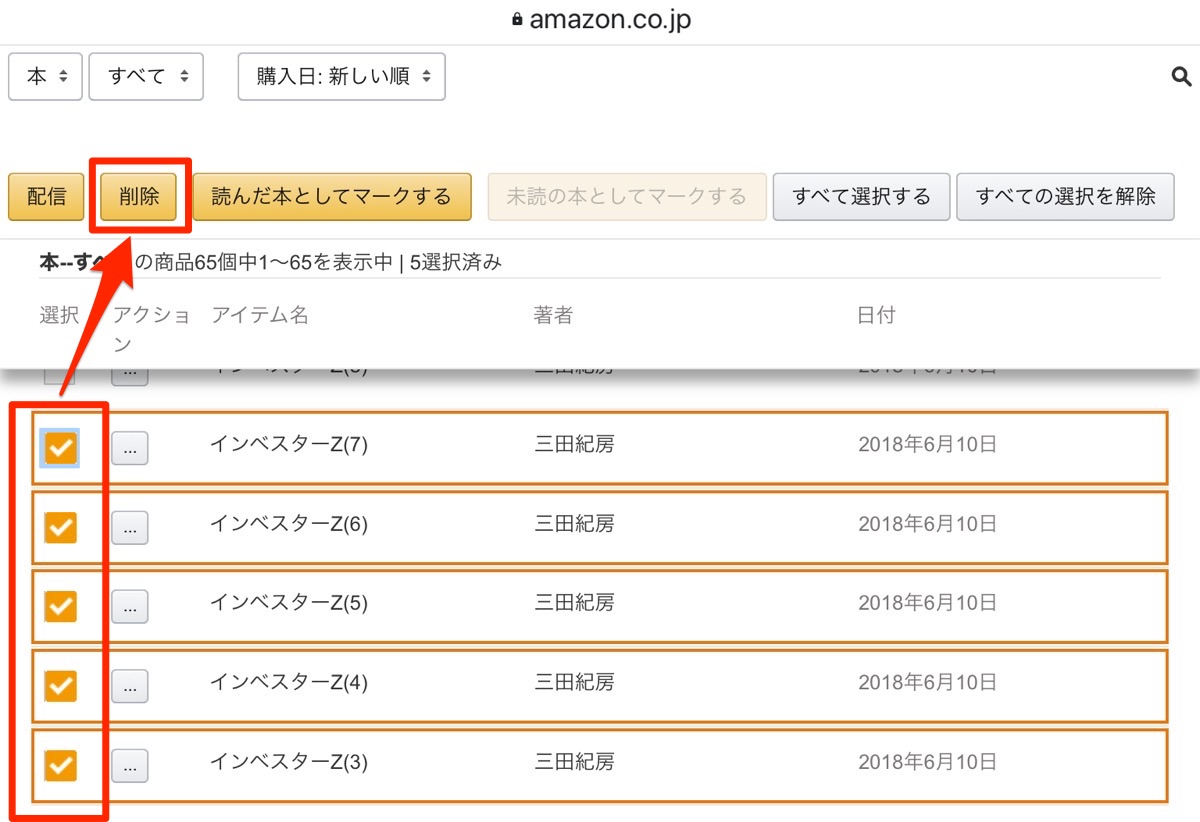
削除したい本にチェックを入れたら、左上にある「削除」をタップします。削除前に「商品を削除してもよろしいですか?削除すると、お客様のアカウントから完全に消去されます。」と聞かれるので大丈夫だったら「はい、完全に削除します」を選びましょう。
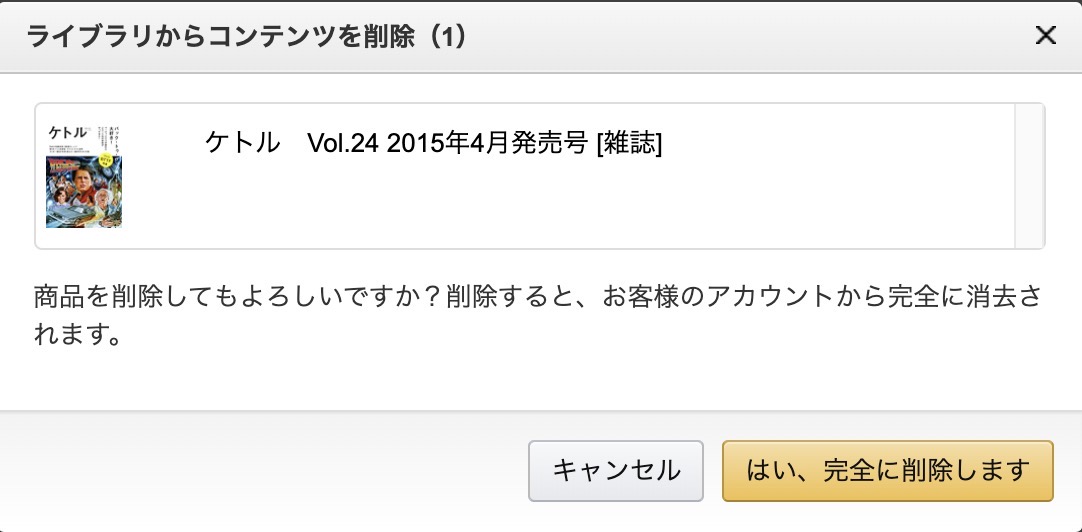
この時の注意点としては「アカウントから完全に削除されたので再ダウンロードは不可能」という事です。
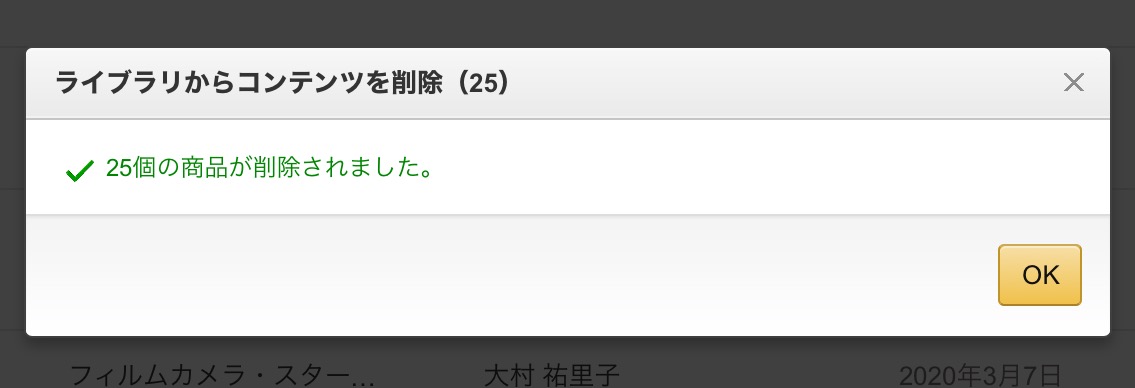
これで完全にKindle本が削除されました。古い雑誌や無料期間にダウンロードした漫画など「もう絶対に読まない」と決めた電子書籍だけを削除しました。これでアプリ側がすっきりしましたが…先ほど書いたように再ダウンロードは不可になり、もしダウンロードしたい場合はカスタマーセンターに連絡するなど面倒な作業が必要になるので注意してくださいね。それじゃ!また!