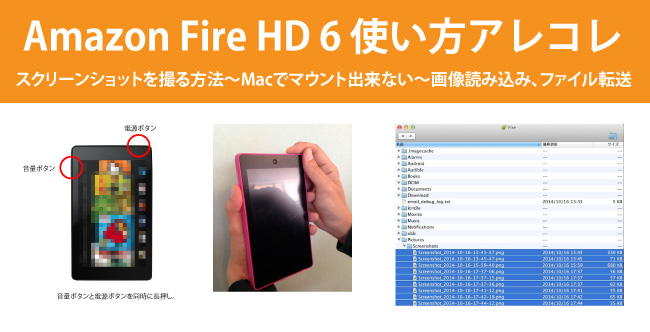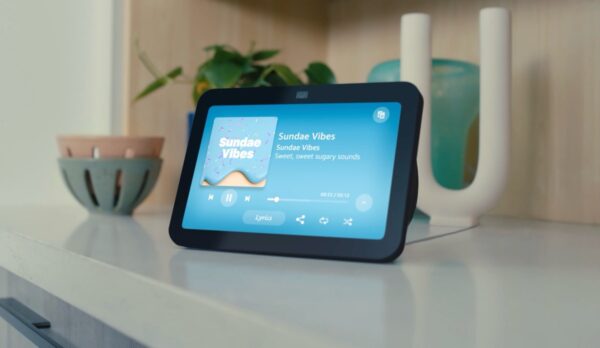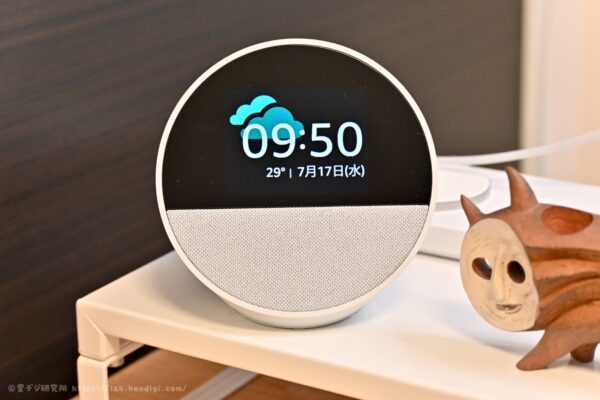Fire HD 6を手に入れてまず最初に困った事は「スクリーンショットの撮り方が分からない」事でした。Kindle関連のレビューをブログに載せるならスクリーンショットが必須!iPhoneであれば「スリープ/スリープ解除ボタン」と「ホームボタン」を同時に押すことでスクリーンショットが撮れますが、Kindle(Fire HD)はどうやって撮るのか分かりませんでした。
Amazon Kindle Fire HD 6でスクリーンショットを撮る方法
音量ボタン(マイナス)と電源ボタンを同時に長押し
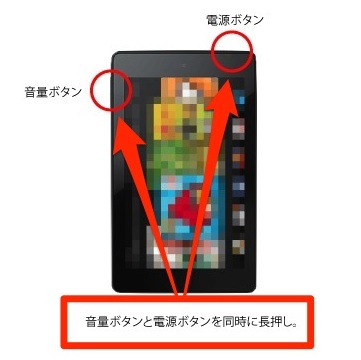
Kindle Fire HD 6でスクリーンショットを撮る方法は「音量ボタン-(マイナス)と電源ボタンを同時に長押し」でした!長押しでスクリーンショットが撮れるので微妙に撮りたい画面が撮れなかったりします。ちなみに自分はこんな持ち方でスクリーンショットを撮っています。

スクリーンショットは写真アプリに保存されます
Fire HD 6のカメラアプリで撮った写真はAmazon Cloud Driveに保存されます。通常の写真はクラウド経由でパパッとMacで確認する事が出来ます。これは本当に便利です。しかし、、、スクリーンショットはAmazon Cloud Driveに保存されません。スクリーンショットは写真アプリに保存されるですが、Amazon Cloud Driveに表示されないんですよ。(※Fire OSアップデートで現在はスクリーンショットもAmazon Cloud Driveで表示されます)
とりあえずMacとFireHD6をMicroUSBで接続すればFinderにマウントされると思ったんです。試しに繋いでみましたが、、、マウントされない!どこにもKindleが出てこないんです。調べてみるとMacアプリを使わないとKindle FireHDシリーズの写真を取り出す事が出来ないんですね・・・
Android File Transferをインストール〜スクリーンショットを読み込む
これはAndroid File TransferというアプリをMacにインストールすることで解決しました。
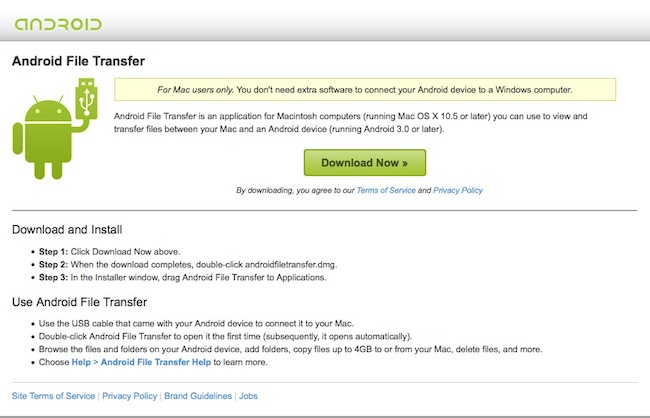
リンク:https://www.android.com/filetransfer/
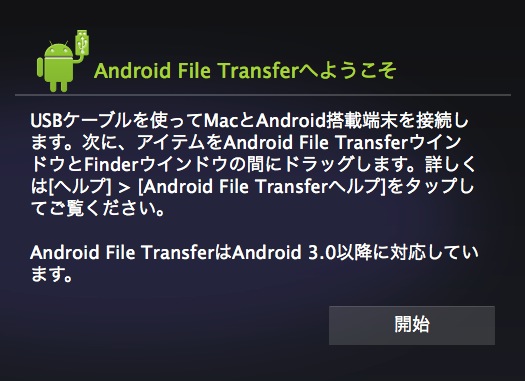
上記のリンクからアプリをダウンロード、Android File Transferを立ち上げてFireHD6とMacをUSBケーブルで接続すると・・・
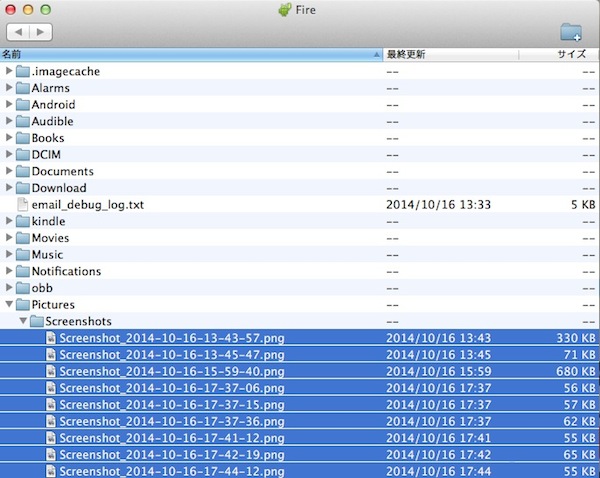
スクリーンショットは「Pictures→Screenshots」で確認出来ました。またこのアプリを使うと音楽や画像などをFireHD6に転送する事も出来ます。とりあえずこれでアプリなどのレビューが出来る準備が整いました。
スクリーンショットの撮り方も分からなくて、、、MacとFireHD6を接続してもマウントしなくて、、、この先どうやってレビューを書いたらいいんだ!?と悩んでいましたがとりあえずこれで安心です。ちなみにマウント解除とか必要がないらしく転送中じゃなければUSBを抜いて接続解除しても大丈夫みたいです。(MTPデバイスは取り外し操作が不要)
Kindle FireHD6の名前を変更したい
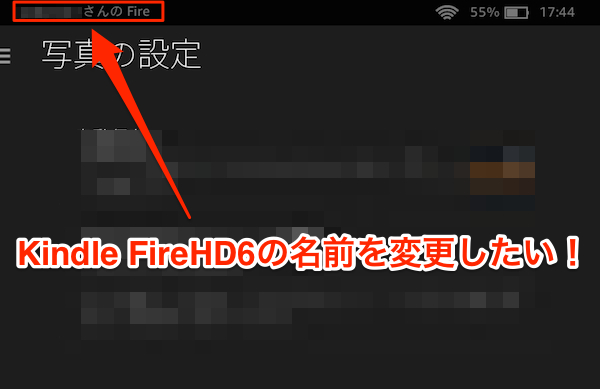
最後にもう1つだけ。Kindleのスクリーンショットをブログなどに使う場合、、、気をつけたい問題があります。FireHD6の左上に表示されている名前です。デフォルトの状態だと「○○○○さんのFire」と表示されています。本名がバレてしまうのが嫌な方は変更しておきましょう!電車などで画面を見られた時に本名が表示されているとちょっと怖い気もしますよね。
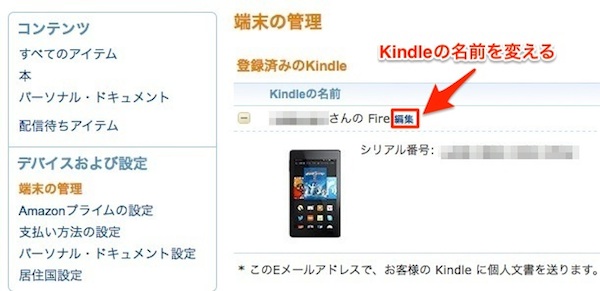
Amazonにログイン後、My Kindleを選択、端末の管理から登録済みのKindleから「編集」を選んで名前を変更しました。これでKindle本体左上の名前も変更されます。長くなりましたが、、、今回は「Kindle Fire HD 6でスクリーンショットを撮る方法〜Macでマウント出来ない〜画像読み込み、ファイル転送」そして「Kindleの名前を変更する方法」まで書いてみました。これで、、、次回から、、、やっとカメラ関連のレビューが書けます!それじゃ!また!