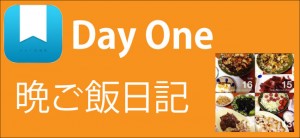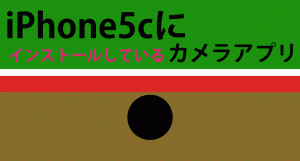GX7には高品質RAW現像ソフト「SILKYPIX」が付属しています。GF1〜GX1〜GX7と愛用しているルミックスシリーズですが、毎回この付属ソフトをインストールしています。基本はRAW現像ソフトですがJPEGだけで撮影している方にもオススメ。今回は少しだけSILKYPIXの紹介を!
LUMIX DMC-GX7:SILKYPIX
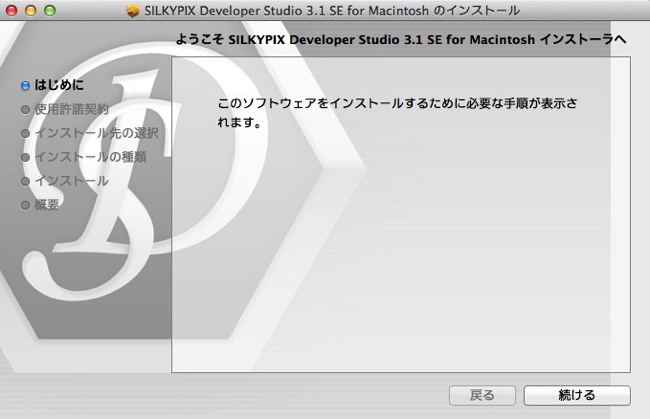
GX7に付属のCDからSILKYPIXをインストールします。インストールされるのは「SILKYPIX Developer Studio 3.1 SE」ですが、アップデートする事で「SILKYPIX® Developer Studio 4.1 SE」を使う事が出来ます。
毎回SILKYPIXをインストールしていますが、、、GF1に付属のSILKYPIXはGF1だけで使えて、GX1のSILKYPIXはGX1だけで使えます。新しいカメラを買ったらそのカメラに付属しているSILKYPIXをインストールする必要があるんですよね。対応機種以外のファイルを読み込もうとするとこんな画面に。

様々なカメラを使っていて使い分けるのが面倒な方には製品版もあります。
リンク:市川ソフトラボラトリー SILKYPIX Developer Studio Pro5 Win/Mac
SILKYPIXを使って写真を加工してみよう
今回はしっかりRAW現像する方法ではなく、JPEGで撮った写真を簡単にSILKYPIXを使って加工する方法です。

こちらの写真はGX7のハイキーモードで撮った写真です。この写真をベースに加工してみましょう!
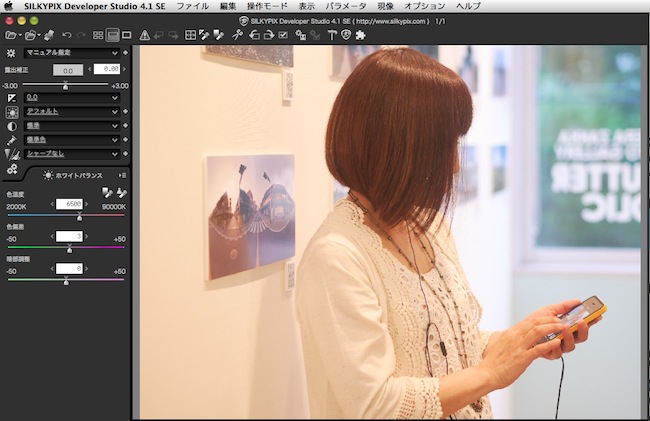
まずはSILKYPIXに読み込むとこんな感じに左に操作パネルがありますが、今回使うのはワンタッチで写真を仕上げる「テイスト」機能です。これ本当に簡単です!
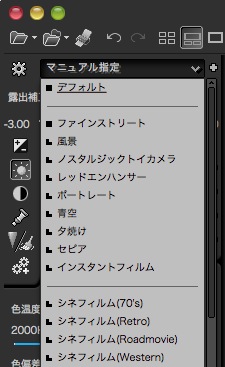
上の画像、ファインストリートからインスタントフィルムまではSILKYPIXデフォルトのテイストです。これらを選ぶだけで一気に写真の雰囲気が変わります!まずはノスタルジックトイカメラを選んでみましょう。
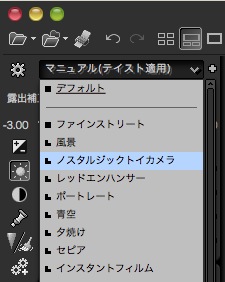
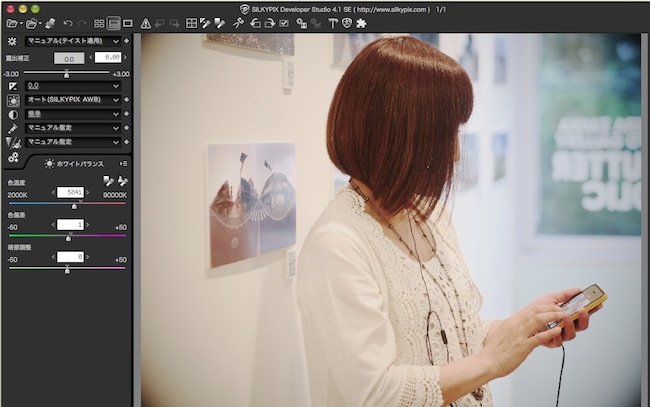
周辺減光がポイントでこれを使うだけで雰囲気がグッとよくなります。このテイストは重ねがけする事が出来ます。次に使うテイストはSILKYPIXの特集ページにアップロードされているテイスト「シネフィルム(70’s)」です。以下のリンクから様々なテイストをダウンロード出来ます。無料です!
「ノスタルジックトイカメラ」+「シネフィルム(70’s)」
自分はテイストを重ねるのが好きでいろいろ試しましたが、この「ノスタルジックトイカメラ」+「シネフィルム(70’s)」は好きでよく使っています。
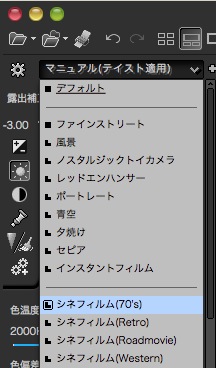
完成画像

全体的に緑がかったノスタルジックな雰囲気になりました!本当にこのテイスト機能はオシャレな写真に加工出来るのでオススメです。ルミックスシリーズをお持ちの方は付属CDから是非インストールを!しっかりRAW現像するソフトなんですけど簡単に使う事も出来ます!それじゃ!また!