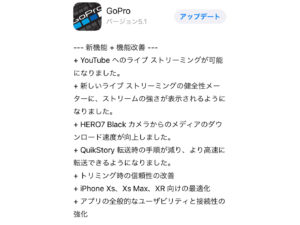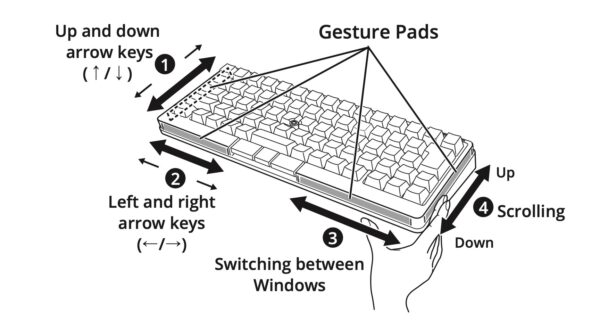MacBookやiMacなどApple製品を使ってライターを目指している。毎日Macのキーボードを使ってブログを書いている。そんな方に覚えてもらいたいキーボードショートカットをいくつか紹介していきます。
自分も毎日大量の文章を書いて暮らしていますが、キーボードのホームポジションに手を置いた状態でひたすらタイピングを続けるために様々なキーボードショートカットを覚えました。
コピー、ペーストなど基本的なショートカットキー
まずは文章作成だけじゃなくMacを使う上で基本になるキーボードショートカットから、自分が文章作成の時によく使うものを紹介します。

command + C:選択した項目をクリップボードにコピーします。
command + V:クリップボードの内容を現在の書類にペーストします。
command + X:選択した項目を切り取り、クリップボードにコピーします。
command + Z:直前のコマンドを取り消します。
command + F:書類内の項目を検索します。
control + M:変換確定(ここだけcontrolです)
全て選択からコピペ、文章の一部をカットしてペースト、間違えた時に「command + Z」で戻る。などなど…基本的な操作ですが頻繁に使うショートカットなのでまずはこちらを覚えます。
この中で文書を書く時に便利に使えるショートカットが「command + F」です。書類内の項目を検索する機能なんですが…例えば完成した書類の中で一部の単語だけを直したい。そんな場合にも使えます。
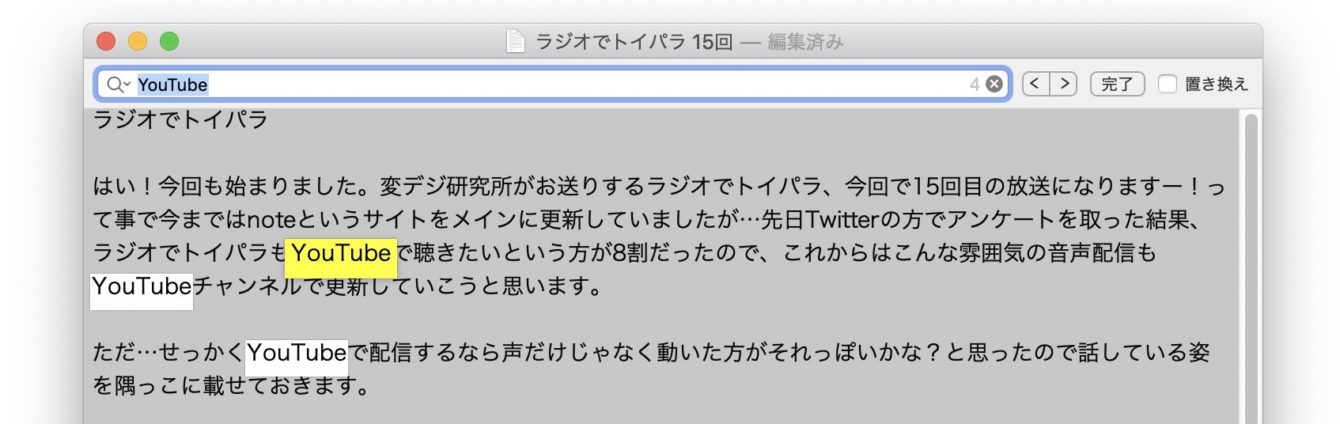
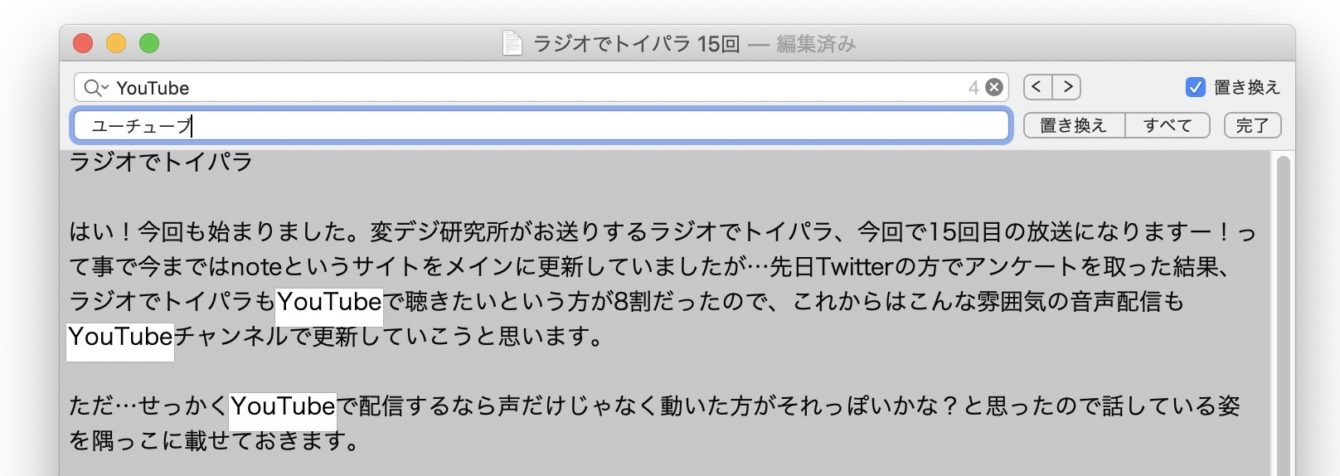
カーソルキーやファンクションキーを使わずに操作するショートカット
次は挿入ポイントの移動関連のショートカットを紹介します。自分も最初はカーソルキー(矢印キー)やファンクションキーを多用して文章を書いていましたが…ショートカットを覚えるとホームポジションからあまり手を動かさずにタイピングする事が出来ます。

Aの左側にある「control」キーを小指で押さえてショートカットを使う事でホームポジションに手を置いたままカーソルを移動する事が出来ます。
control + E:行または段落の末尾に移動します。
control + F:1文字分進みます。
control + B:1文字分戻ります。
control + P:1 行上に移動します。
control + N:1 行下に移動します。
文字の削除関連
文章を作成している途中に間違えた文字を消す。そんな時、通常であれば右上の「delete」キーを使う方がほとんどだと思いますが…手が小さかったりすると右手の小指をぐっと広げないとdeleteキーに届かなかったりするんですよね。
出来るだけスムーズに文字を削除するなら…「control + H」がオススメです。小指でcontrolを押さえてHをタイプするだけなのでほとんど手を動かさずに間違えを修正する事が出来ます。

control + D:挿入ポイントの右側にある文字を削除します。
control + K:カーソルの右側の文字から末尾までを削除
この3つを覚えるとdeleteキーまで指を広げる必要もなく、手の疲れも減ってタイピングが楽になります。
カタカナやひらがなに変換
WindowsからMacに移行した方だと…文字入力でカタカナにしたい時ファンクションキーの「F7」で変換すると思います。しかし…わざわざファンクションキーを使わなくてもキーボードショートカットを使えば手を動かす事なく素早く変換する事が出来ます。
特にMacでライブ変換を使っていると…全て「ひらがな」でタイプしたいのに勝手に漢字に変換される事が多いので「control + J」は覚えておくと便利です。
Kはカタカナ。Jはジャパニーズ。そんな覚え方をするのがいいかも。

control + J:ひらがな
まとめ
以上、自分がMacでタイピングする時にいつも使っているキーボードショートカットを紹介してみました。
最近はスマホで文章を作成する人も多いし、音声入力の精度も高くなっているので…今後キーボードでガンガン文章を打つ人も少なくなっていきそうな雰囲気ですが、自分はキーボードを叩いていると楽しいのでこれからもショートカットをうまく使って文章を書いていきたいです!それじゃ!また!