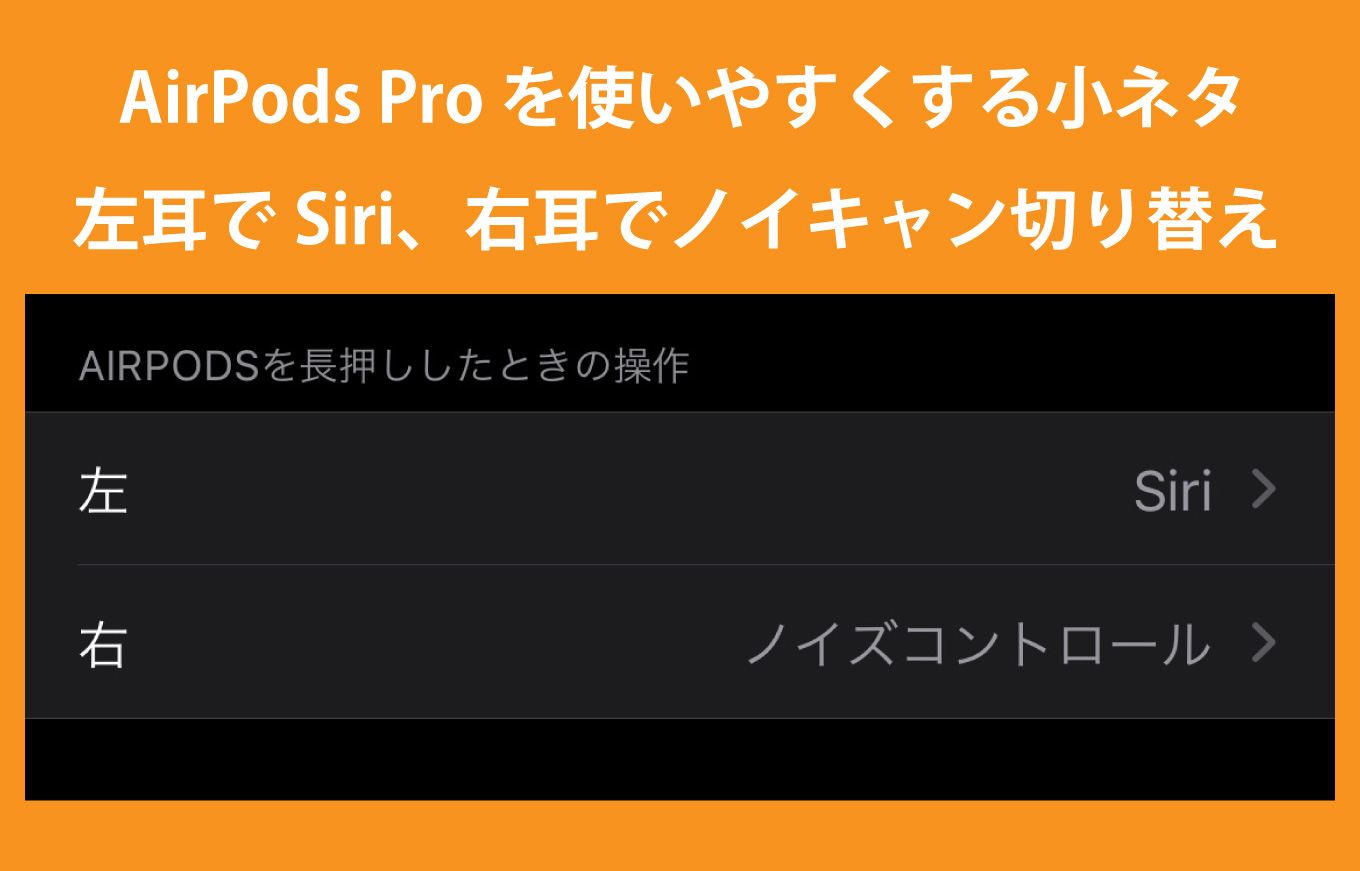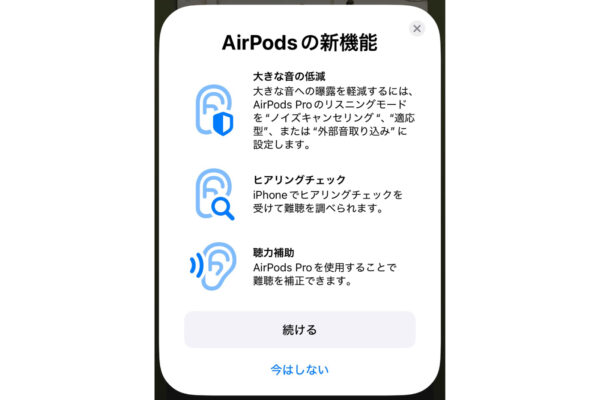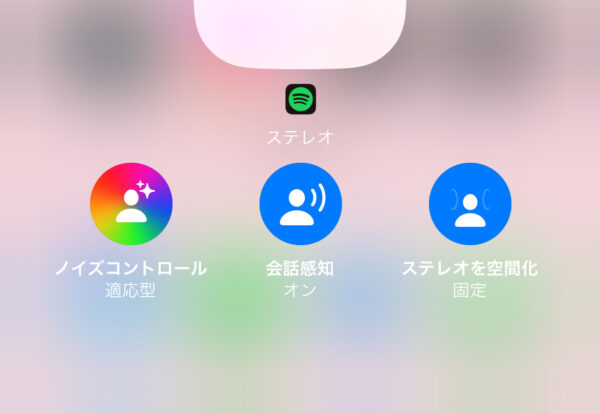AirPods Proは音声コントロールの「Siri」を使う事が出来るワイヤレスイヤホンです。例えば「Hey Siri 音量を上げて」などと声をかければハンズフリーで音量調節が可能になっています。
自分がよく使うのは「ノイズキャンセルモード」と「外部音取り込みモード」の切り替えです。『Hey Siri 外部音取り込み』と話しかければノイキャンモードから外部音取り込みモードに変更してくれます。
しかし…Hey Siriと声をかけてもSiriが起動しない場合もありますし、なんとなく「Hey Siri」と声に出すのが恥ずかしい時もあります(笑)そんな時はAirPods Proの感圧タッチセンサーを使うのが便利だったので簡単に設定や使い方をメモしておきます。
AirPods Pro:長押しでSiriを呼び出すやり方
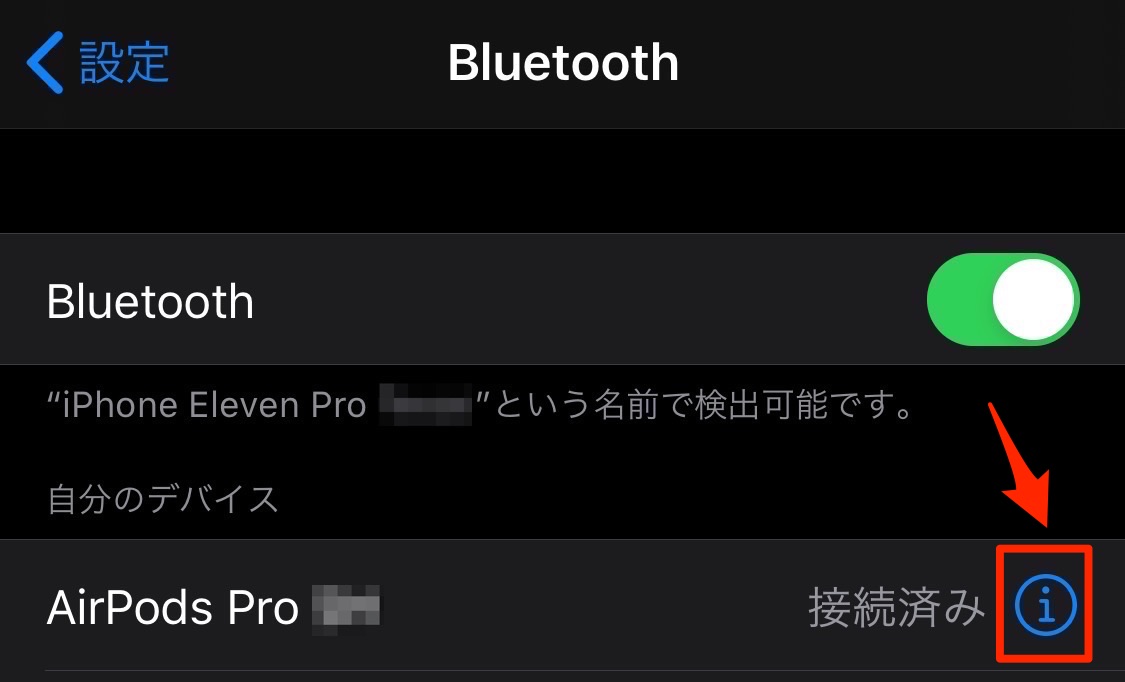
まずはAirPods Proの設定画面を表示します。この設定画面が微妙に分かりにくいんですよね。「設定」〜「Bluetooth」から接続したAirPods Proをチェックします。接続済みの右側にあるインフォメーションマークをタップします。
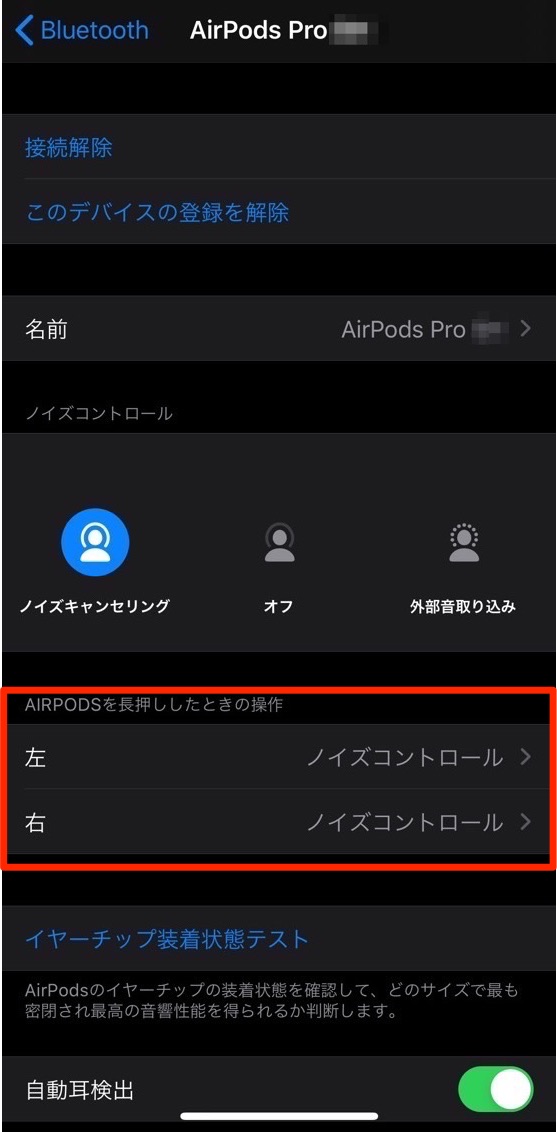
ここにAirPods Proの設定画面があります。まずは「AirPodsを長押ししたときの操作」をチェックします。デフォルト状態だと左右ともに「ノイズコントロール」になっています。今回は左耳の感圧センサーを長押しした時の設定を変更します。
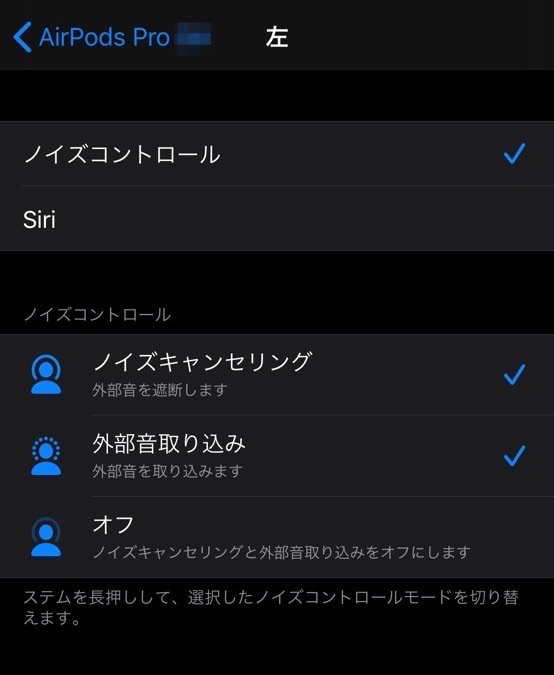
ノイズコントロールは、3種類の設定から2つを選ぶ事が出来るようになっています。「ノイズキャンセリング」「外部取り込み」「オフ」です。デフォルト状態は「ノイズキャンセリング」と「外部取り込み」になっていますが、「ノイズキャンセリング」と「オフ」などの組み合わせも出来ます。
今回はノイズコントロールではなく上部にある「Siri」を選択します。
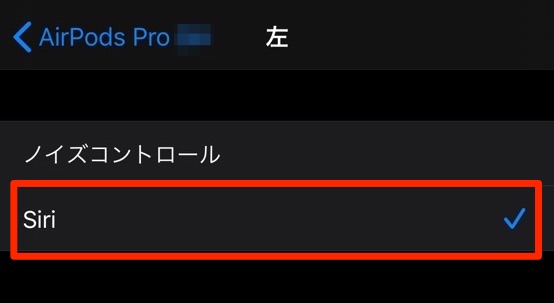
これで左耳の感圧センサーを長押しするとSiriが起動するようになります。
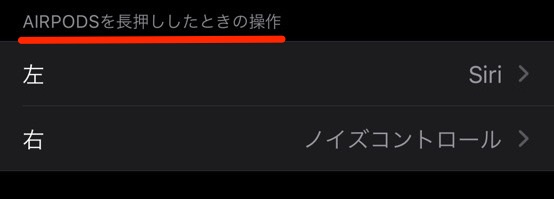
自分は右耳に「ノイズコントロール」左耳に「Siri」を設定しましたが、ここは好きな方を選んでください。以上で長押し時の設定は完了です!自分は簡単な計算をSiriに頼む事が多いのですが、家族のiPhoneやiPad、iMacなどが近くにあるとあちこちで反応してしまうので、こう言ったボタン操作でSiriを呼び出せると便利なんですよね。
以上、AirPods Proの小ネタ「長押しでSiriを呼び出すやり方」を書いてみました。それじゃ!また!