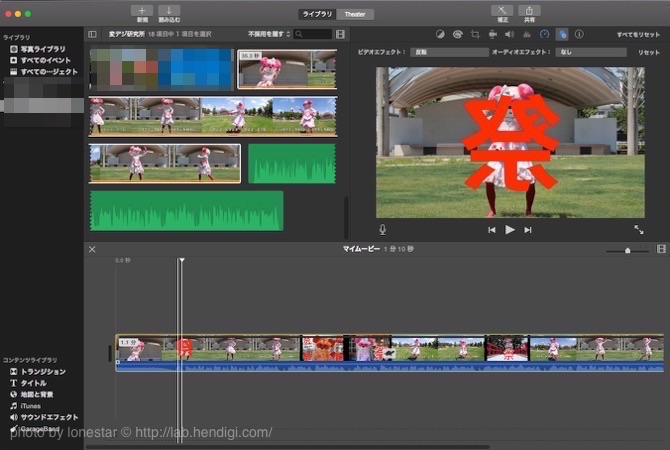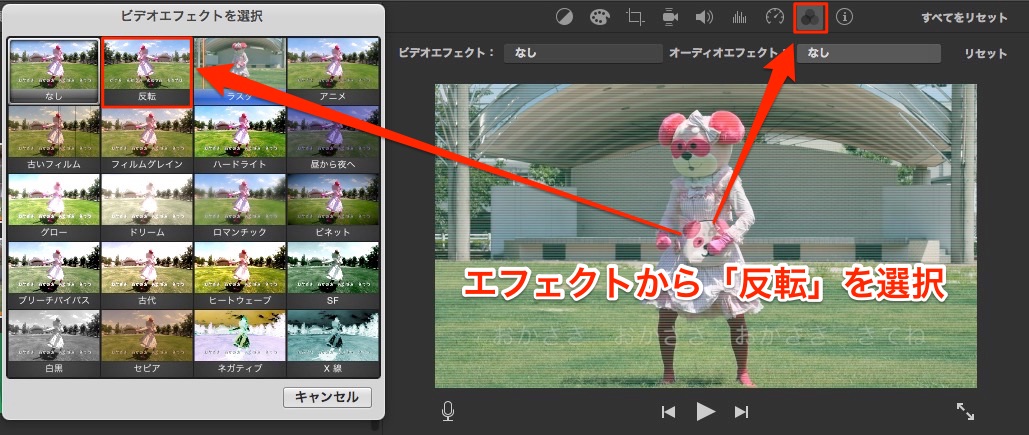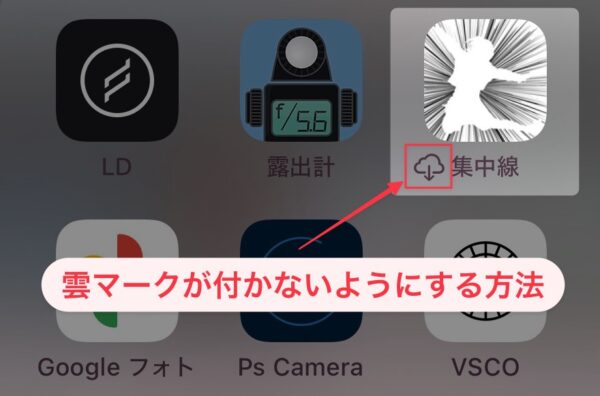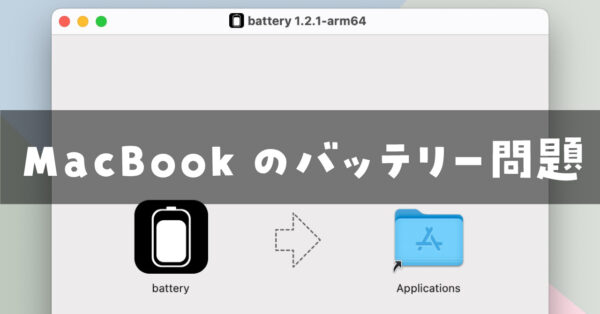ニコニコ動画やYouTubeにアップされている「踊ってみた」動画をチェックして、この振り付けを覚えて自分も踊ってみたい!そう思ってもダンス初心者は動画を観てもすぐに踊れないんですよね。そこで練習のために使われるのが・・・「反転スロー動画」です。
動画を反転すると鏡を見ているように振り付けを真似する事が出来ますよね。さらにスロー再生にすると、初心者には動画が早すぎてついていけない踊りでも、ゆっくり再生されて振り付けがよく分かります。
Macユーザー向け:踊ってみたの反転スロー動画を作る方法
※YouTubeでスロー再生する方法
少しダンスに慣れている人であればYouTubeで動画をスロー再生するだけでOKという人もいるそうなので、まずはYouTubeで再生速度を変更する方法から。
これは本当に簡単で、動画再生ページの右下にある設定から再生速度を選ぶだけです。
スロー再生だと0.25と0.5の二種類からしか選べませんが、これでスロー再生されます。すでに反転された状態でアップされている動画をこの方法でスロー再生して覚える方も多いそうです。
ダウンロードした動画をiMovieで「反転スロー動画」に変換
次にMacに保存されている動画をiMovieに読み込んで「反転スロー動画」に編集してみましょう。
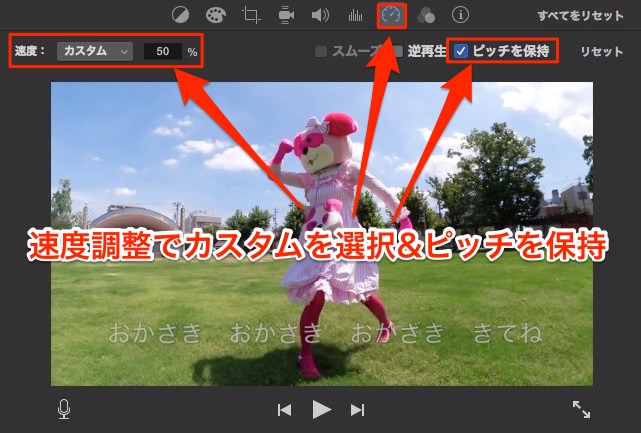
まずはスロー再生から。動画をプロジェクトに読み込んだら「速度」アイコンをクリック、カスタムから再生したいスピードを入力します。YouTubeと違い自分の好きなスピードに調整する事が出来ます。今回は50%にしてみました。次に動画を反転してみましょう。
こちらも簡単。ビデオエフェクトから「反転」を選ぶだけです。
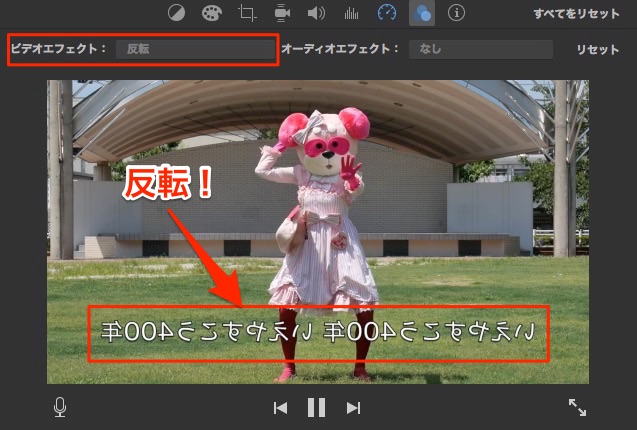
これで動画が反転されました。先ほど速度も遅くしたのでこの状態で保存します。
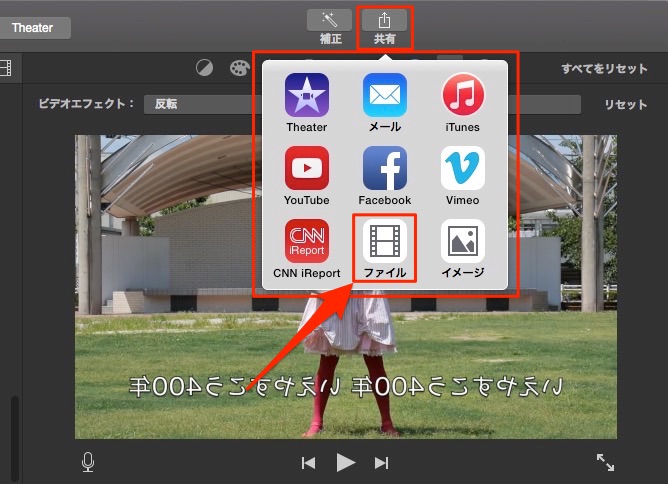
共有アイコンからファイルを保存すれば「反転スロー動画」がMacに保存されます。これで「反転スロー動画」の完成です!この動画をiPhoneなどのスマートフォン、大きな画面で練習したい方はiPadなどのタブレットに保存すれば、、、どこでも踊ってみたの練習が可能になりますね。
今回紹介した方法以外にも「反転スロー動画」の作り方はあると思いますが、自分がパパっと作るのであれば今回使ったiMovieが簡単でおすすめ。iPhoneだけで同じような動画を作ろうと思うと、、iMovie以外に反転加工をするアプリが必要になりますが可能です。またこのあたりも記事に出来たらと思っています!それじゃ!また!