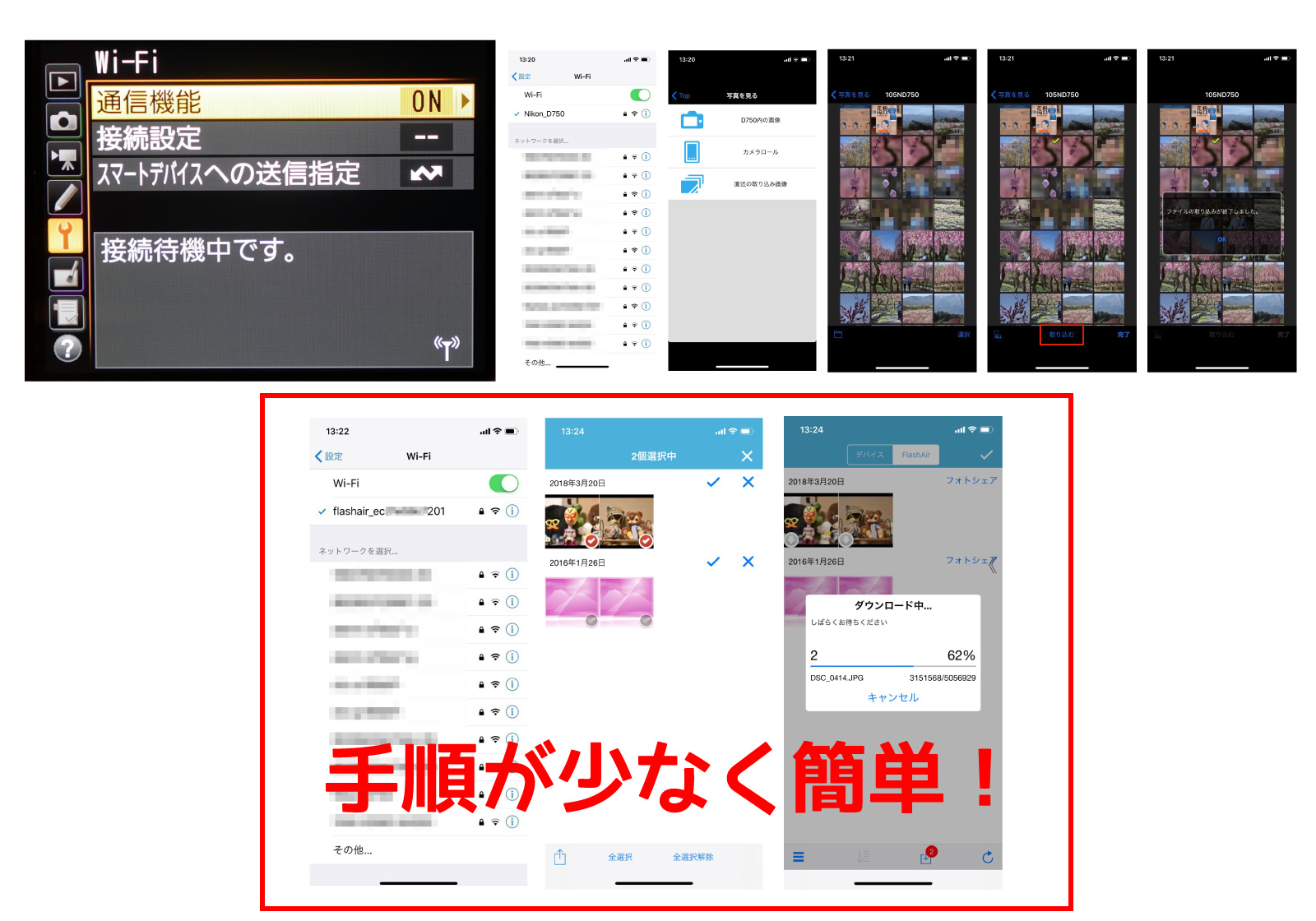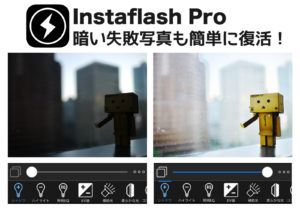カメラにWi-Fi機能が搭載されていればアプリを使いiPhoneに写真を転送する事が出来ますし、アプリ側からカメラの遠隔操作が出来たり凄く便利なんですが…写真だけをパパッと転送したい時は操作が多くて意外と時間がかかるんですよね。
今回はNikon D750と専用アプリを使った画像転送とFlashAirを使った場合の比較をしていこうと思います。
Nikon D750の場合はカメラ側、iPhone側で合計11回の操作が必要でしたが…FlashAirは5回操作すれば画像転送が完了します。体感的には半分以下くらい時間が短縮されます。
D750と専用アプリを使った画像転送方法
1.D750の電源をオンにしてメニューを表示します。
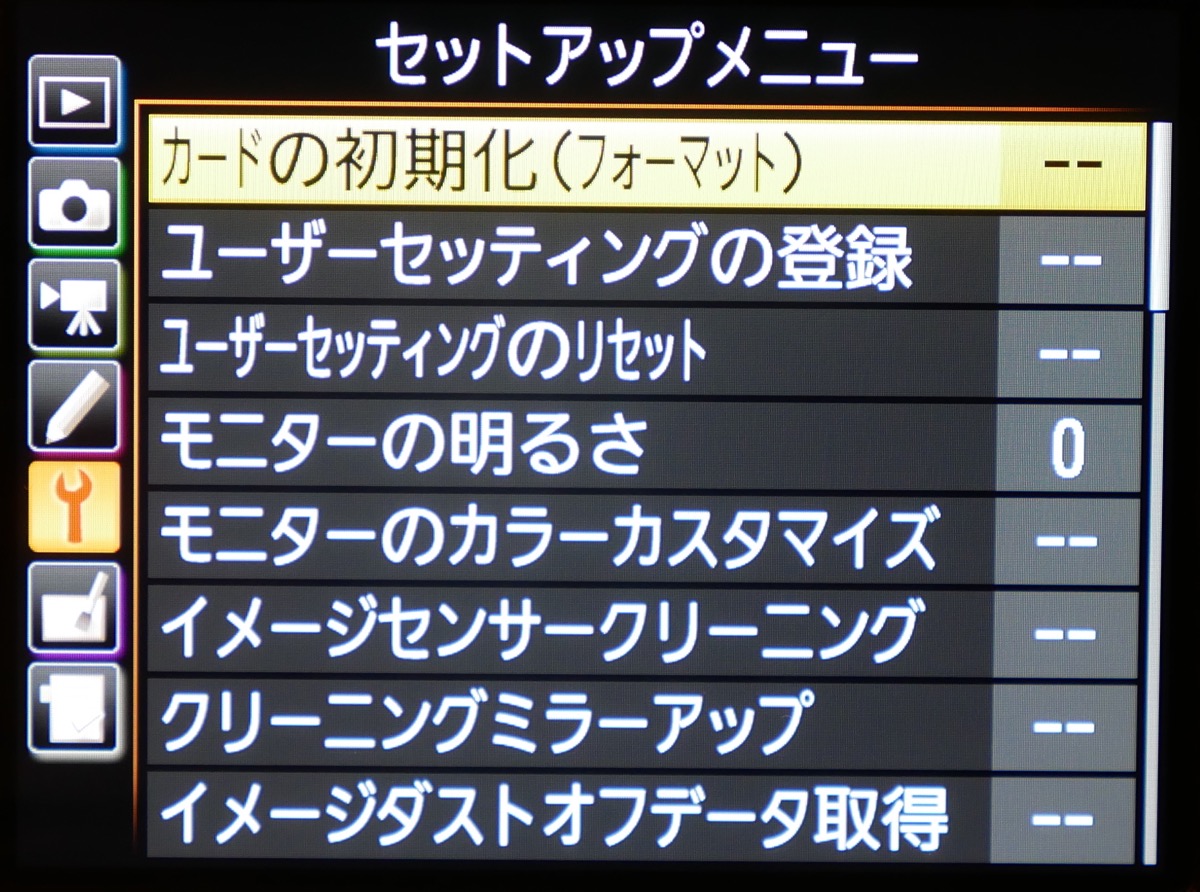
2.セットアップメニューから「Wi-Fi」を選択します。
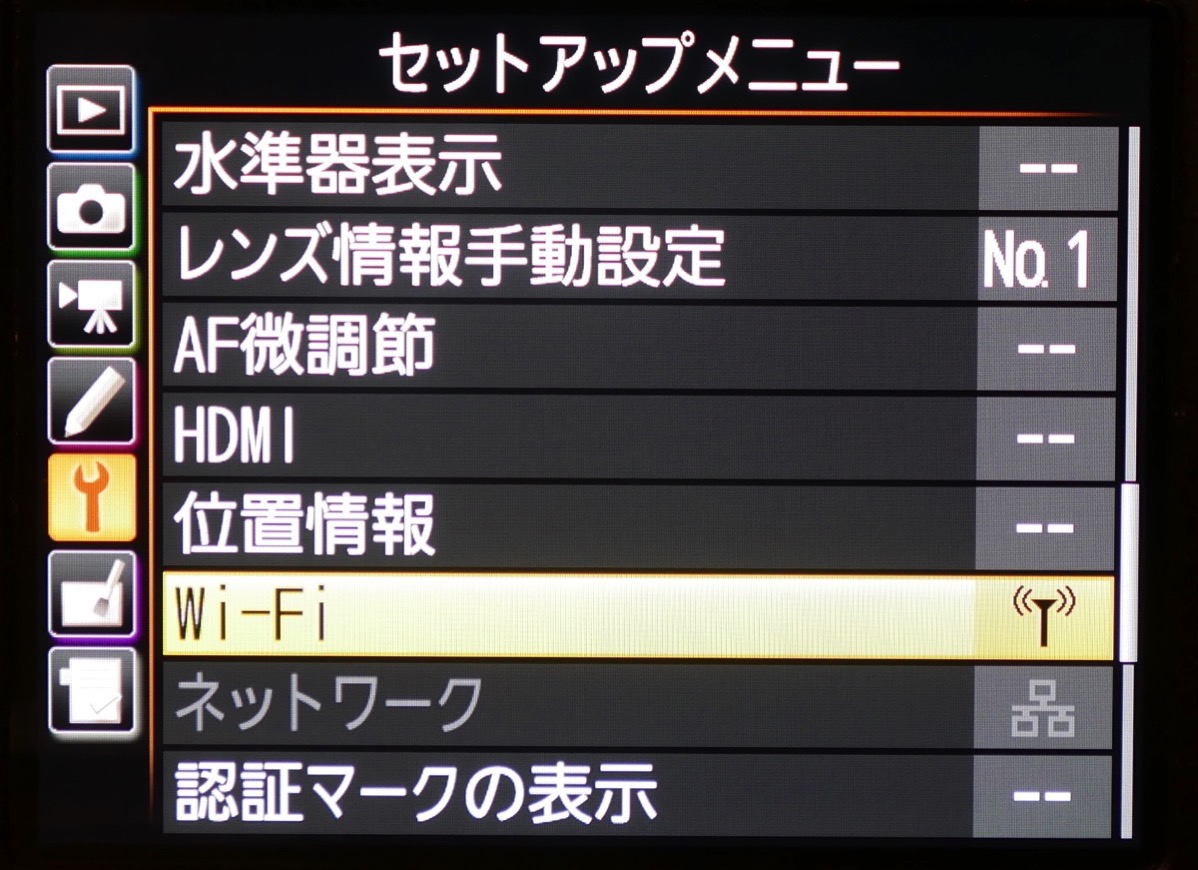
3.通信機能を選択

4.通信機能を有効にします。


5.iPhoneの設定からNikon D750のWi-Fiを選択します。
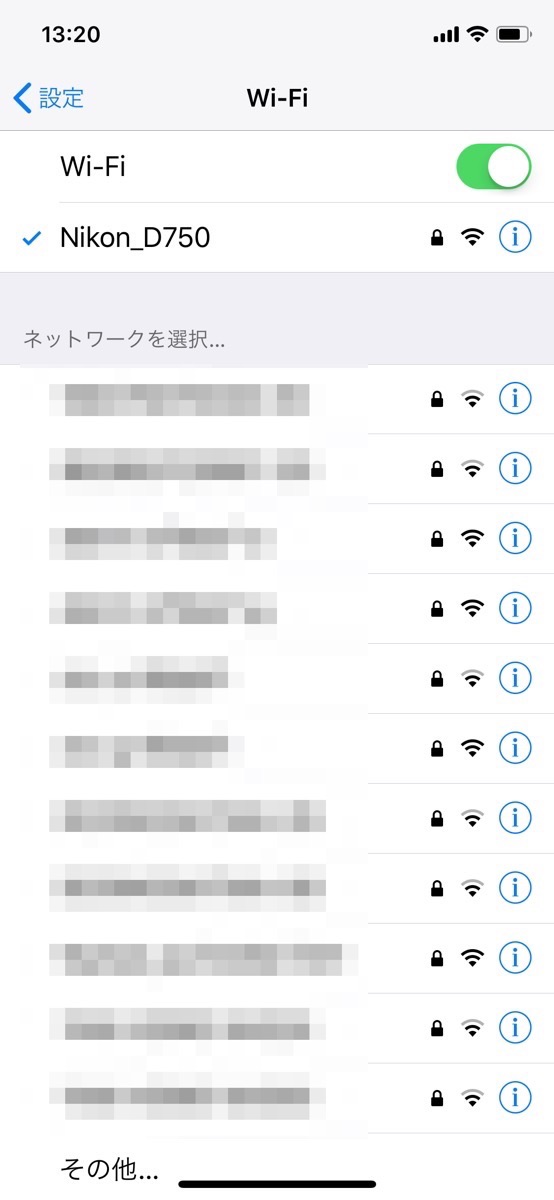
6.アプリ「Wireless Mobile Utility」を起動して「写真を見る」を選択
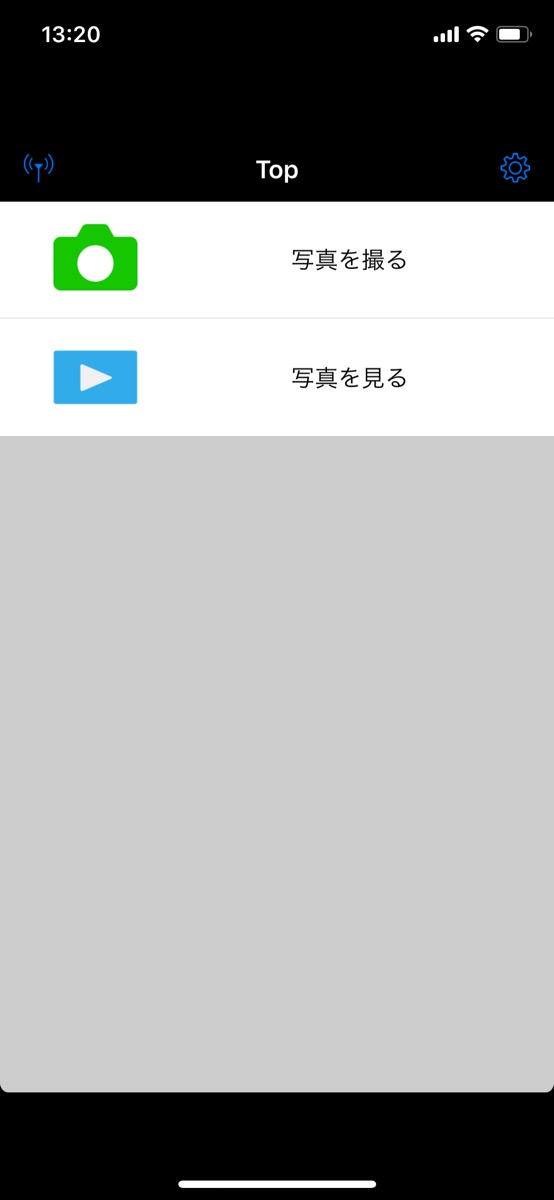
7.「D750内の画像」を選択
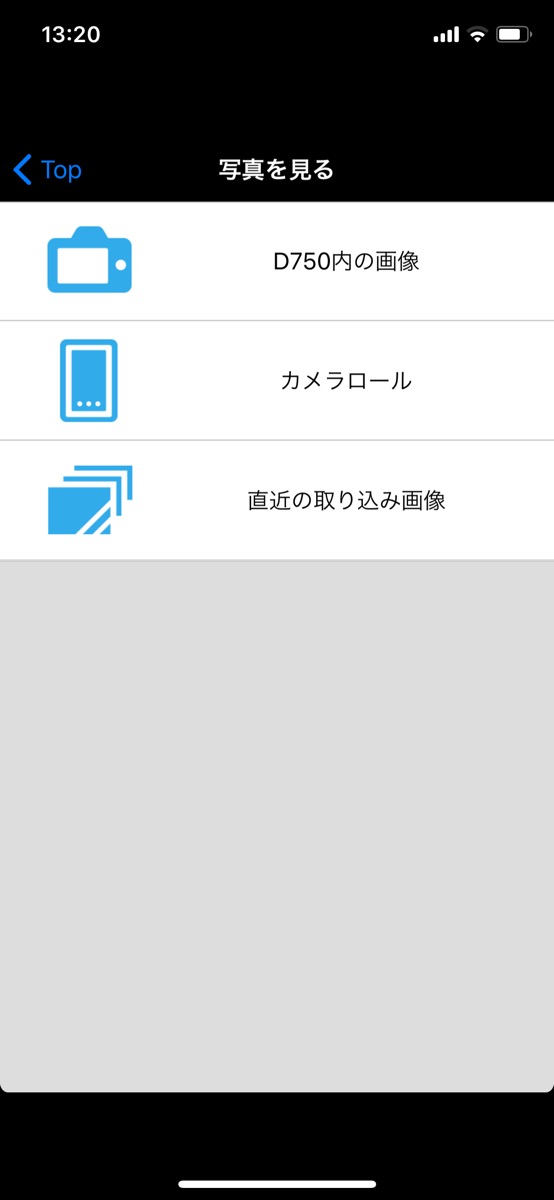
8.写真を選びます
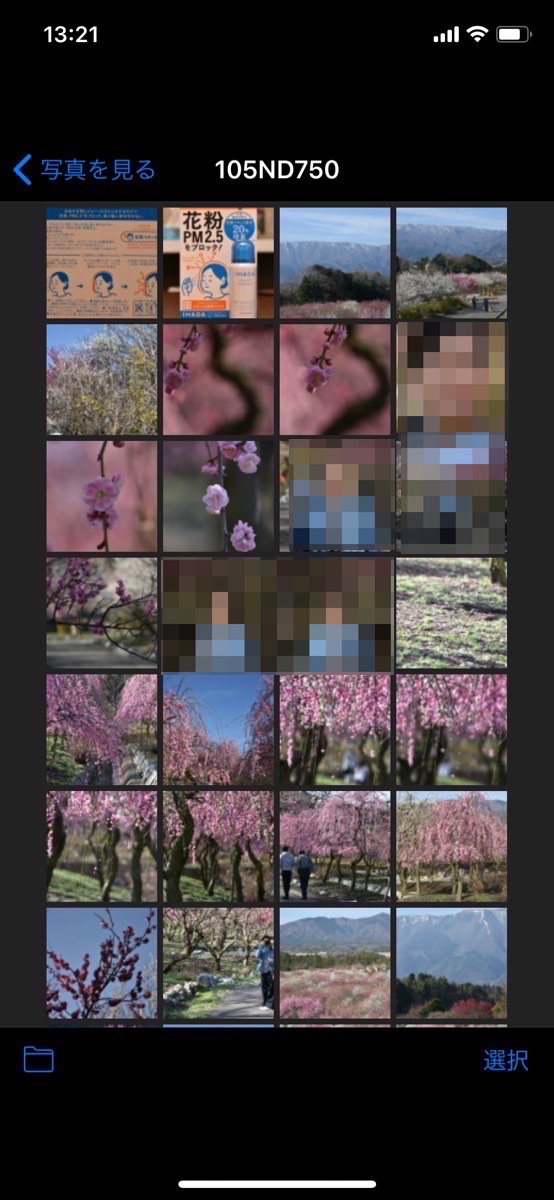
9.画面下の「取り込む」をタップ
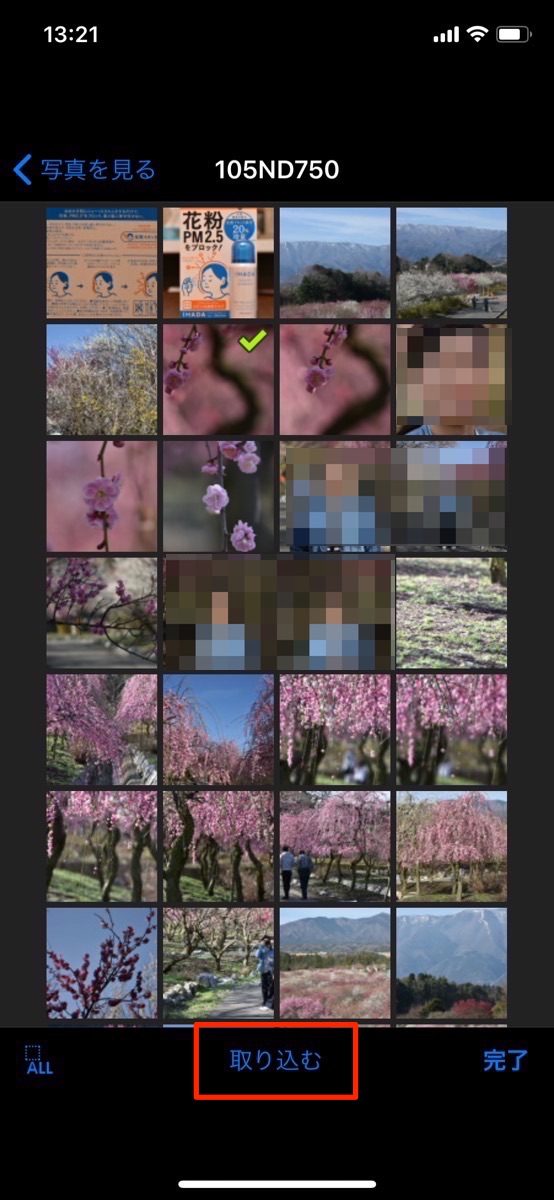
10.取り込む画像サイズを選択
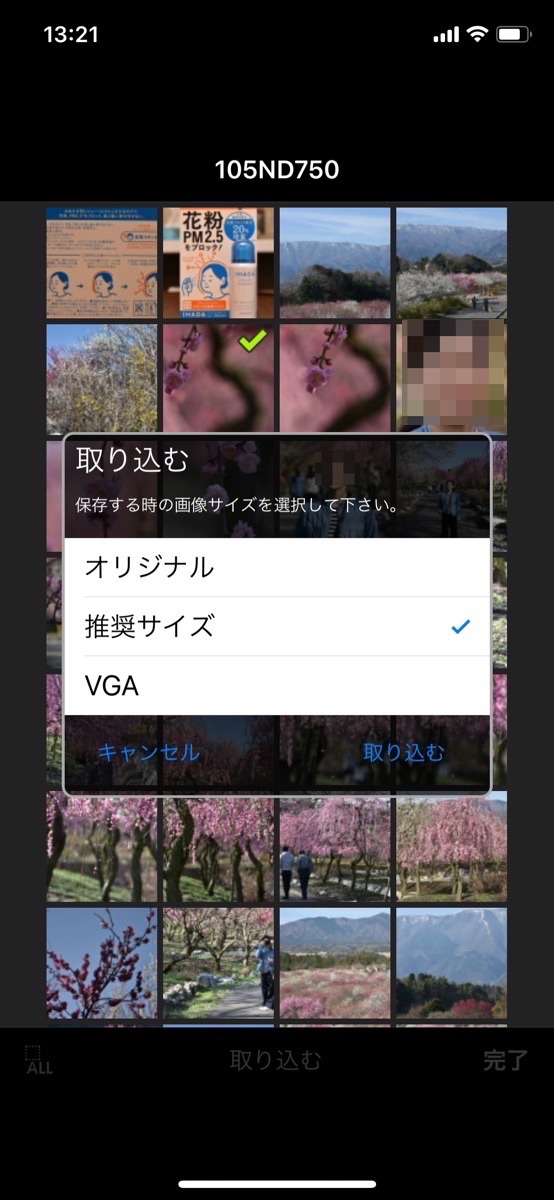
11.ファイルの取り込みが完了
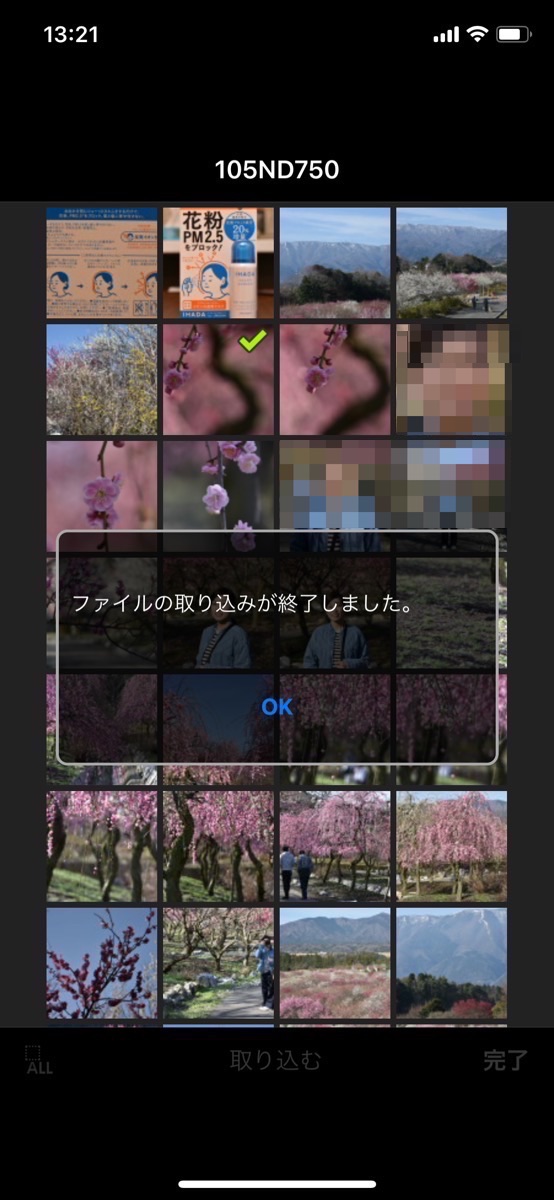
FlashAirを使った画像転送方法
1.D750の電源をオンにします
2.iPhoneの設定からFlashAirのWi-Fiを選択します
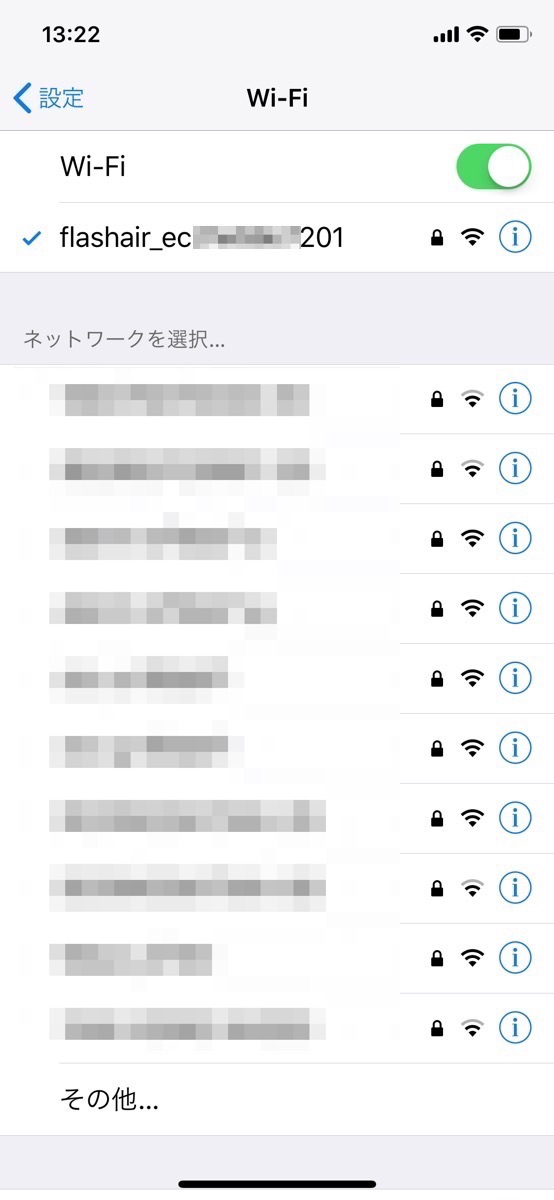
3.FlashAirを起動して画像を選択します。
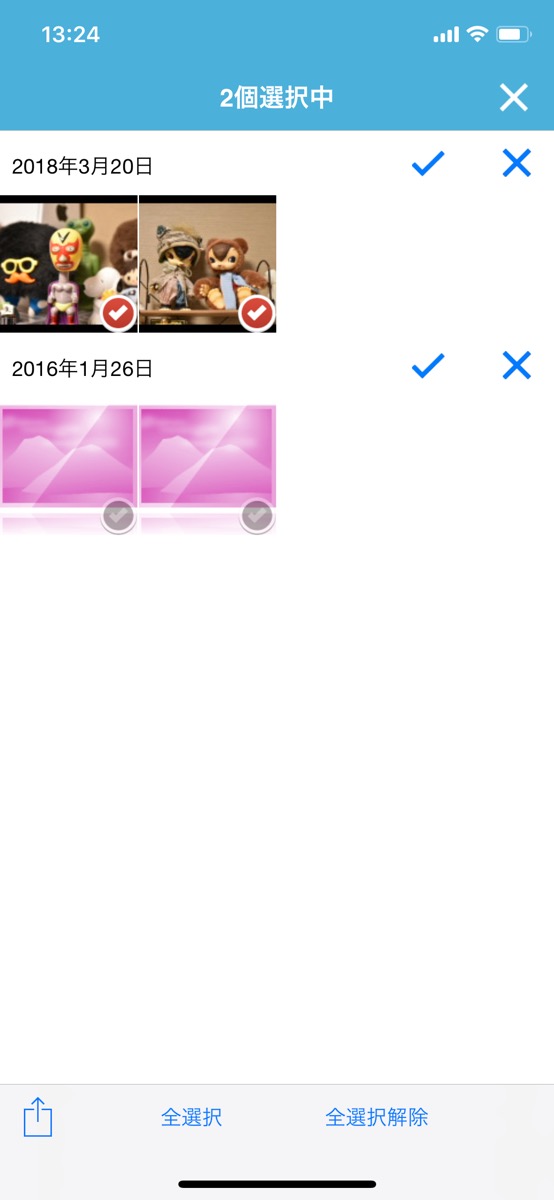
4,左下の共有アイコンをタップして画像を保存
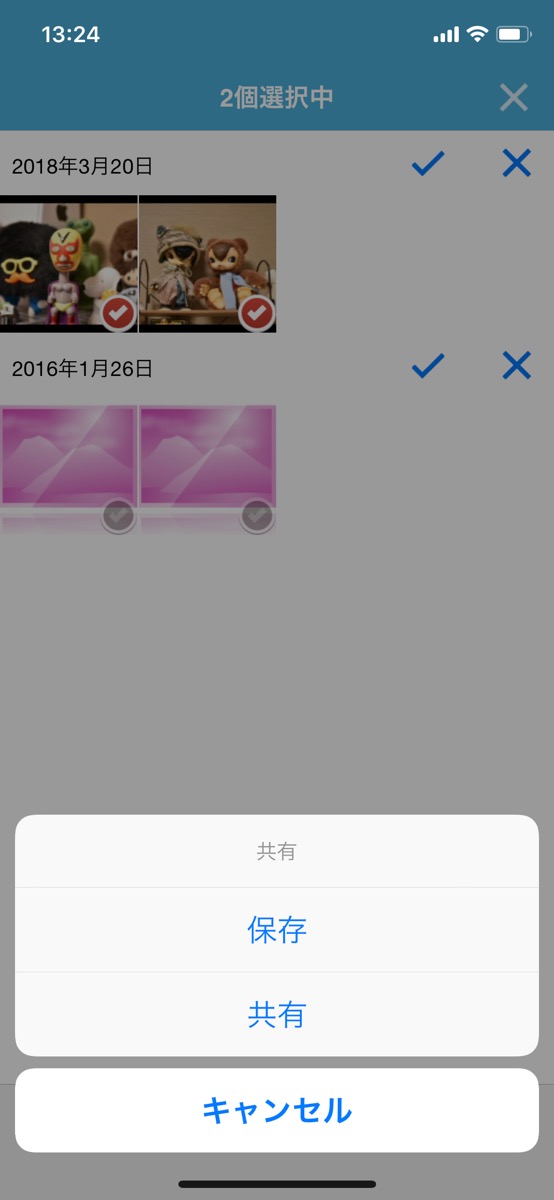
5.「保存」をタップで画像がiPhoneに転送されます。
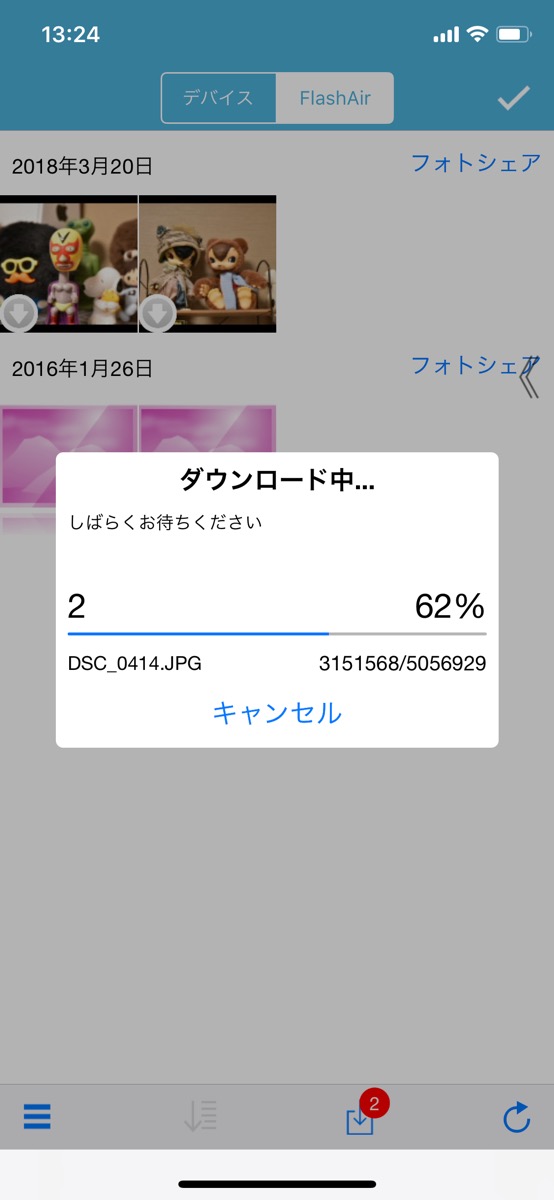
まとめ
FlashAirの場合、最初の設定が終わっていればカメラの電源を入れるだけでiPhone側でWi-Fiを拾う事が出来ます。これが時間短縮になるんですよね!ニコンのアプリの場合はカメラ内の写真を表示するために数ステップありますが…FlashAirのアプリは起動したらすぐ写真が表示されます。
ですから…
- カメラの電源を入れる
- FlashAirのWi-Fiを接続
- 写真を選ぶ
- 写真を保存
イメージ的には4ステップでiPhoneにデジカメの写真を転送する事が出来ます。これだけの違いなんですが…外出先でSNSに写真を投稿しようと思った時はかなり早く感じます。
もしメーカーの専用アプリを使って画像を転送するのが面倒だと思っている方がいたら一度FlashAirを試してもらいたいです。ほんとサクサクで一度使ったら戻れない便利さだと思いますよ。それじゃ!また!