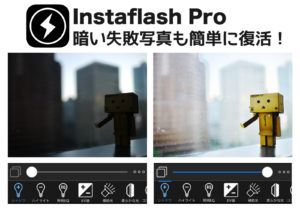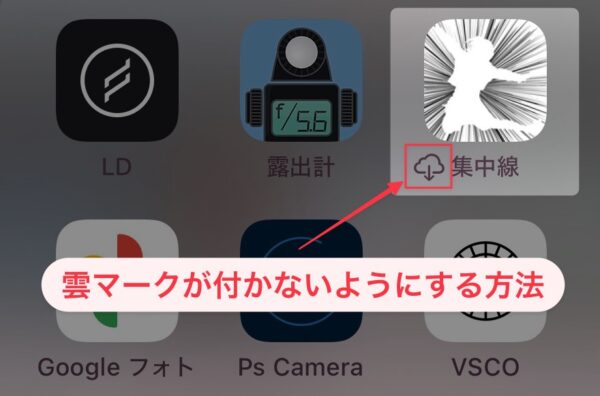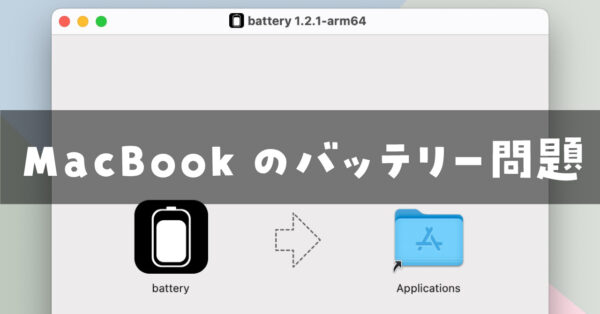今年はコツコツとYouTubeにビデオブログ的な動画をアップしています。始めたばかりで撮影方法、編集スタイルなども模索中なんですが…昔で言うビデオレターみたいな感じで「こんなもの買ったよ」とか「こんな場所に行ったよ」的な動画をアップしていこうと思っています。
で、今まではiMovieを使い動画の編集をしていましたが…あれこれやりたい事が増えたので先日「Final Cut Pro X」というソフトを購入しました。34,800円もするので悩みましたが…さすがプロ用のソフト!出来る事がグッと増えました!
今回はiMovieでは出来なくて、Final Cut Pro Xを使ったら出来たクロマキー合成のテクニックについて書いていきます。iMovieとFinal Cut Pro Xの違いも簡単に画像で説明していきますね。
iMovieでクロマキー合成
まずはiMovieでクロマキー合成を試してみたいと思います。用意した画像はグリーンを背景にアイコンやテキストを配置したこんな感じの画像です。

これをiMovieで動画の上に配置します。
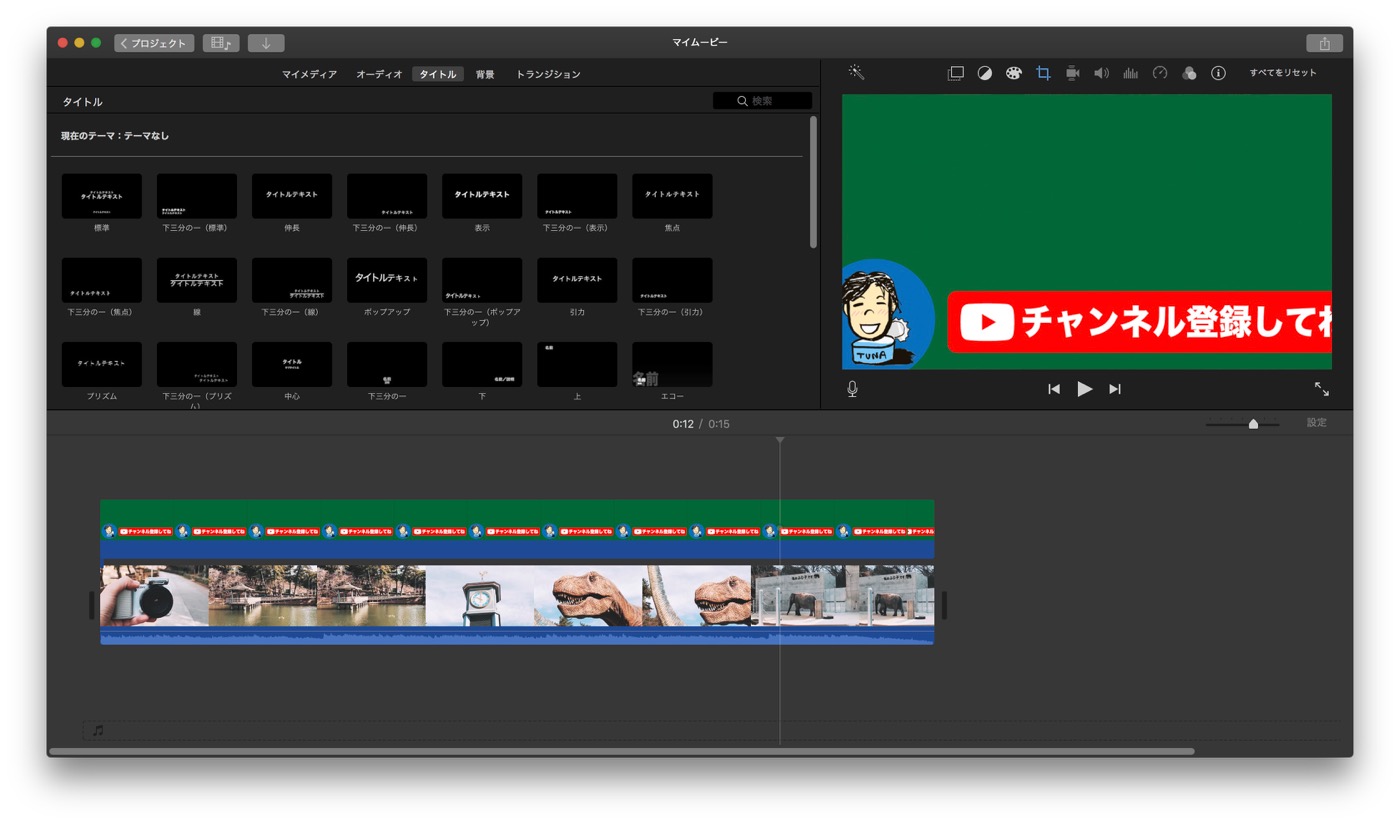
まずは画面全体に画像を表示したいので画像をクリック後「クロップ」から「フィット」を選択します。
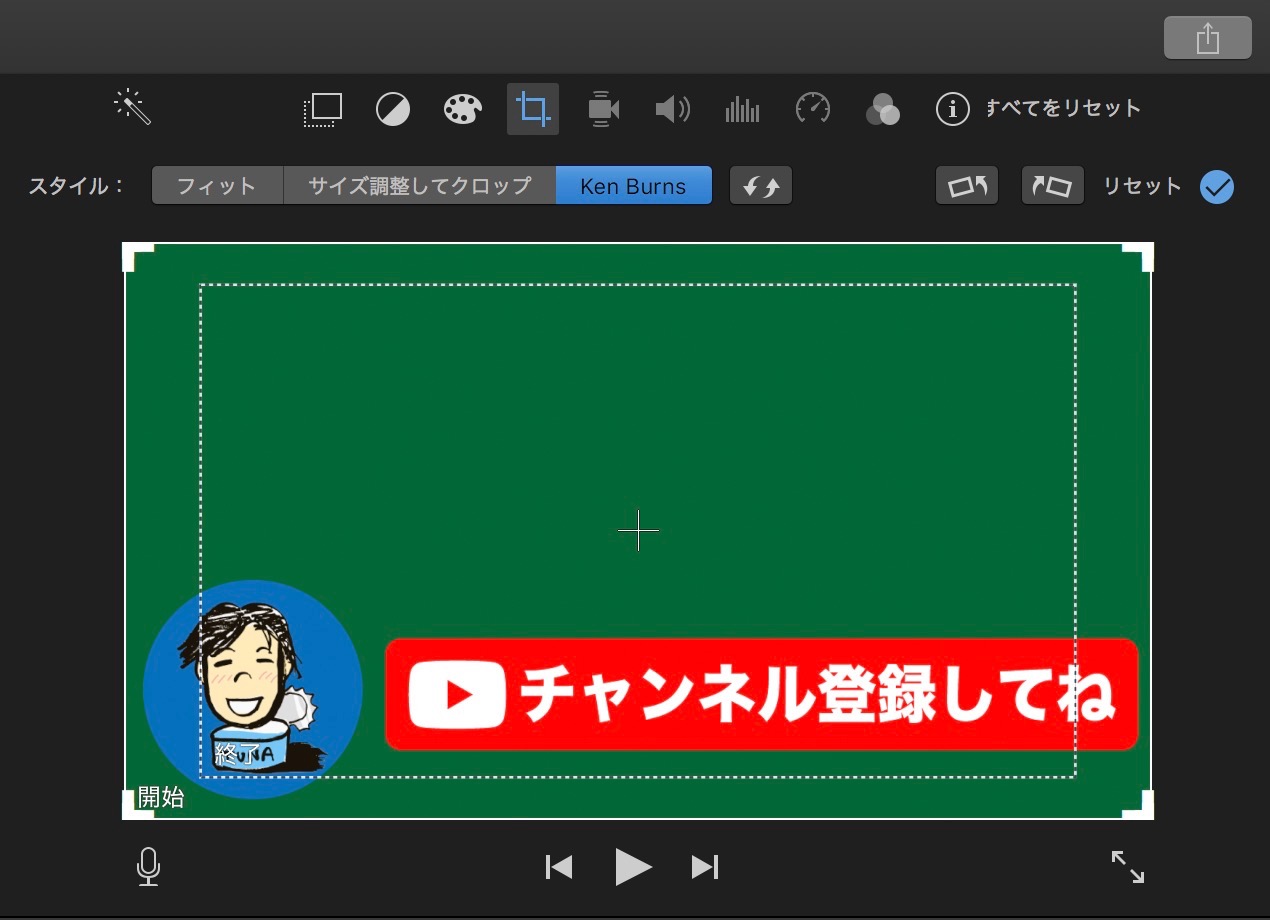
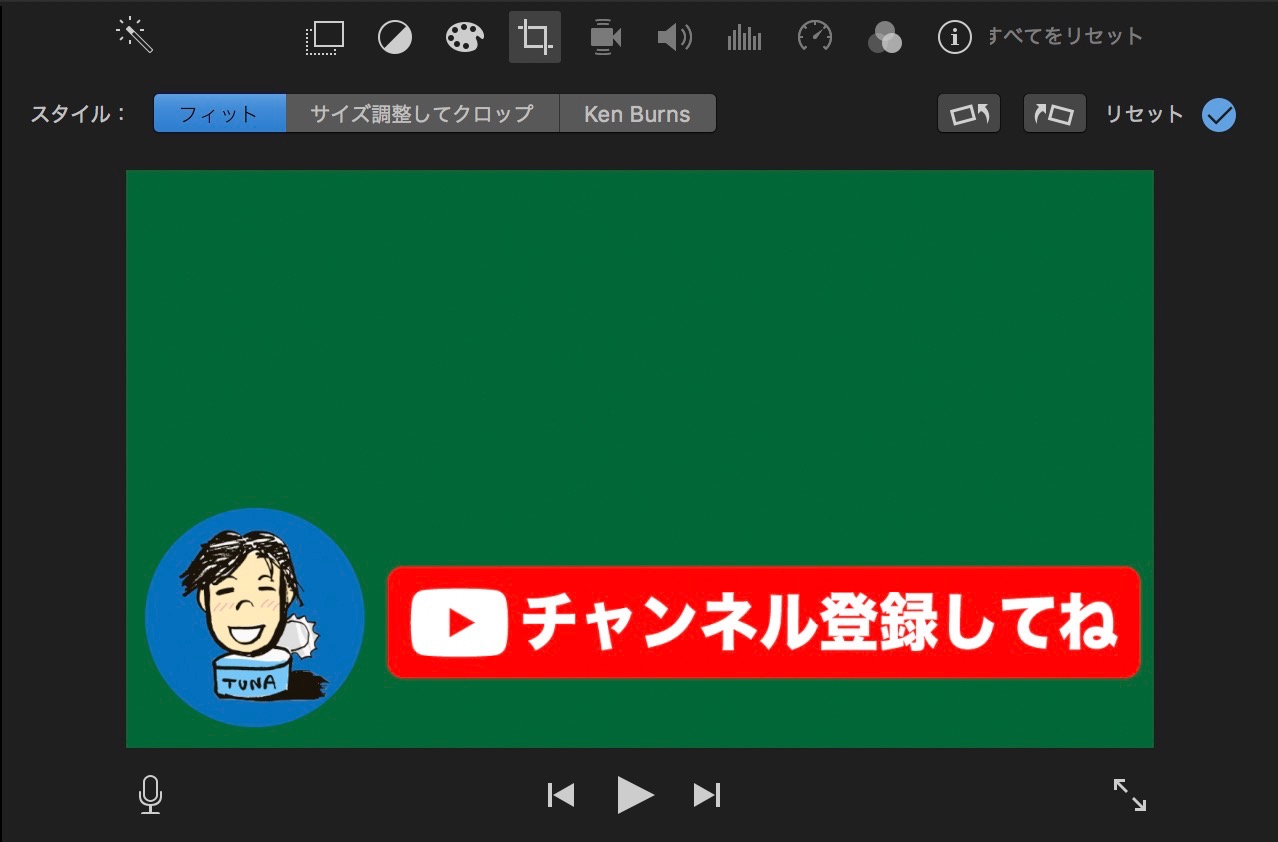
次に「ビデオオーバーレイ設定」から「グリーン/ブルースクリーン」を選択します。
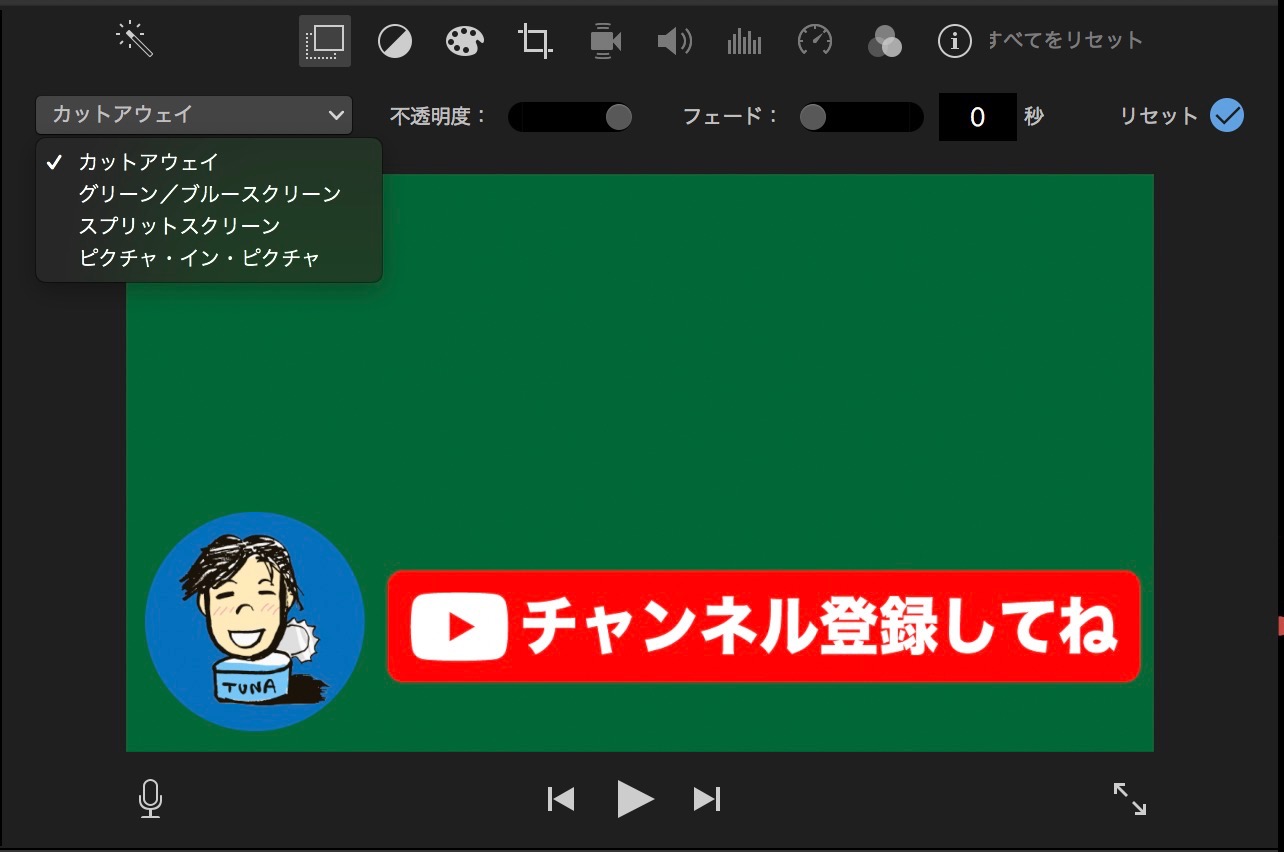
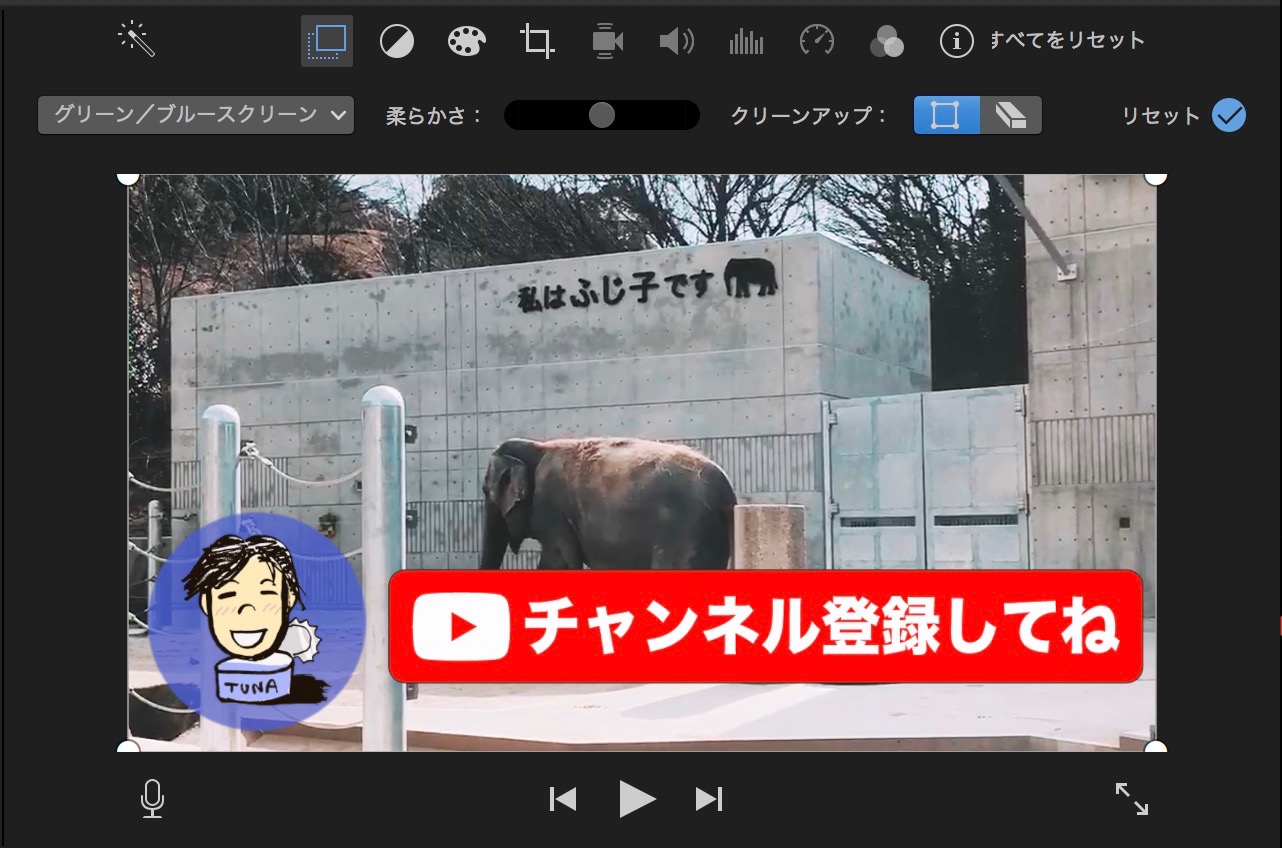
分かりますか?今までブルーの背景だったアイコンが…半透明の紫に変わってしまいました。何とか調整しようと「柔らかさ」のスライダーを1番弱くしてみましたが…
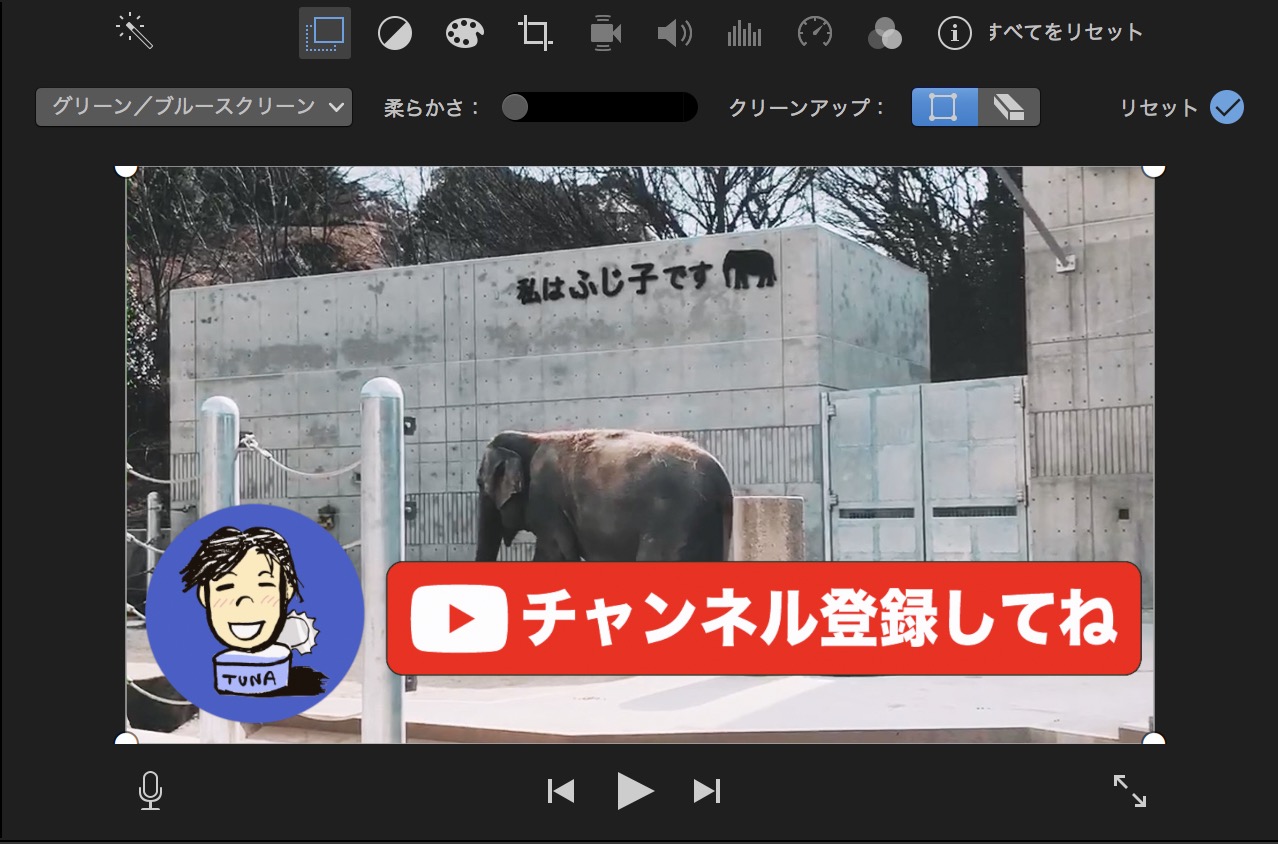
透明度は下がりましたがアイコンの色味は全く違うものになってしまいました。iMovieだとこれ以上の調整は出来ませんが…Final Cut Pro Xであればもっと簡単にそして細かい調整が可能になります。
Final Cut Pro Xでクロマキー合成
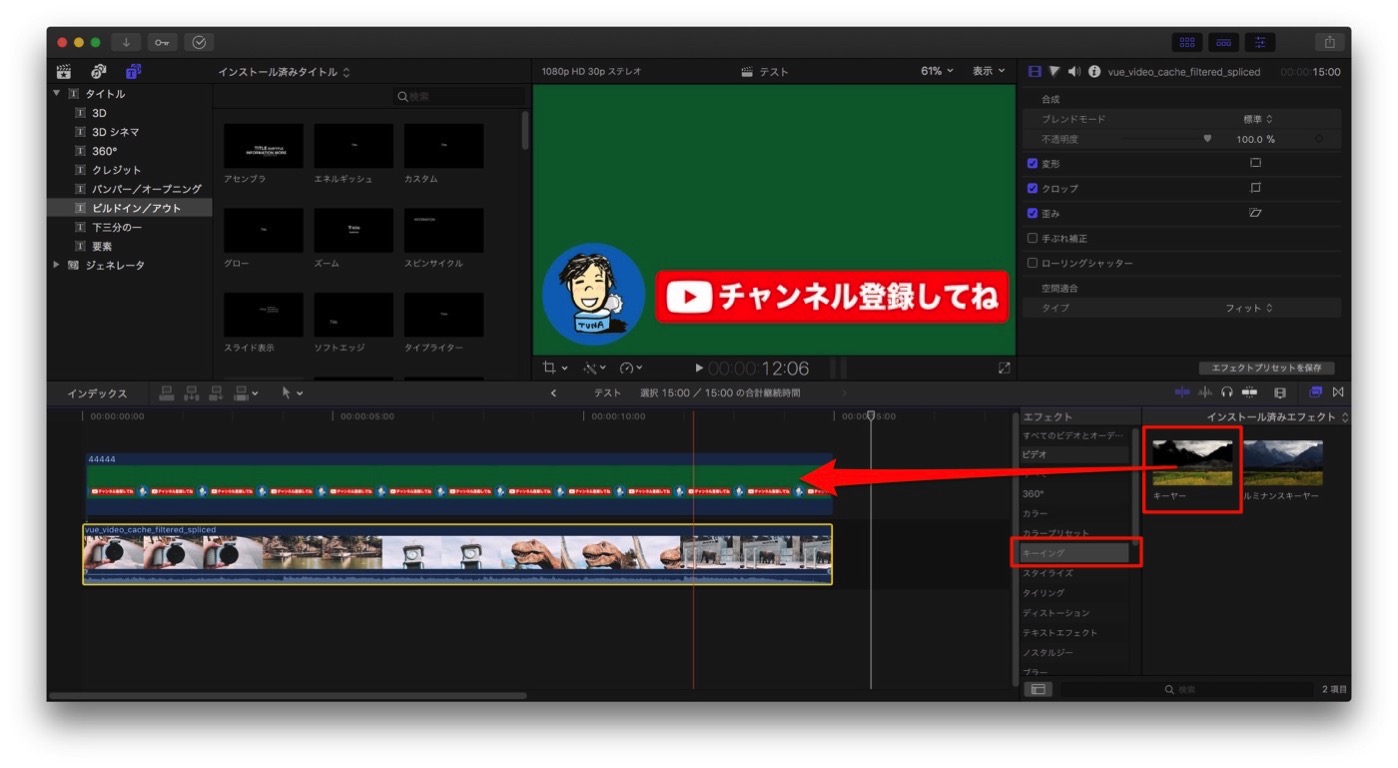
iMovieと同じように動画の上に画像を配置します。次に「エフェクト」から「キーイング」を選びます。表示された「キーヤー」を先ほど配置した画像の上にドラッグします。
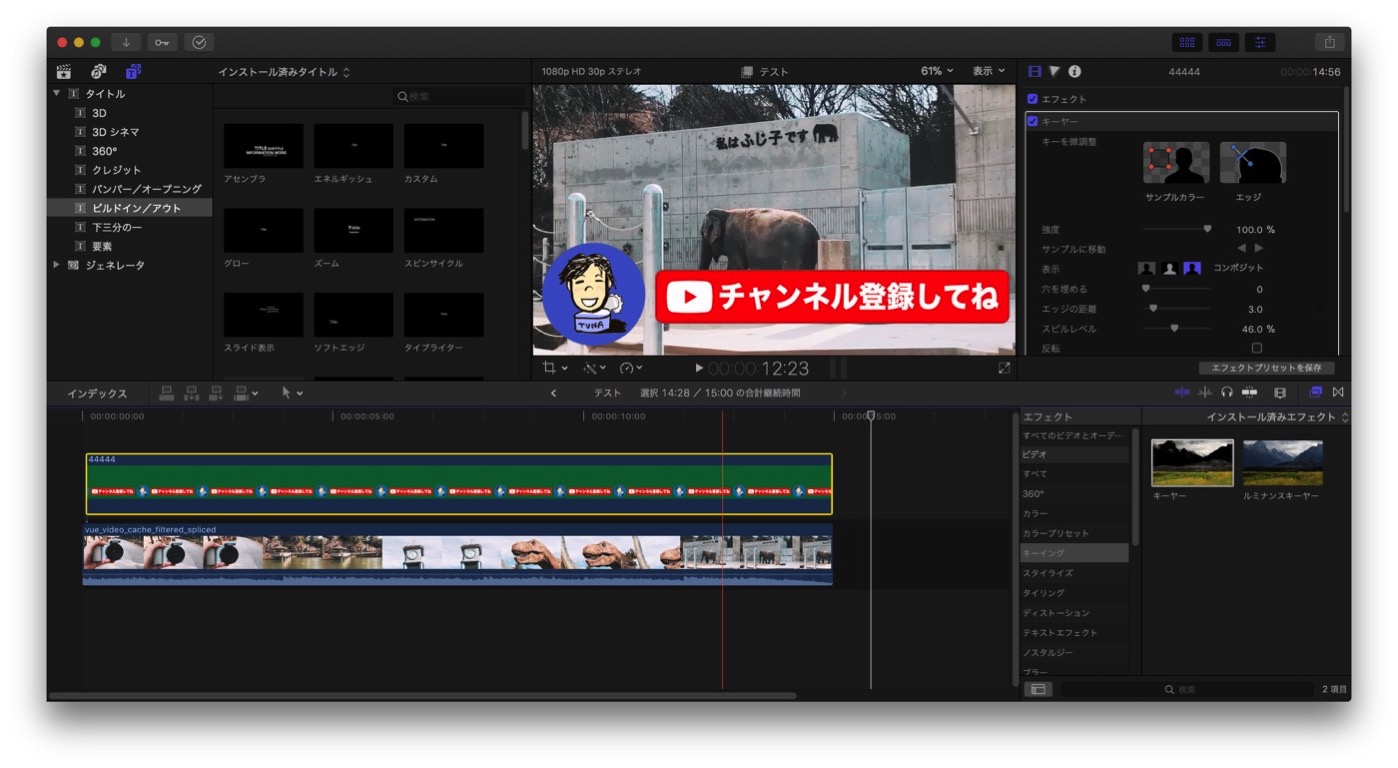
まずここまでの操作もiMovieに比べると簡単です。クロップやビデオオーバーレイ設定で何度も変更する事なく、素材を読み込んだらキーヤーをドラッグするだけでいいんです。
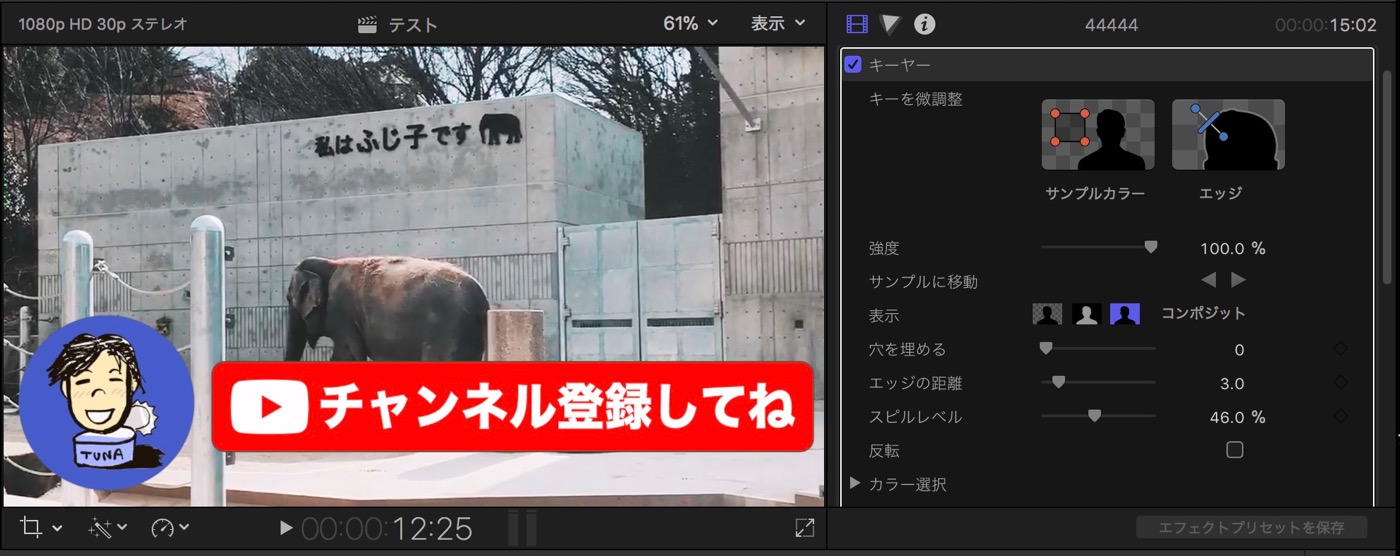
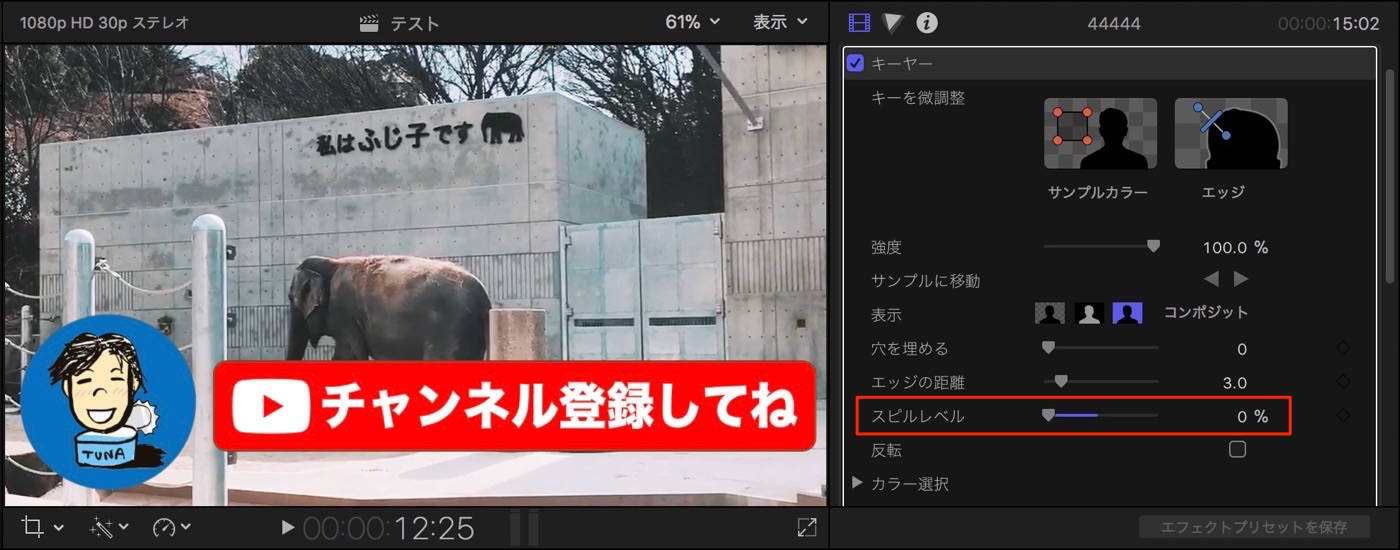
最後に「キーヤー」の設定から「スピルレベル」のスライダーを0%にします。これで元々用意した素材の色が戻り思った色で動画に重ねる事が出来ました!

そもそもどうしてこんな事を調べたのかというと…動画の上にTwitterとFacebookのアイコンを重ねてみたら…両方青色ベースになっているので思った色にならず困ったからです。
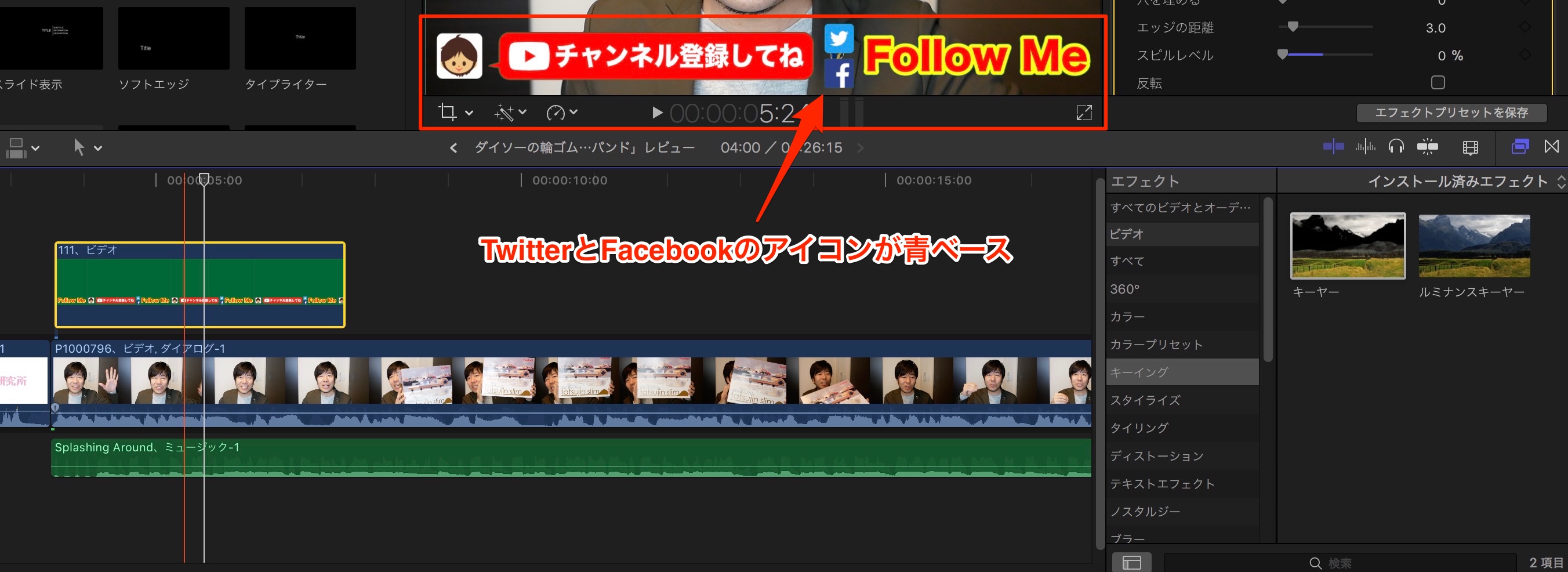
今回紹介した方法が合っているのか分かりませんが…とりあえずTwitterとFacebookのアイコンは思った色味で表示されているので満足です。
ビデオブログ的な簡単な動画編集だったらiMovieでもOKだと思っていましたが…やっぱり細かい設定が出来るFinal Cut Pro Xの方が何倍も便利なので高いお金を払う価値はあると思いました!それじゃ!また!
▼Apple公式サイト FCPX使い方説明ページ