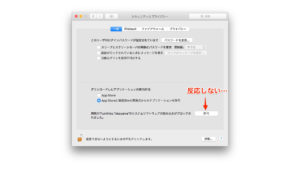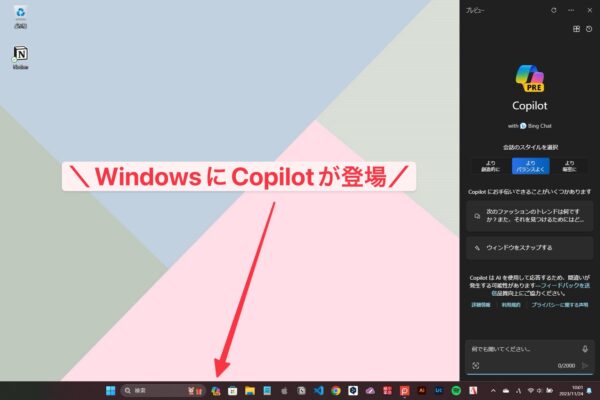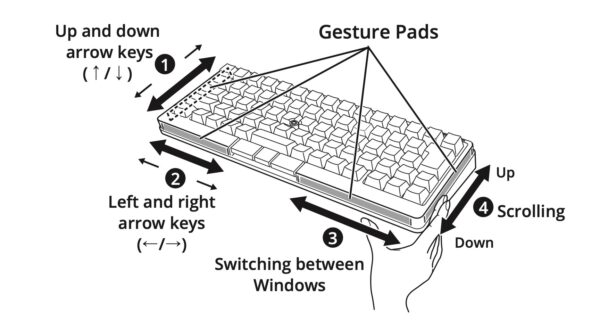まずATOM66は「Officeモード」と「Programモード」という2つのモードを切り替えて使う事が出来るキーボードになっています。
Officeモードはキーボード購入時に設定されている様々なキー割り当てをそのまま使うモードになっていて、ProgramモードはWindows専用のソフトを使うことで自分の好きなキー配列に変更する事が出来るモードです。切り替え方法は説明書にも書いてありますが「右Fnキー」と「+キー」を同時に2秒押すことでモード切替になります。
自分の場合はメインがMacなので少し使い方が変わっていると思いますが…Windows専用ソフトと「Karabiner-Elements」というMac用ソフト両方を使う事でこんなキー配列にして使っています。

Aの横にあるCaps Lockと左下のControlを入れ替え、スペースキー左のaltもCommandに。スペースキー右側のFnとCommandを入れ替えました。あとはファンクションキーを使ってボリューム調整とミュートを設定。こんな感じです。
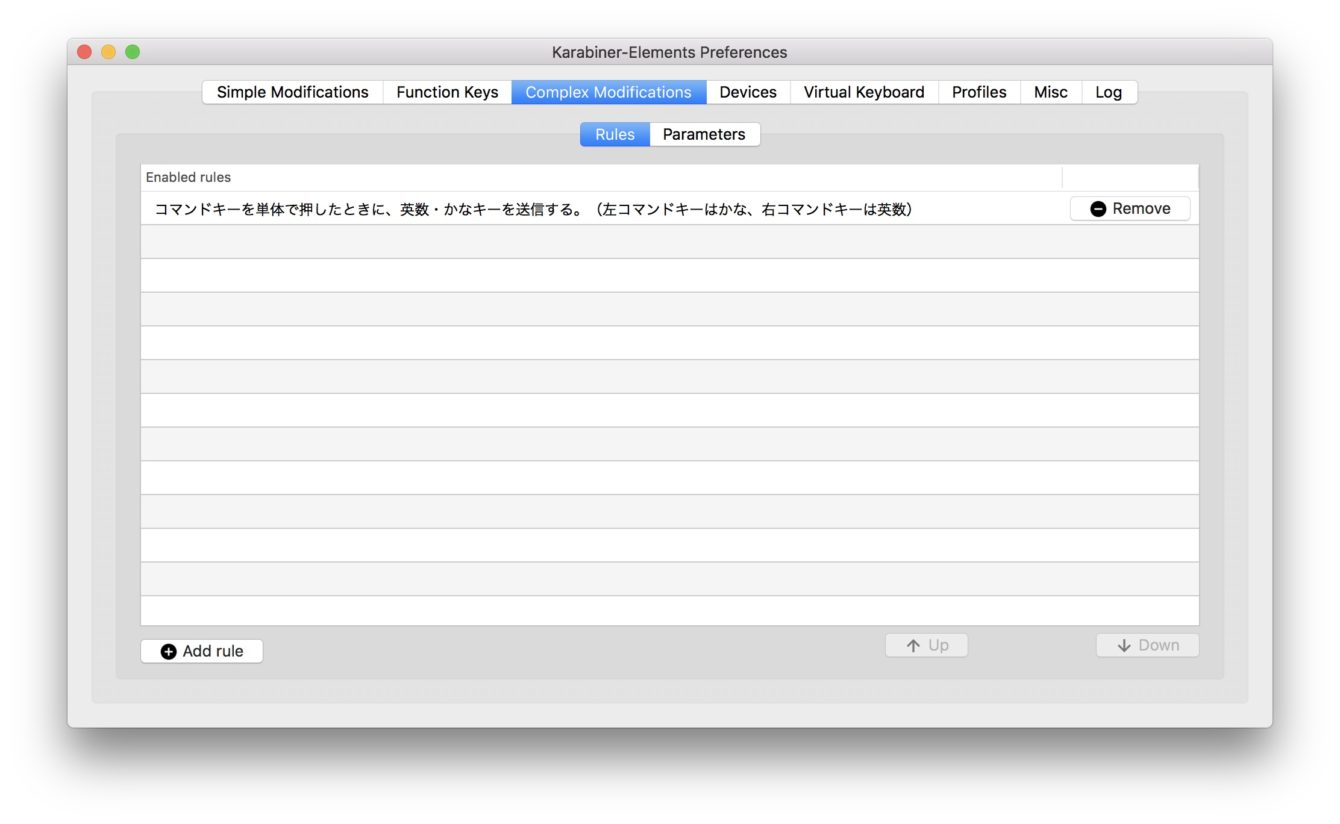
またKarabiner-Elementsの設定で、スペースバー両側のCommandキーを押すことで「英数/かな」の切り替えも可能にしました。(自分は英数を使う事が少ないので左Commandを「かな」にしています)
今回はWindowsで使える専用ソフトの使い方を簡単に書いていこうと思います。
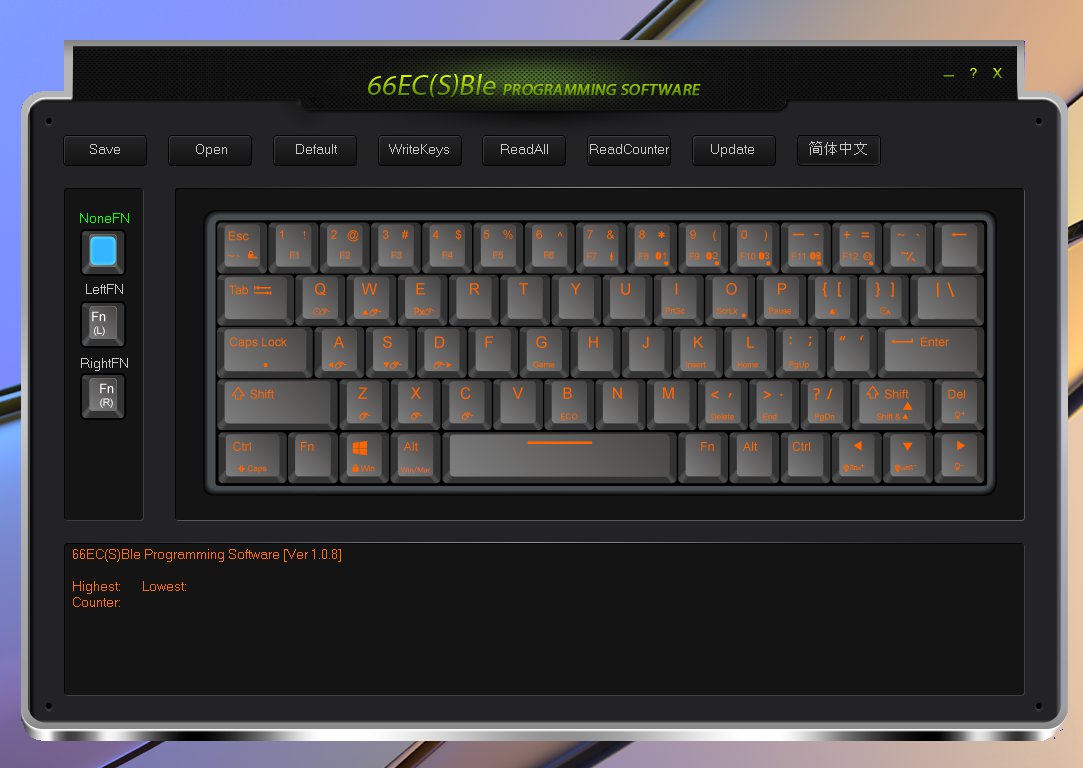
ソフトをダウンロードしたら、Windowsとキーボードを接続し起動しますが…まずここでポイントになるのは「Mac配列(左Winキーと左Altキーの位置を切り替え、右AltキーはCommandキーになる)」にしているとソフトが起動しません。ですからまずはWindows配列に戻してから作業をスタートします。(FnキーとAltキーを同時に3秒押す)
さらに…「Officeモード」だとソフトが設定をキーボードに書き込む事が出来ません。「Programモード」に切り替えて準備OKです!このあたりが最初に戸惑ったのでメモとして残しておきます。

この画面は右ファンクションキーを使ったキーリマップの設定です。白色の部分はデフォルト状態で何も割り当てられていないキーなのでクリックして自分の好きな設定を割り当てる事が可能です。
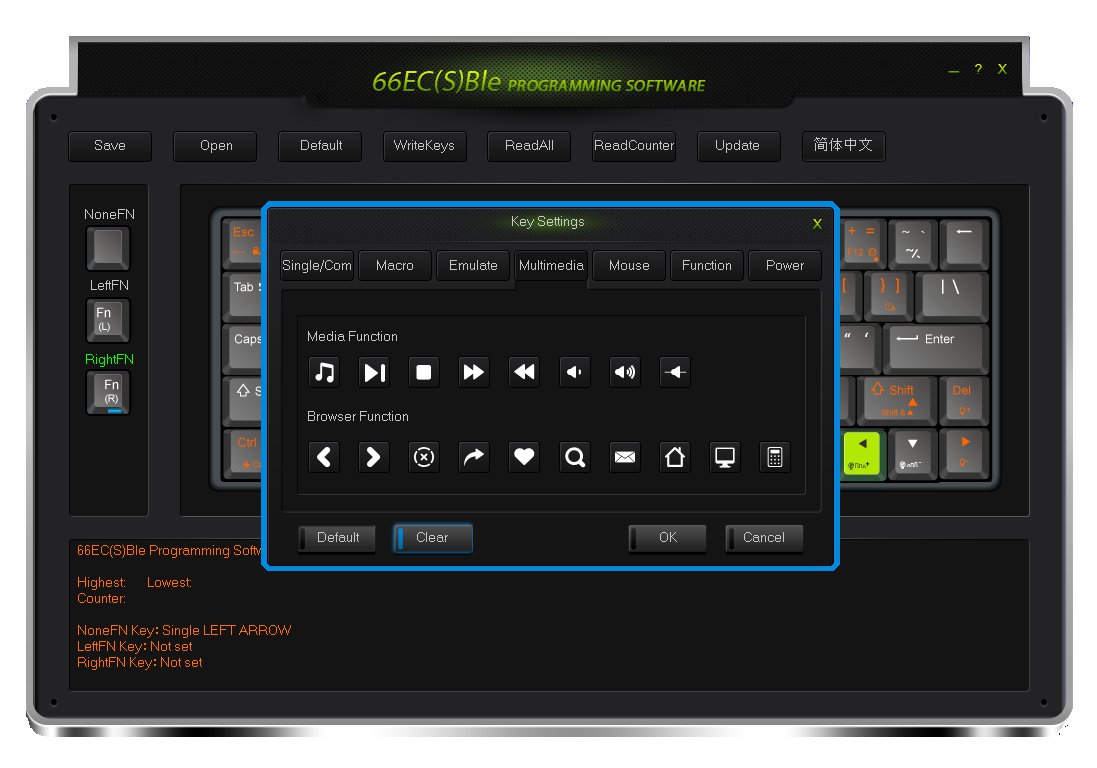
通常のキーだけじゃなくメディアファンクションとして音楽の再生やボリューム調整なども割り当て可能です。自分は音楽を聴きながら仕事をすることが多いのでサクッとキーボードから音量調整出来るようにカスタムしました。
Windows用のソフトは中国語と英語にしか対応してないし…doc形式の説明書も現時点では日本語化されていません。ですから使い方が非常に分かりにくい。
WriteKeysで設定をキーボードに書き込み。ReadAllはキーボードからソフトへ設定を読み込む。
紛らわしいのが…Saveです。これは設定ファイルを保存するために使うものでキーボードに設定を保存するのはWriteKeysです。とにかく分かりにくいけどPlum84を購入された方のレビューにソフトの使い方なども書いてあり参考になりました。
自分は基本的にMacユーザーなんですが、Windows機を持っていたのでカスタムの幅が広がってラッキーでした。それじゃ!また!