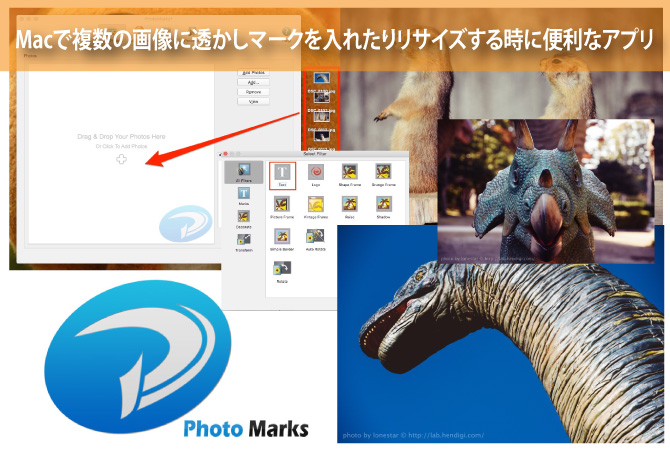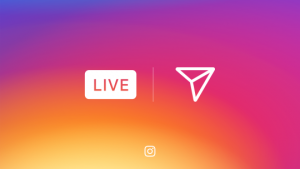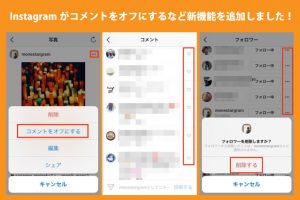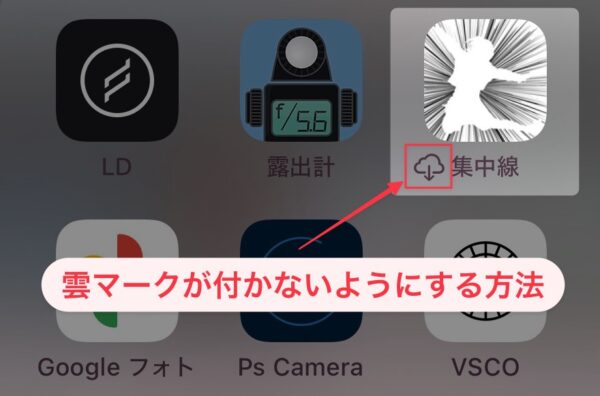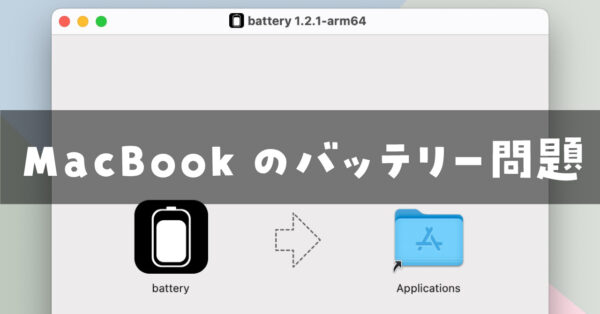頑張って撮影したお気に入りの写真を知らない人に無断で使われると…やっぱり嫌な気持ちになりますよね。無断使用を防ぐ意味でも画像に「ウォーターマーク」といわれる『透かし文字』や『透かし画像』を入れるのは効果的だと思います。

このブログでも画像に「photo by lonestar © https://hendigi.com/」という文字を薄く左下に入れて使っていますが以前より画像を勝手に使われる回数が減ったと感じています。
PhotoMarks — Batch Watermark Photos on Mac & PC
今回紹介するのは、画像にウォーターマークを追加したり、それと同時にリサイズしたりするのが得意なMacアプリです。毎回同じサイズの写真をブログに載せている。そんな方にオススメ出来るアプリだと思いますよ。
さらにちょっと変わった画像加工も使えるので他の人とは違った雰囲気の写真をブログに載せたい。そんな時にも便利だと思いました。
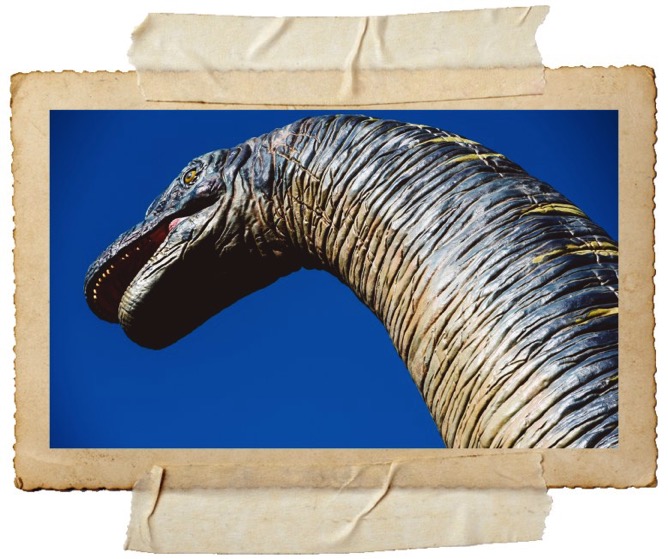
今回、海外の作者から声がかかりこのアプリをレビューする事になりましたが…何と3600円の有料Macアプリでした!
まずはアプリをダウンロードして起動してみましょう。
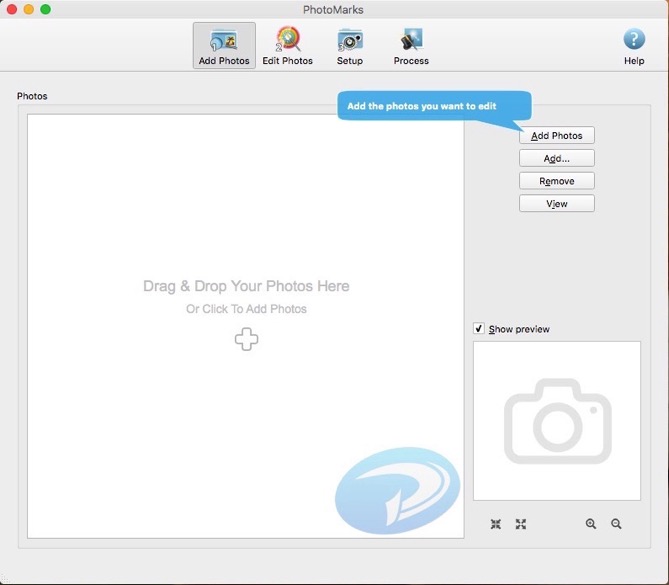
起動するとこんな画面になります。全て英語のアプリですが3ステップで画像を加工することが出来るので使い方もそこまで難しくありません。
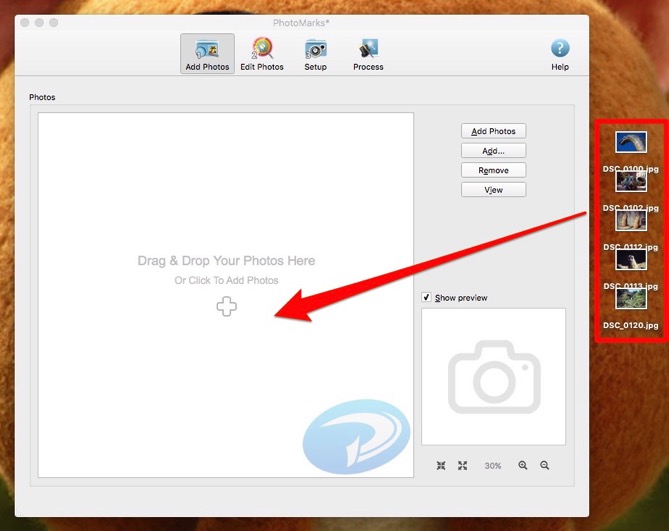
画像を選択、もしくはドラッグアンドドロップで読み込むことが可能です。今回は5枚の写真を一気に加工していきます。
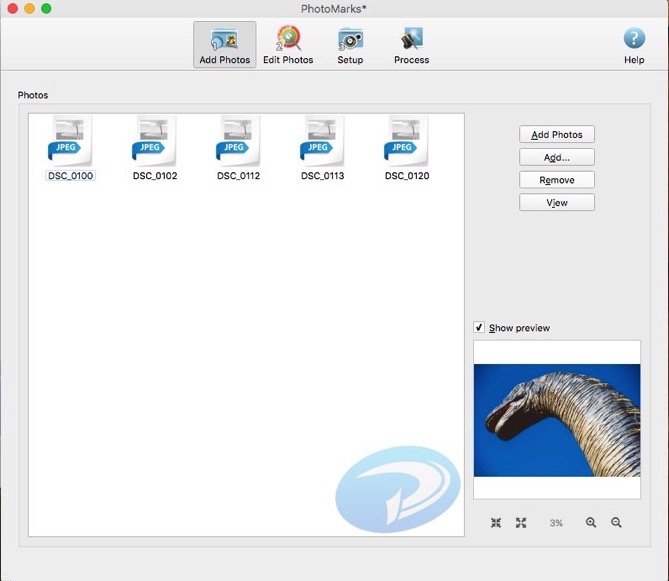
読み込んだ画像のファイル名をクリックすると右下にプレビューが表示されます。次に「Edit Photos」というアイコンをクリックします。
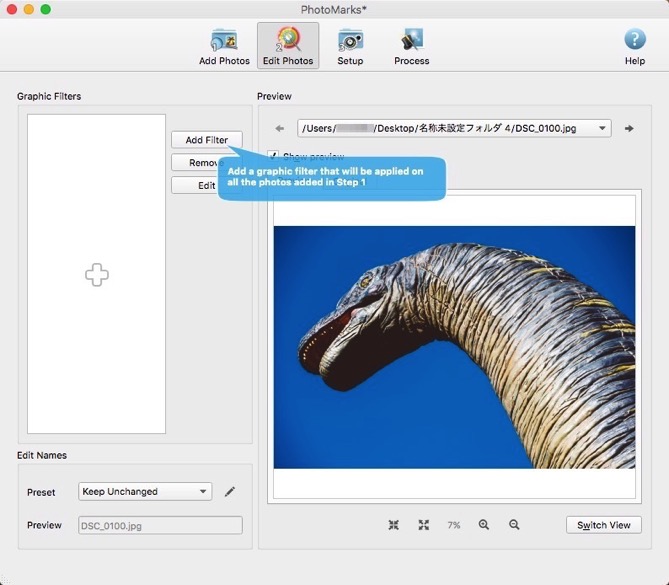
「Add Filter」と書かれたアイコンをクリックして画像にフィルターを追加します。
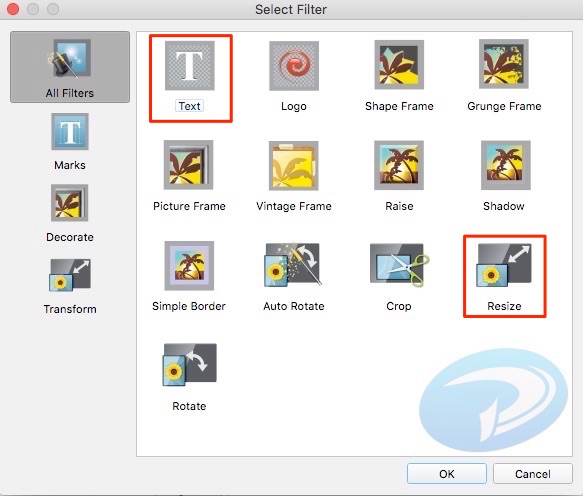
全部で13個の効果が使えますが、今回は透かしマークとリサイズを行いたいので…最初に「Text」を選択しました。
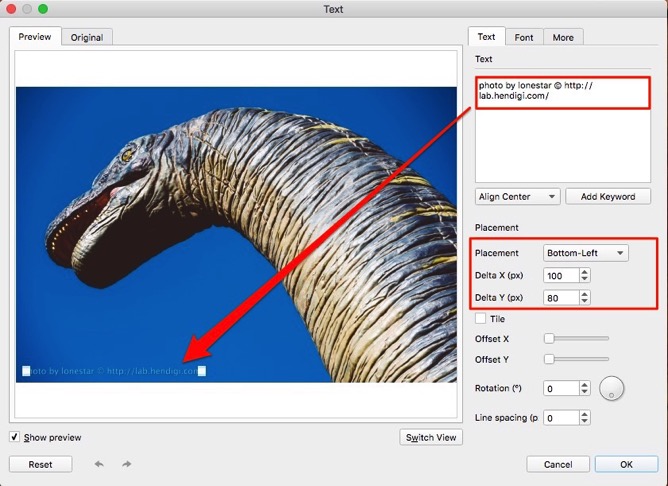
画像が左に表示され、右に各種設定メニューが表示されます。画像に入れたいテキストを入力するとプレビューに反映されるのですぐに確認できます。ドラッグで位置移動も出来ますが今回は数値で位置を指定しました。
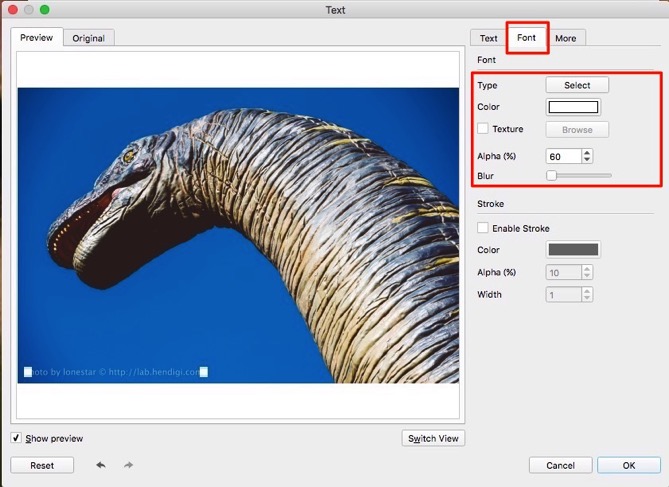
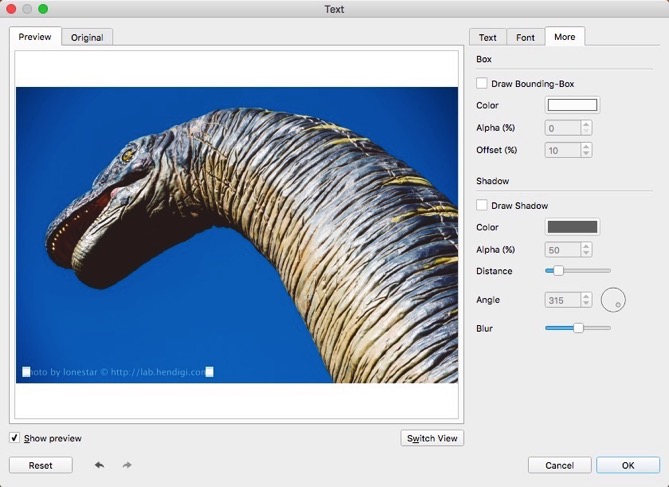
右上のタブを選択するとフォントを指定したり、透明度を選んだり細かな設定も可能です。プレビューをチェックして大丈夫だったら右下のOKをクリック。
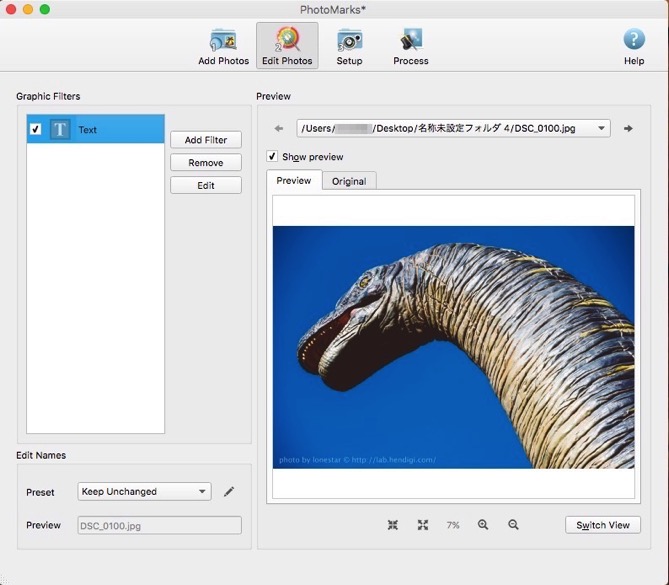
これで左のメニューに「Text」というフィルターが追加されました。もう一度「Add Filter」をクリックして「Resize」を選択します。
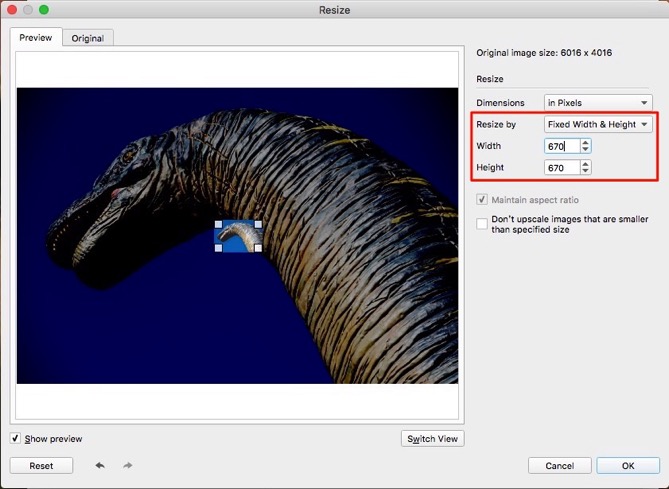
リサイズしたいサイズを指定してOKをクリックします。
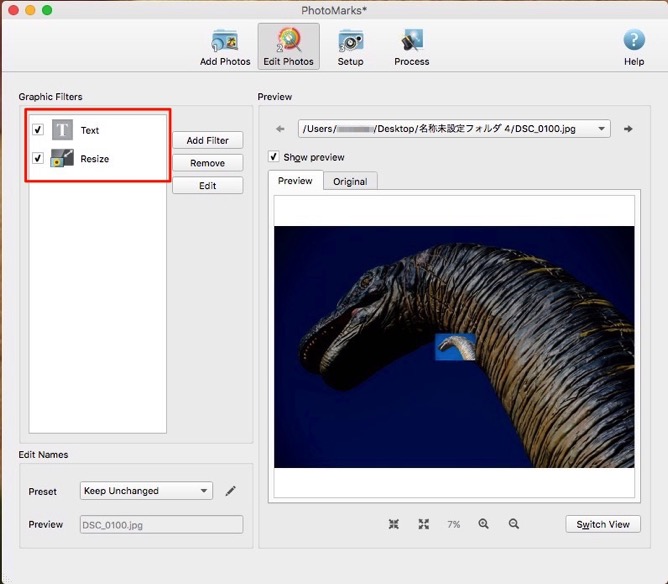
これでリサイズと透かしマークを同時に加工する準備が出来ました。
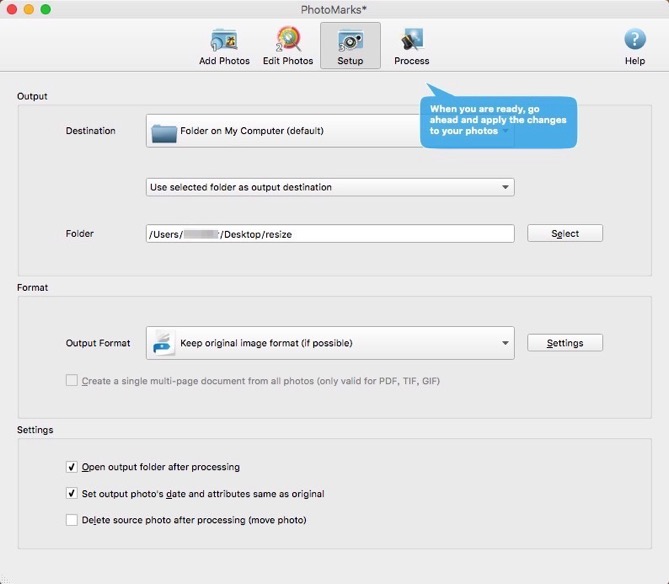
ステップ3の「Setup」を選択して保存時の設定をします。どこに保存するのか、どうやって保存するのか、保存する形式などはここで設定可能です。
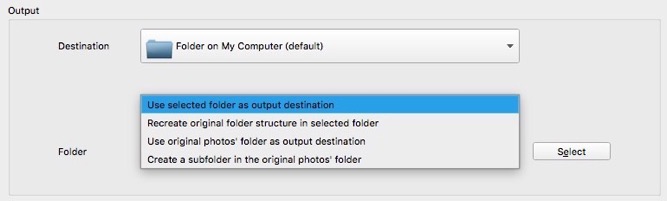
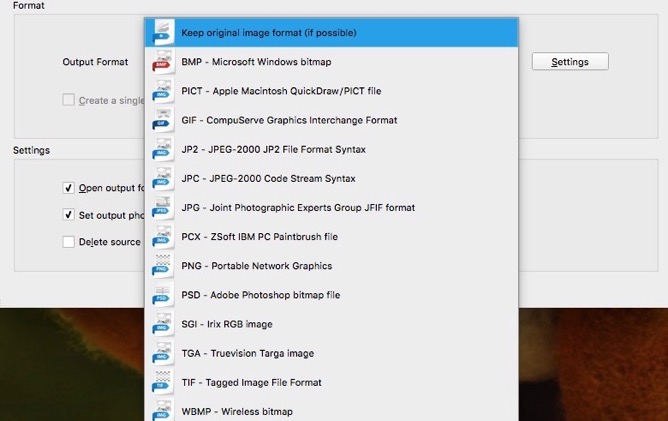
設定が終わったら右上にある「Process」をクリックします。今回の場合は5枚の写真を加工する準備は出来ましたか?的なポップアップが表示されたので「Yes」をクリック。
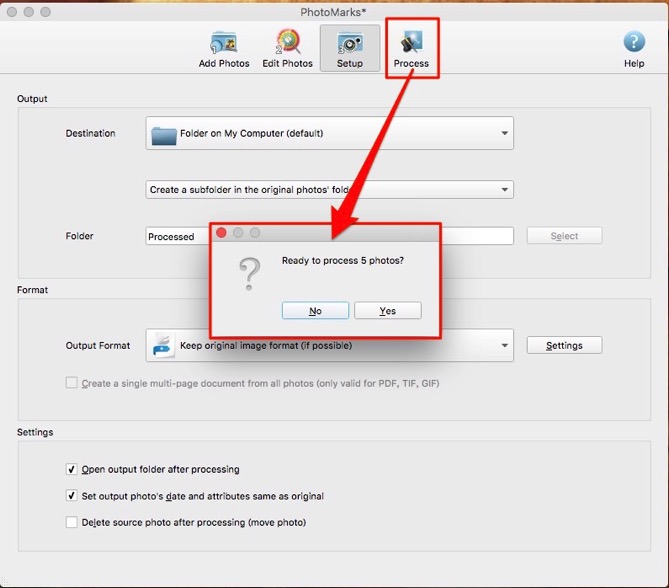
ボタンをクリックすると秒速で画像が保存されます。今回は画像を670pxにリサイズして、左下のウォーターマークが入れてみました。出来上がった写真はこちらです!


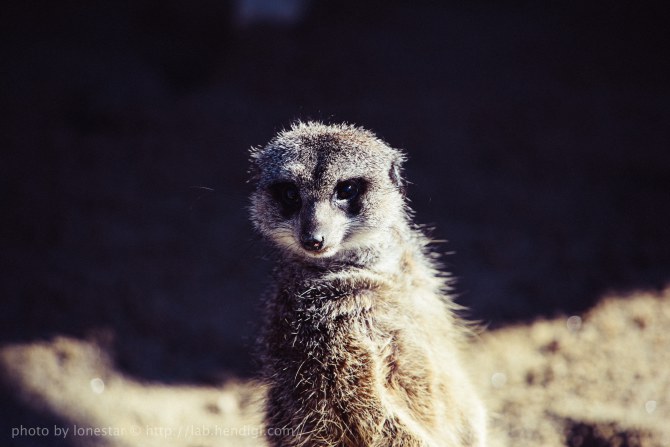

文字の色を白で透明度を高く設定したのでウォーターマークが目立たない画像もありますが、これはテキストの色などを変更すればもっと目立たせる事も可能です。
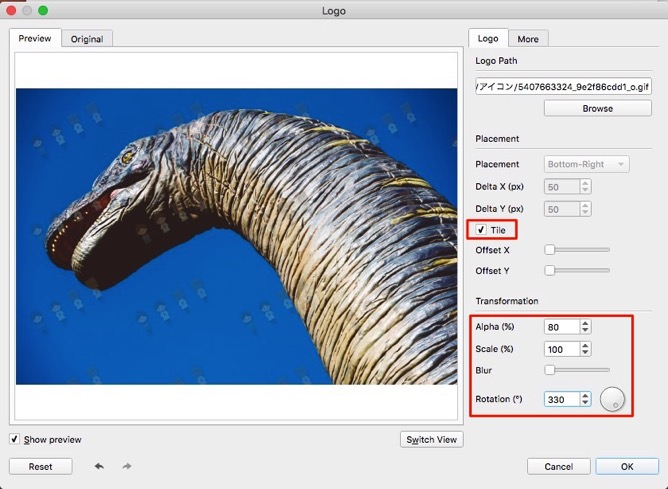
また、テキストじゃなく画像を配置することも可能です。今回は画像の上にタイル状に半透明のアイコンを斜めに表示させてみました。

ブログやブランドのロゴがしっかりと決まっている方だったらこういう使い方もありだと思います。ダウンロード前のサンプル画像とかに使えるやり方ですね。
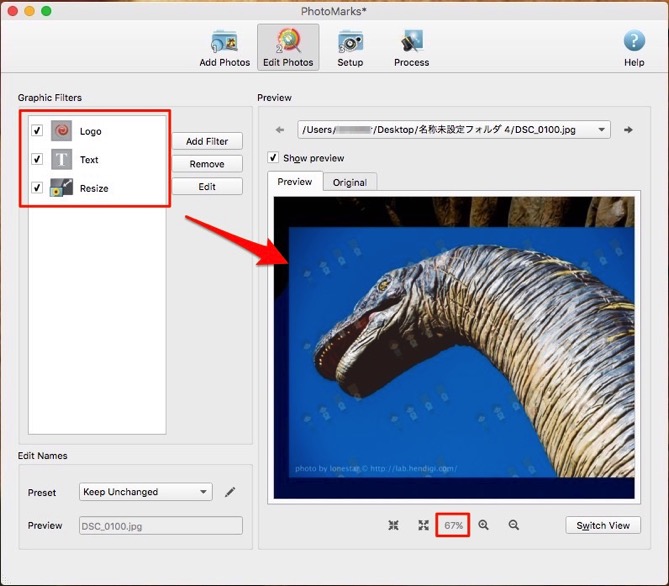
Filterは左にチェックマークが表示されているので、使いたいFilterにだけチェックマークを入れて、他を外せば…
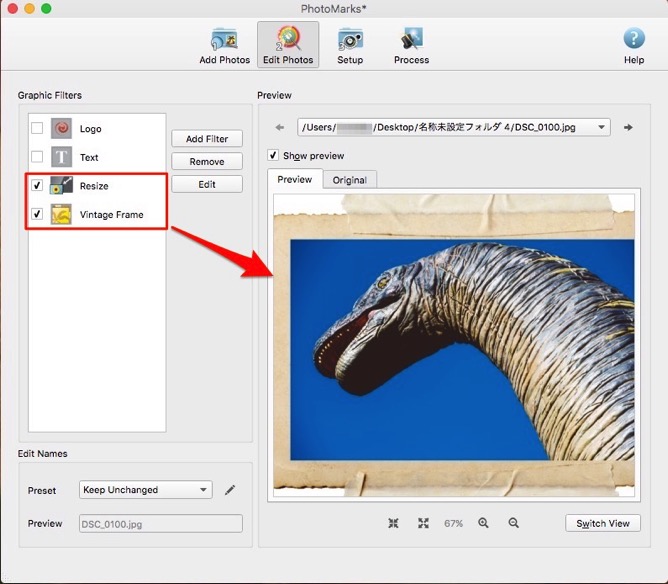
テキストとロゴは無し、リサイズとフレームだけで加工。そんな使い方も出来ます。あとはアイデア次第で面白い加工が出来ると思います。
という事でガッツリレビューを書きましたが…3600円という価格がネックになります。無料でもリサイズとウォーターマークを入れる事が出来るMacアプリもあるので、使い勝手がいい事を納得してお仕事で使いたいという方にオススメしたいですね。
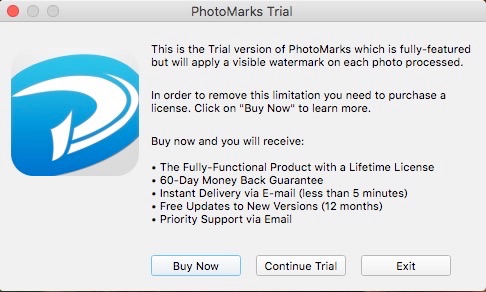
ただ、アスペクト比が違う複数の画像を加工する時はフォントのサイズが固定されてしまい微妙に使いにくい部分もありました。同じアスペクト比で横位置なら横位置と同じタイプの画像を一気に加工するのがオススメです。
そのあたりも含め無料トライアル期間があるので購入前に試したい方はAppStoreじゃなくて公式サイトからダウンロードを。もちろんこのレビューを読んで「よし買っちゃうぞ!」って人はAppStoreでOKです(笑)それじゃ!また!