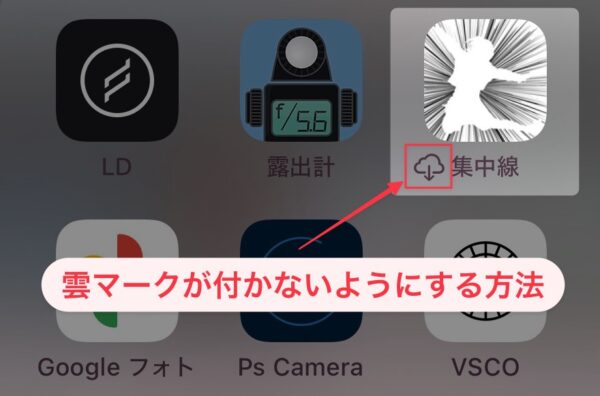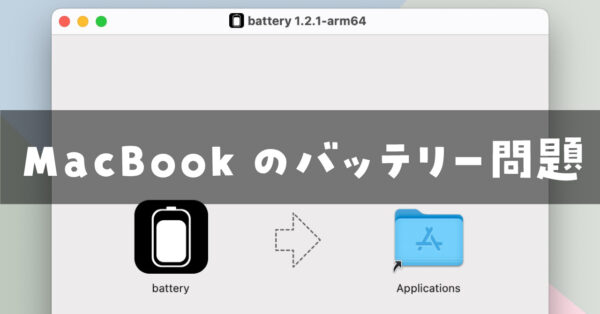Photoshopで空が流れているような加工を練習してみようと思って調べていたら、、、いつの間にか知らない機能が追加されていました。それはPhotoshop CC 2014からぼかしギャラリーに追加された「パスぼかし」と「スピンぼかし」です!何コレ・・・めちゃくちゃ楽しい!!
Photoshopの「パスぼかし」と「スピンぼかし」

2007年にEXILIM EX-Z600で撮った写真です。三ヶ日みかんのキャラクター「ミカちゃん」が描かれたダイハツミゼット!という事で・・・先ほど書いたPhotoshopの「パスぼかし」と「スピンぼかし」という機能を使ってみましょう!

ブログレビュー用に適当に選択したのでサイドミラー1つ吹っ飛んでます(笑)でも!でも!止まっている車の写真が!流し撮りで撮ったような雰囲気になりました!これが予想以上に簡単でした!!
パスぼかし
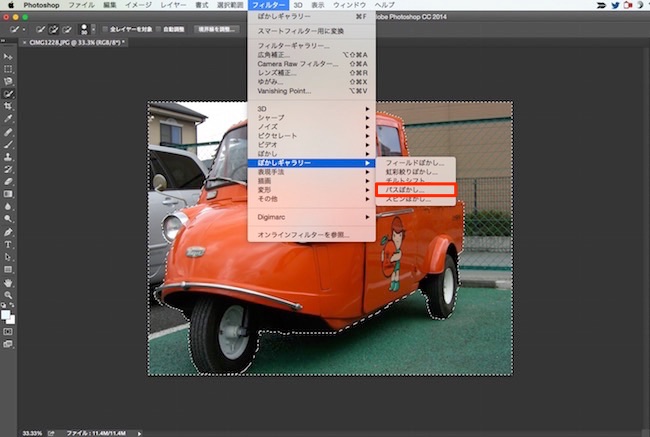
まずは車全体をパパッと選択します。そして選択範囲を反転します。次に「メニュー」→「フィルター」→「ぼかしギャラリー」を選びます。そこから『パスぼかし』を選択します。

「矢印マーク(白丸で囲んだ部分)」が出てくるので・・・・
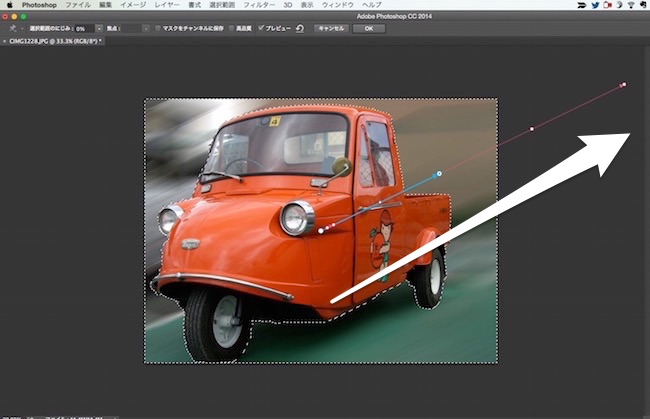
これをググッと流したい方向に伸ばします。これだけで背景が流れたような加工が完成します。最後に作例を載せますが、ビルの谷間から見上げた空が流れた雰囲気の加工とか簡単に作れます。完成した画像がコチラ。

この状態だとタイヤが止まっているので不自然です。タイヤもグルグル回転している雰囲気に加工してみましょう!これも簡単!
スピンぼかし
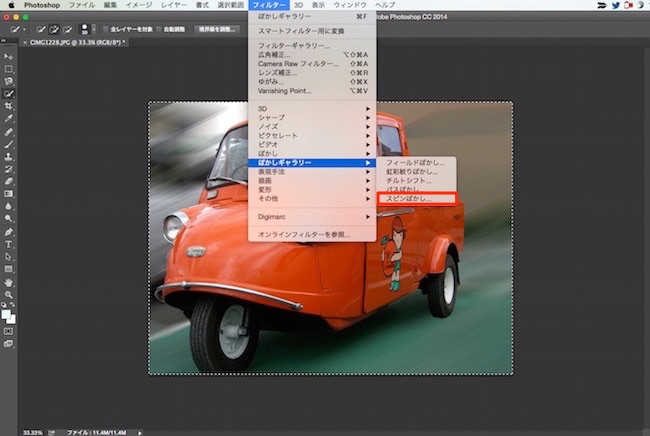
先ほどとほとんど同じですが、、、全体を選択して「メニュー」→「フィルター」→「ぼかしギャラリー」を選びます。そこから『スピンぼかし』を選択します。

スピンぼかしを選択すると円形のツールが表示されます。この円形のツールを移動してタイヤの大きさに合わせます。

サイドにある設定から細かい調整を。
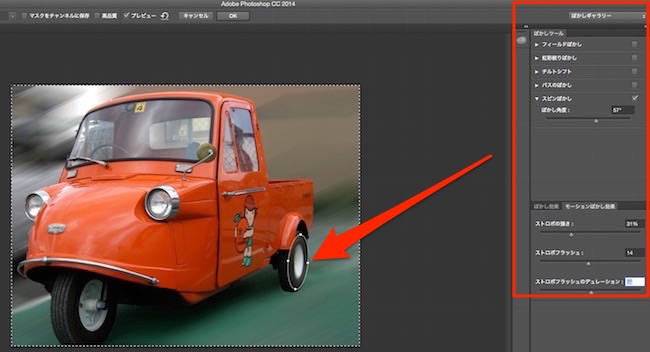
「スピンぼかし」や「パスぼかし」を前輪にも使い完成したのが・・・

最初に載せたコチラの画像です!本当に簡単すぎて、、、驚きました。最後にデジタルハリネズミ2++で撮った写真を加工して終わります!

この写真の空と雲だけを長時間露光で撮った雰囲気で流したいと思ったら・・・

「パスぼかし」を使えば選択する作業を含め1分で出来ます。やっぱりPhotoshop凄い!Adobeの課金兵でよかった(笑)それじゃ!また!