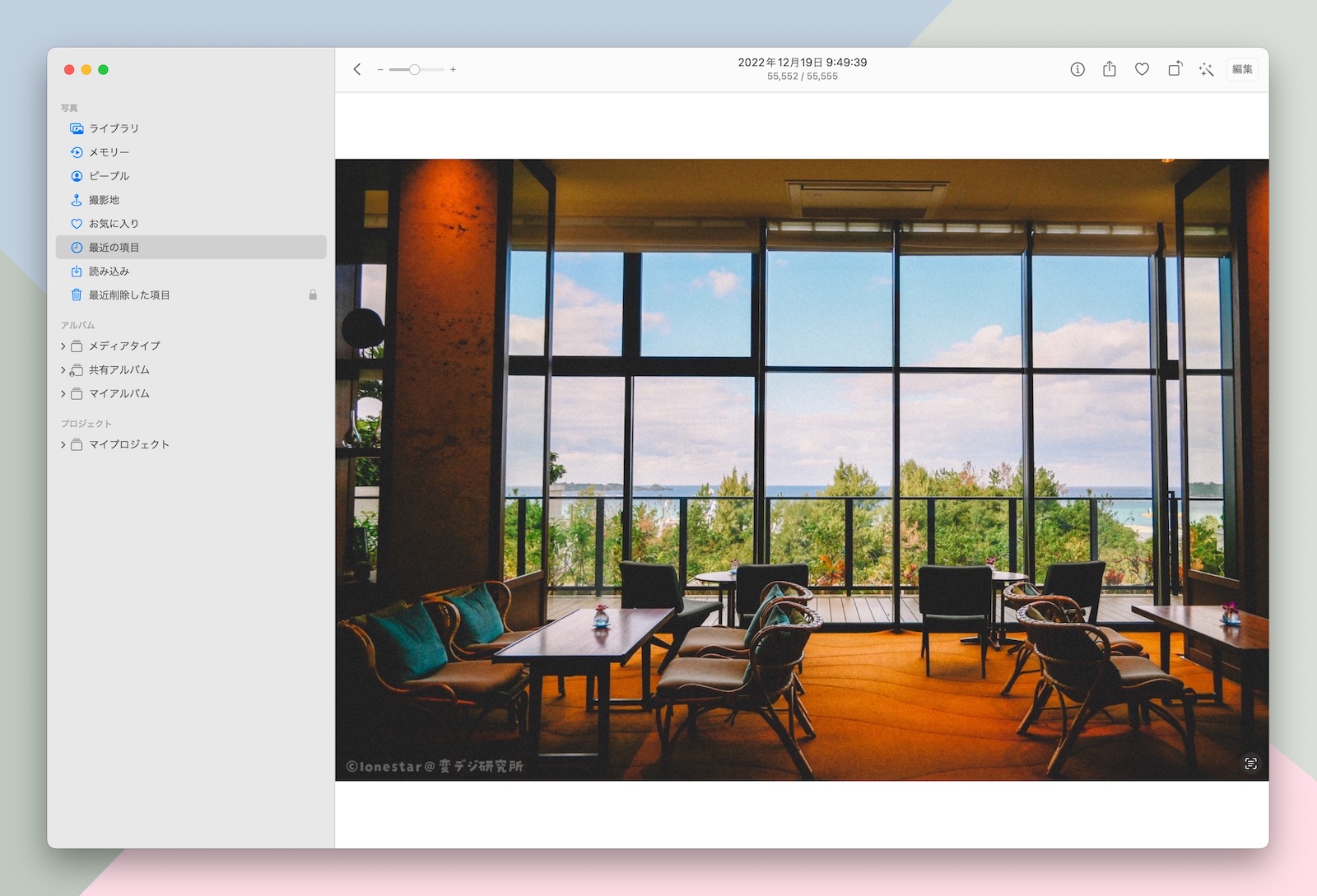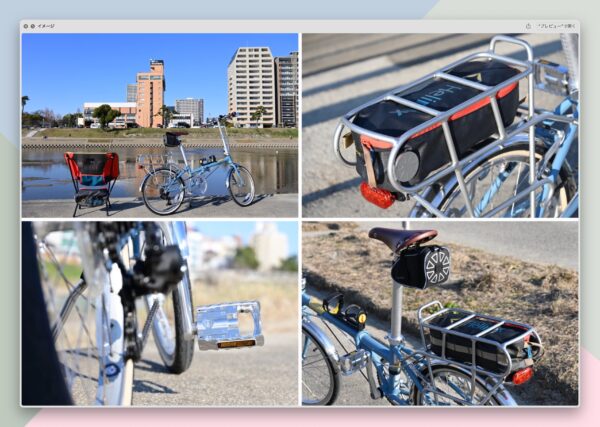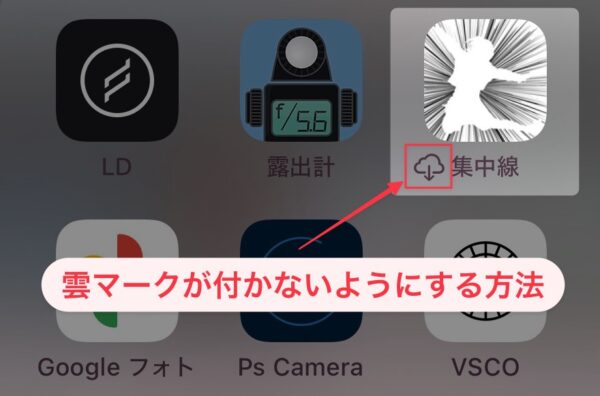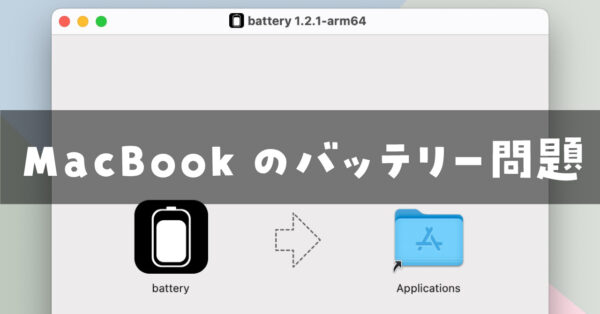昨日、ブログに「Macのショートカットで複数の写真をまとめたコラージュ画像を作る方法」という記事を書きましたが、今回は、自動で写真をリサイズしてウォーターマーク(透かしマーク)を入れるショートカットのレシピを紹介します。

普通にリサイズしてテキストを入れるだけなら簡単なんですが、上の画像のように、半透明の文字が入っているような仕上がりにする場合は、少しだけ工夫が必要です。
まず、下準備として必要なのは『ロゴが入った画像』、そして『Dropboxのアカウント』です。
また、このやり方は、毎回同じサイズの画像を使うことが前提です。自分の場合はデジカメで撮影した画像を毎回「1600 × 1067」にリサイズしているので、写真に重ねるロゴも1600 × 1067で作りました。
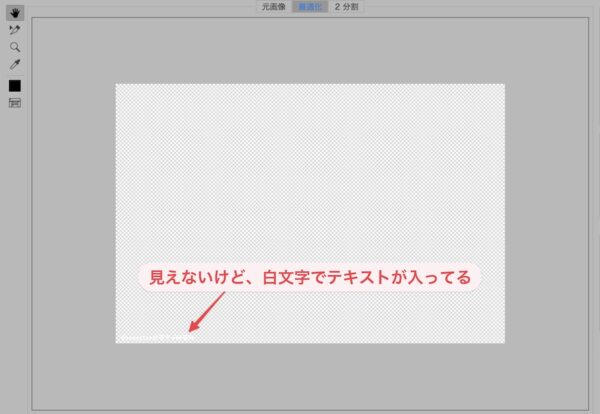
白の文字で「©️lonestar@変デジ研究所」と書いたPNG画像を用意しました。これをDropboxの最上位フォルダにアップロードします。
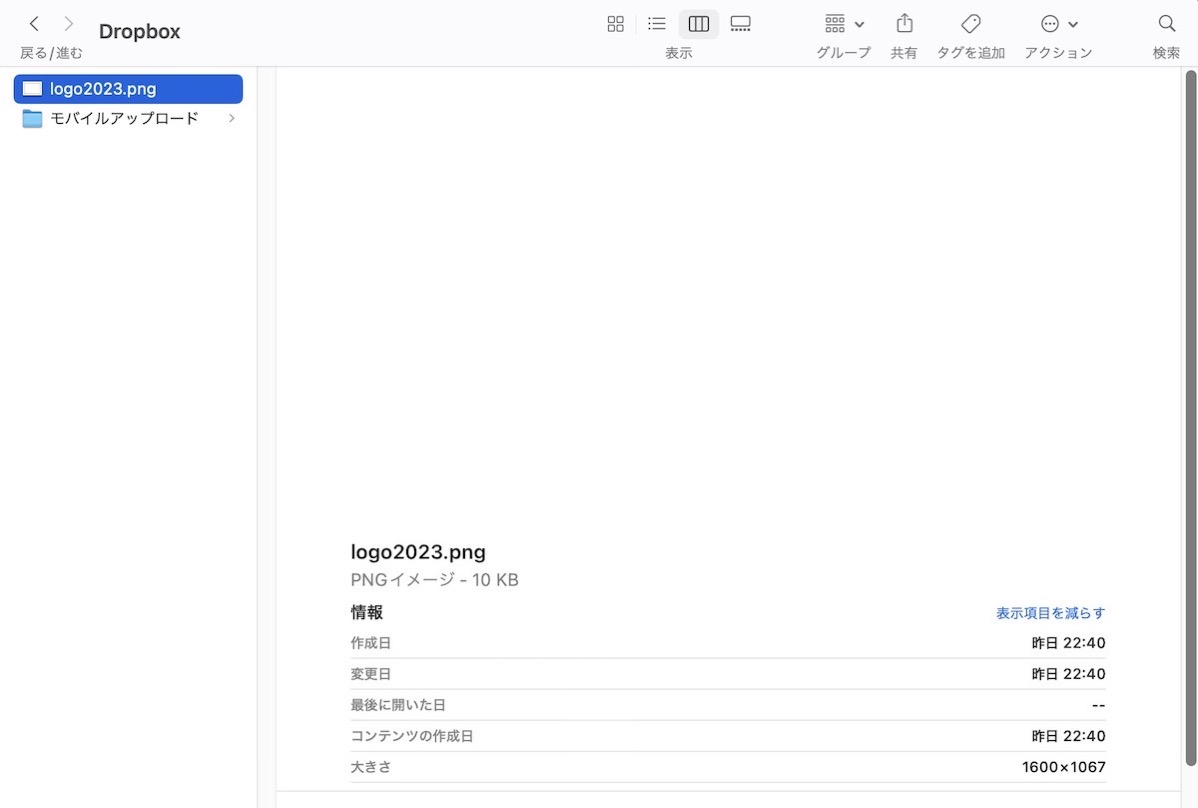
アップロードするとこんな感じです。真っ白な画像に見えますが、実際には白い文字が入ったPNGファイルになっています。
【Mac】ショートカットで画像をリサイズして透かしマークを追加してみよう
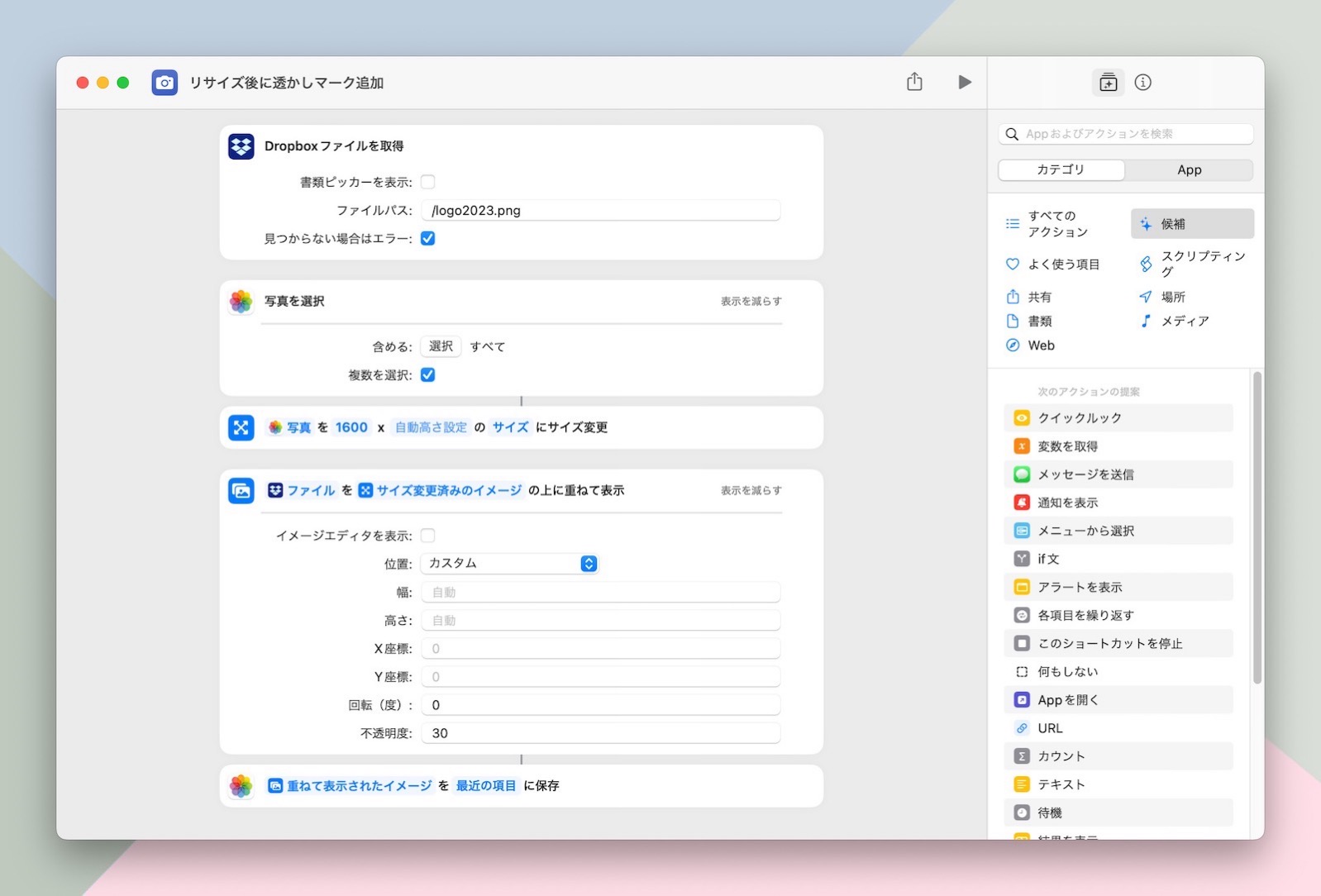
前回と同じで、ショートカットの使い方が分かっている方だったら上の画像を参考にして作ってください。気をつけるポイントは「Dropboxのファイルを変数で選択」するくらいです。
ここからは1から順番にレシピを作る方法です。
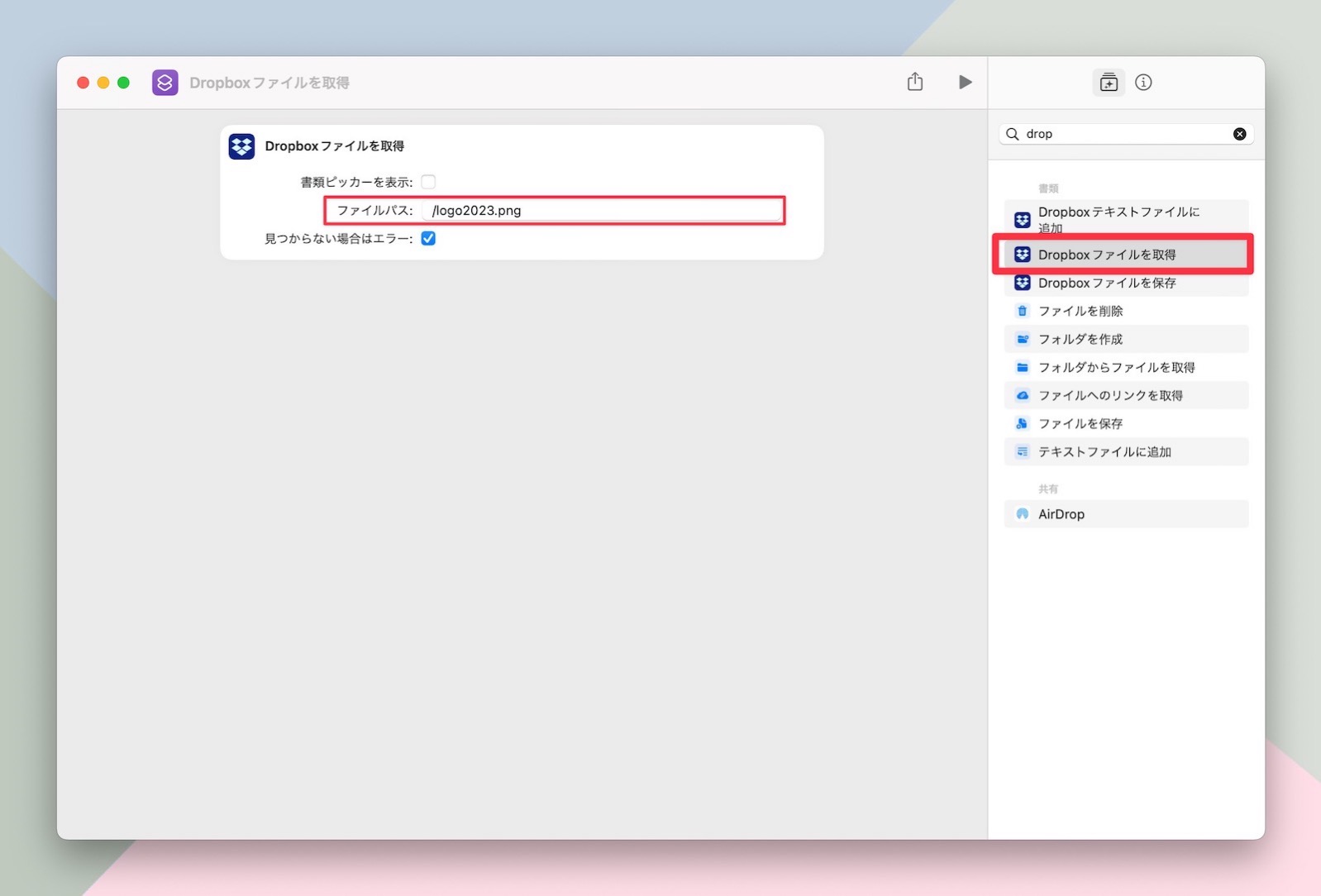
まず最初に「Dropboxファイルを取得」を選び、書類ピッカーのチェックを外します。次に「ファイルパス」にアップロードしたファイル名を入力します。
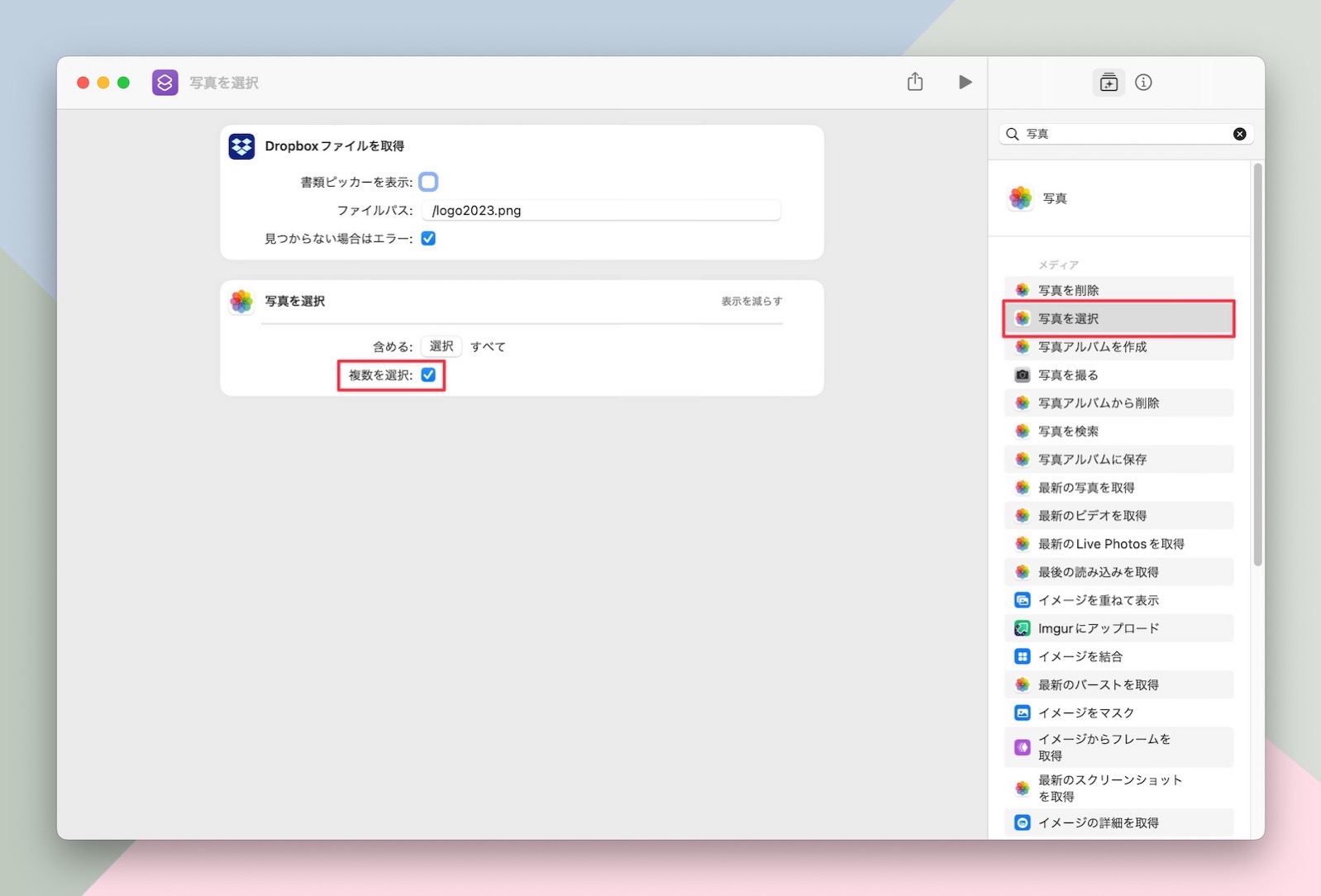
次は「写真を選択」を追加して「複数を選択」にチェックマークを入れます。
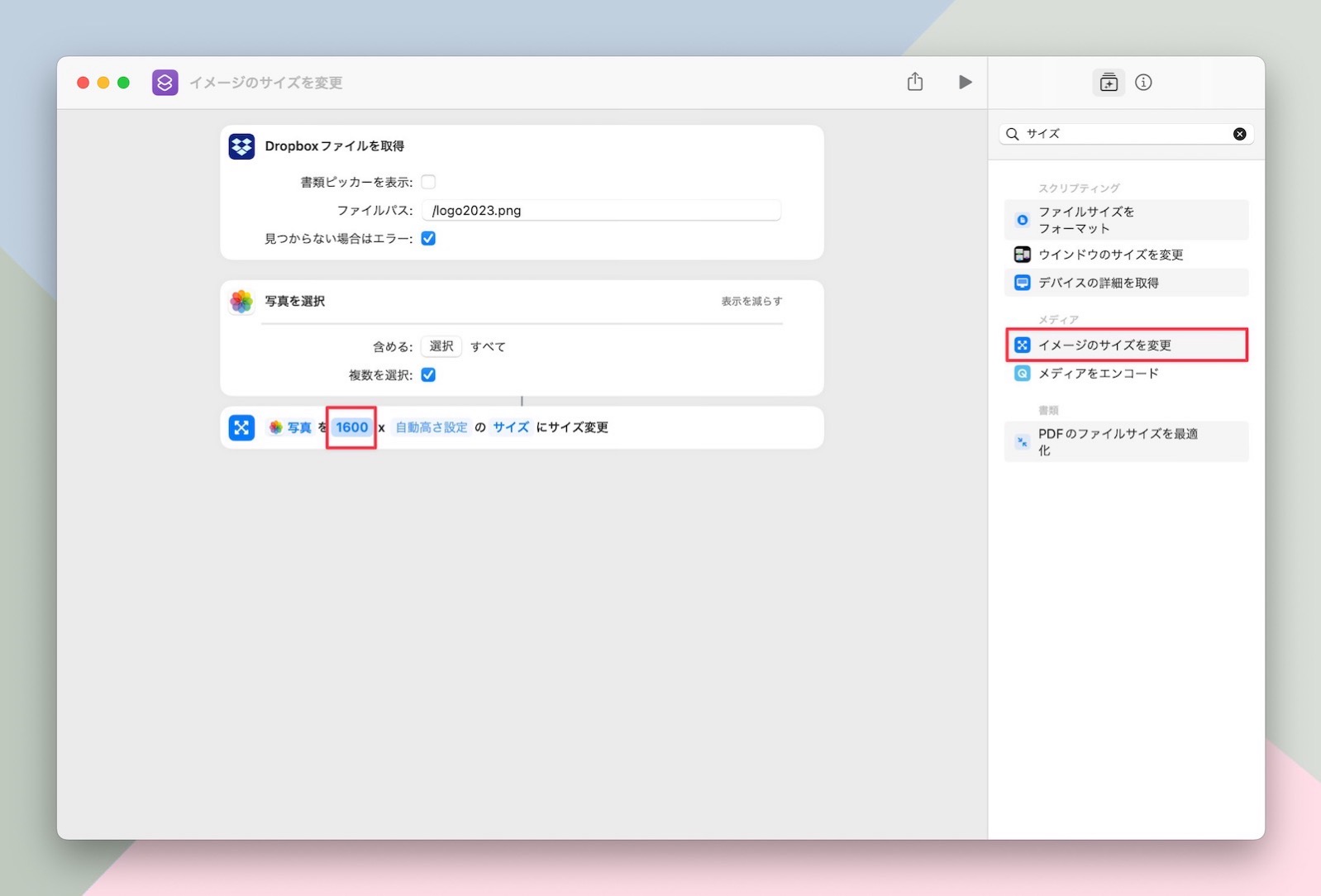
「イメージのサイズを変更」を追加して、自分の好きなサイズに変更します。今回は1600にしました。
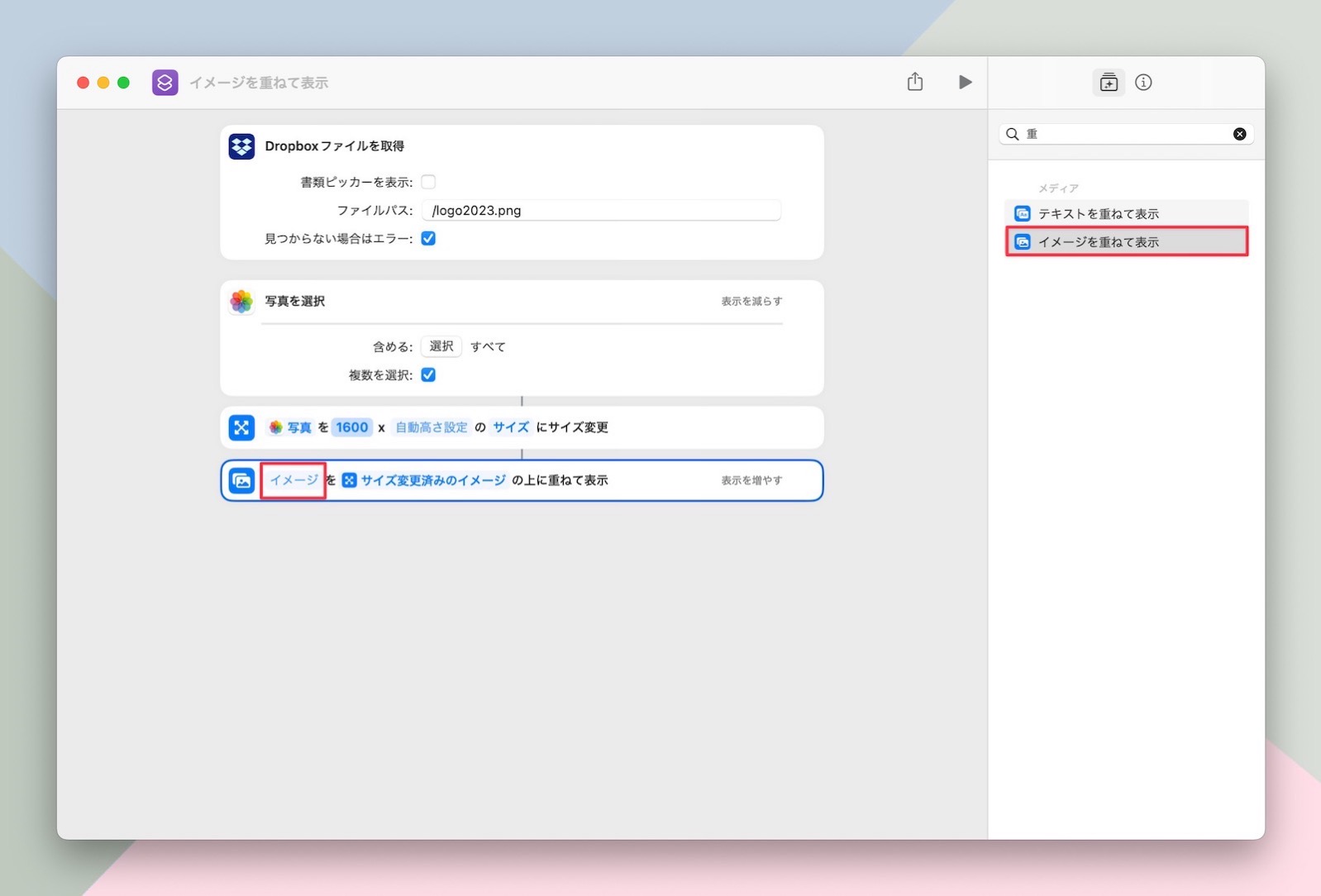
「イメージを重ねて表示」を追加して、左側の「イメージ」をクリックします。
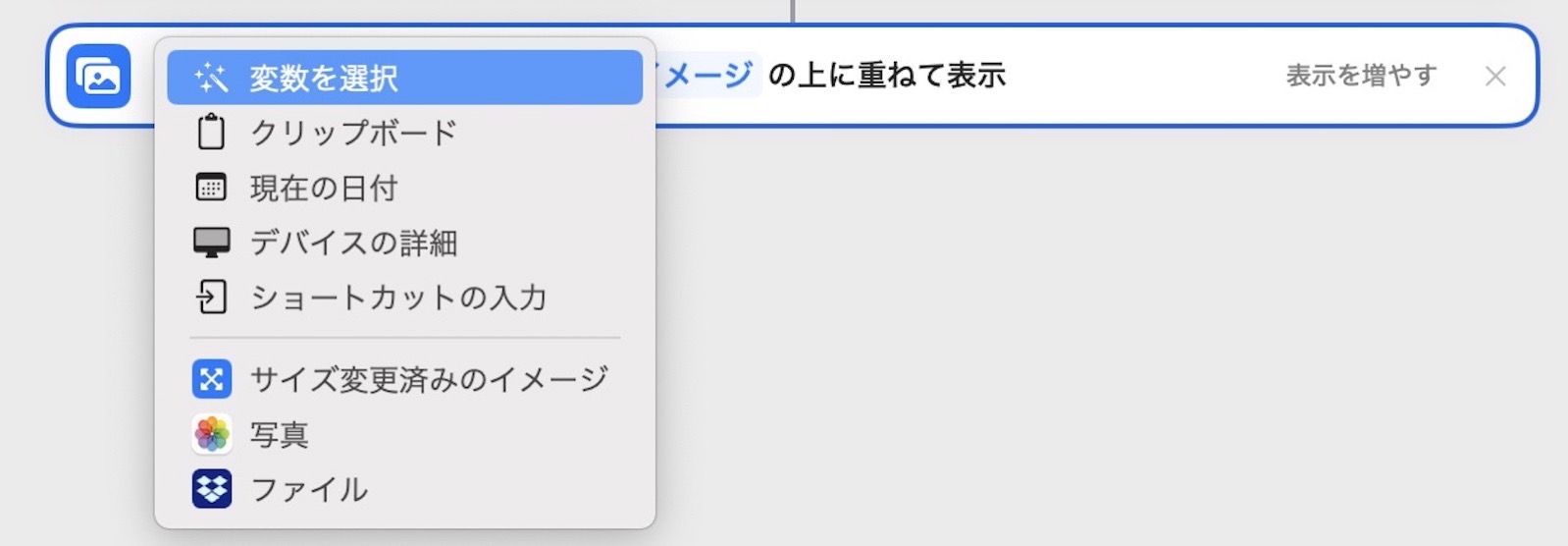
イメージを「変数を選択」に変更します。
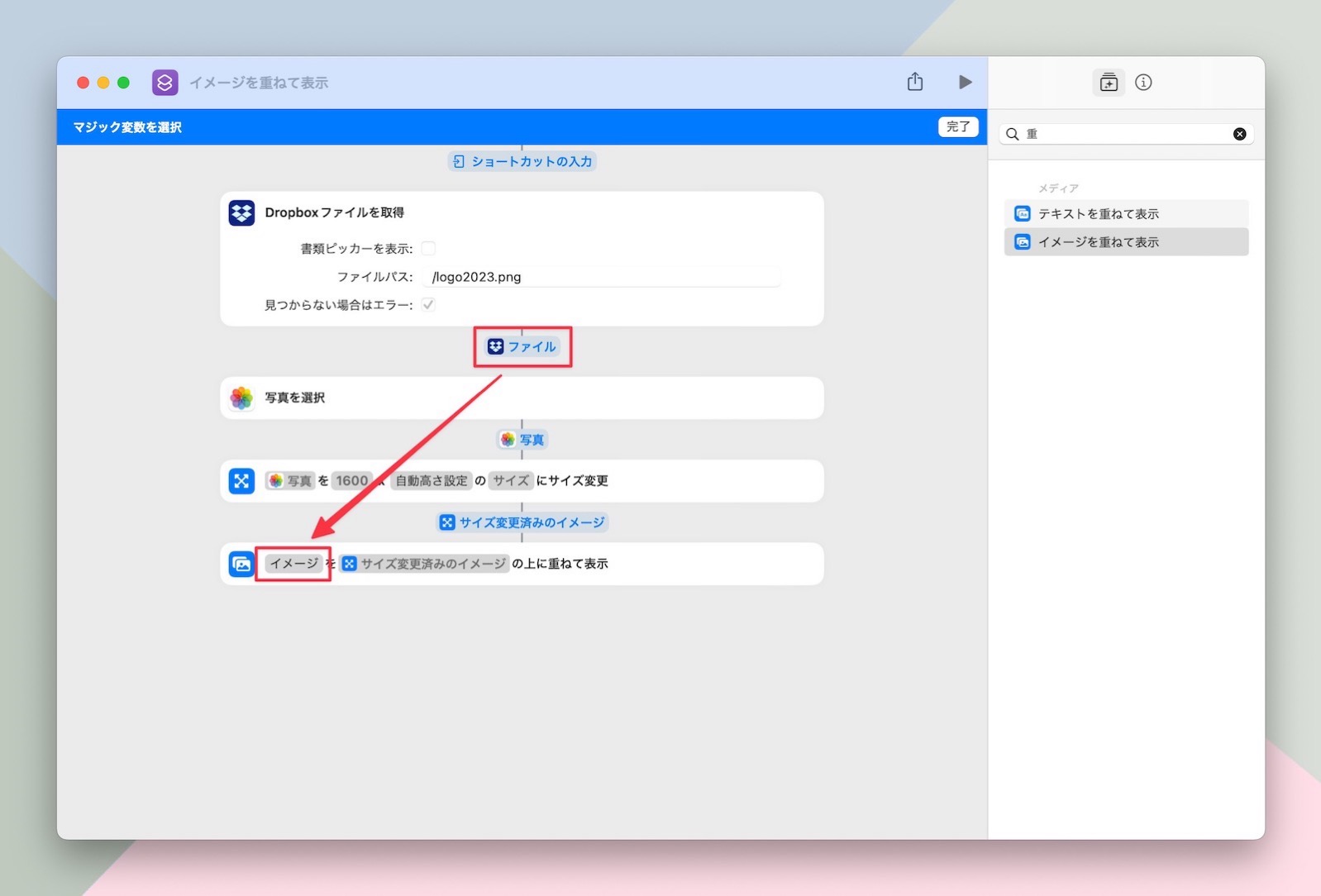
マジック変数で選ぶのは、Dropboxで取得した「ファイル」です。
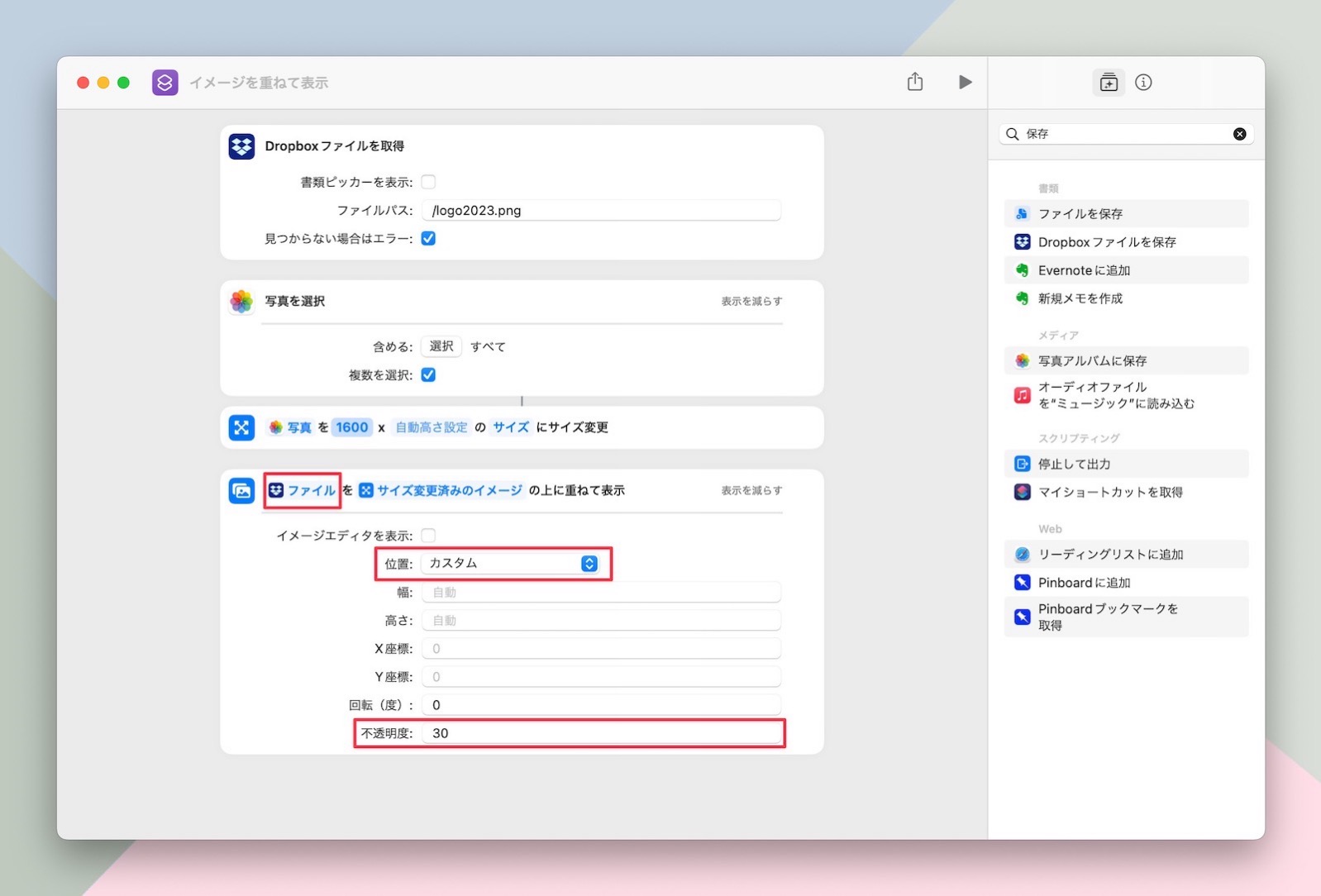
「表示を増やす」をクリックして、サブメニューを表示します。イメージエディタを表示のチェックを外し、位置を「カスタム」に変更、不透明度を「30パーセント」にしました。このあたりは好きな数値にしてください。
位置をカスタムにすると、ロゴの位置が思った場所じゃなかった場合に、座標に好きな数値を入力してロゴの位置を変更することも可能になります。
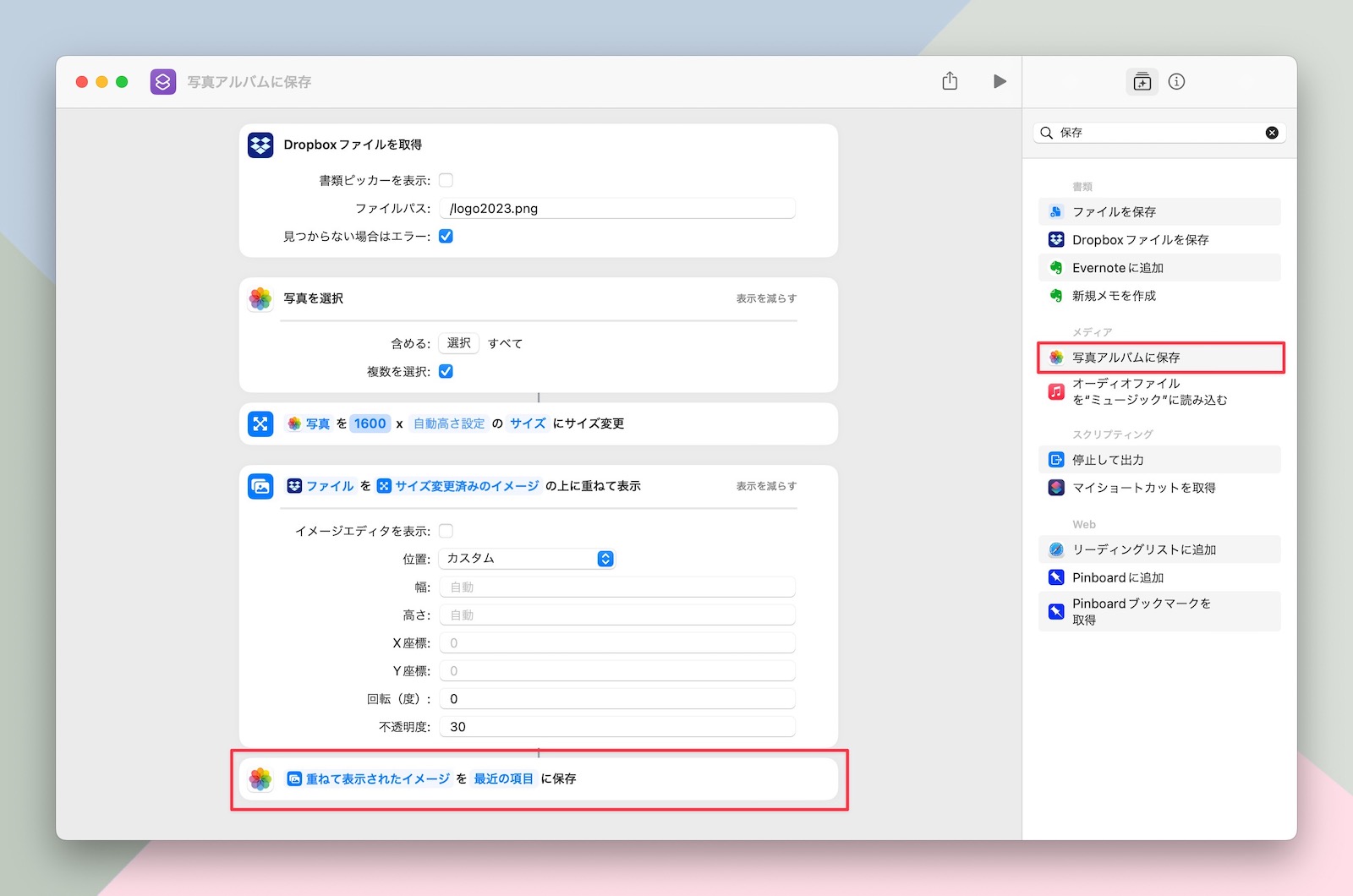
最後に「写真アルバムに保存」を追加して完成です。
実際に使ってみよう
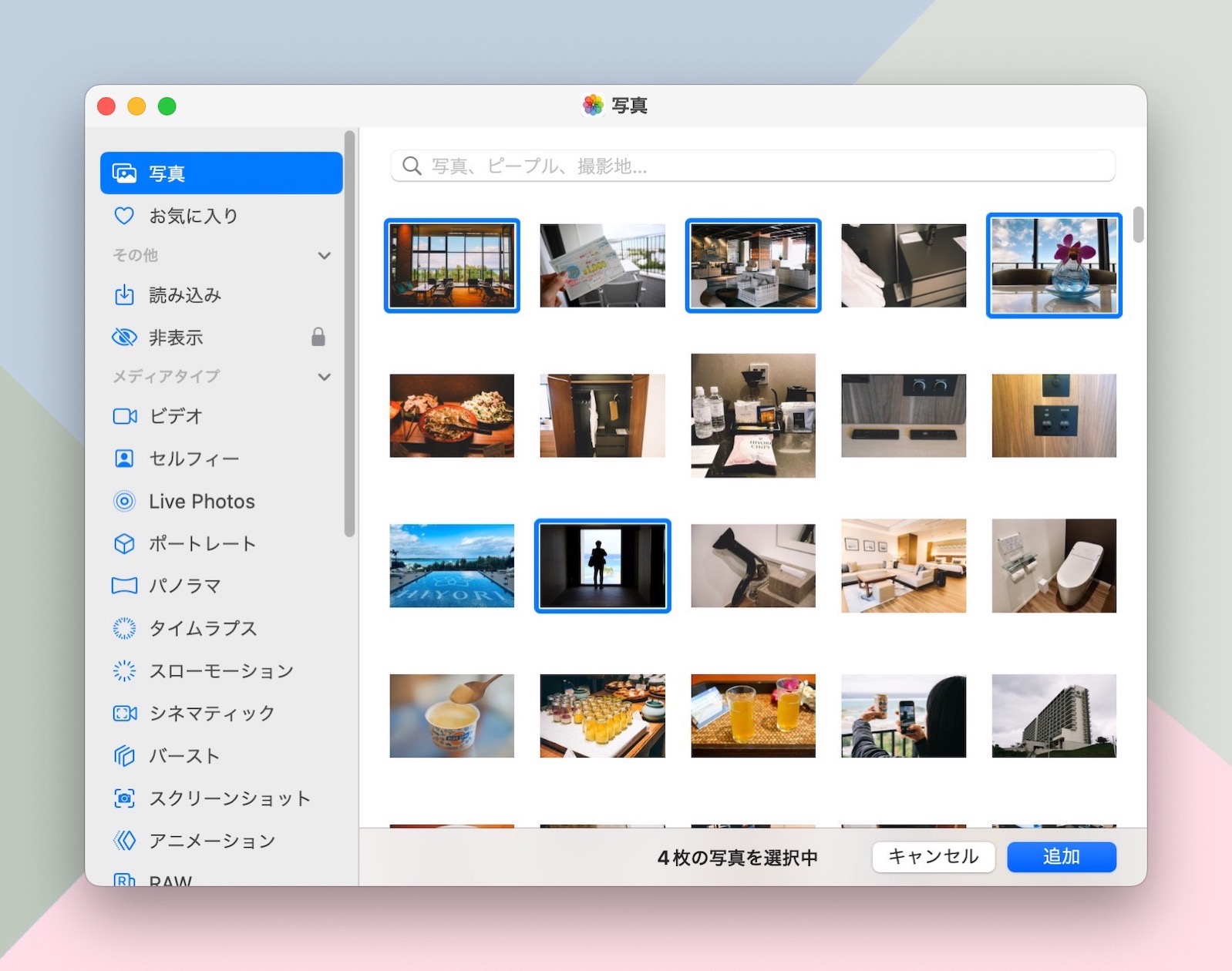
実際にショートカットを起動すると、写真選択の画面がポップアップされます。複数の写真を一気に加工することもできます。写真を選んだら「追加」をクリックで実行されます。
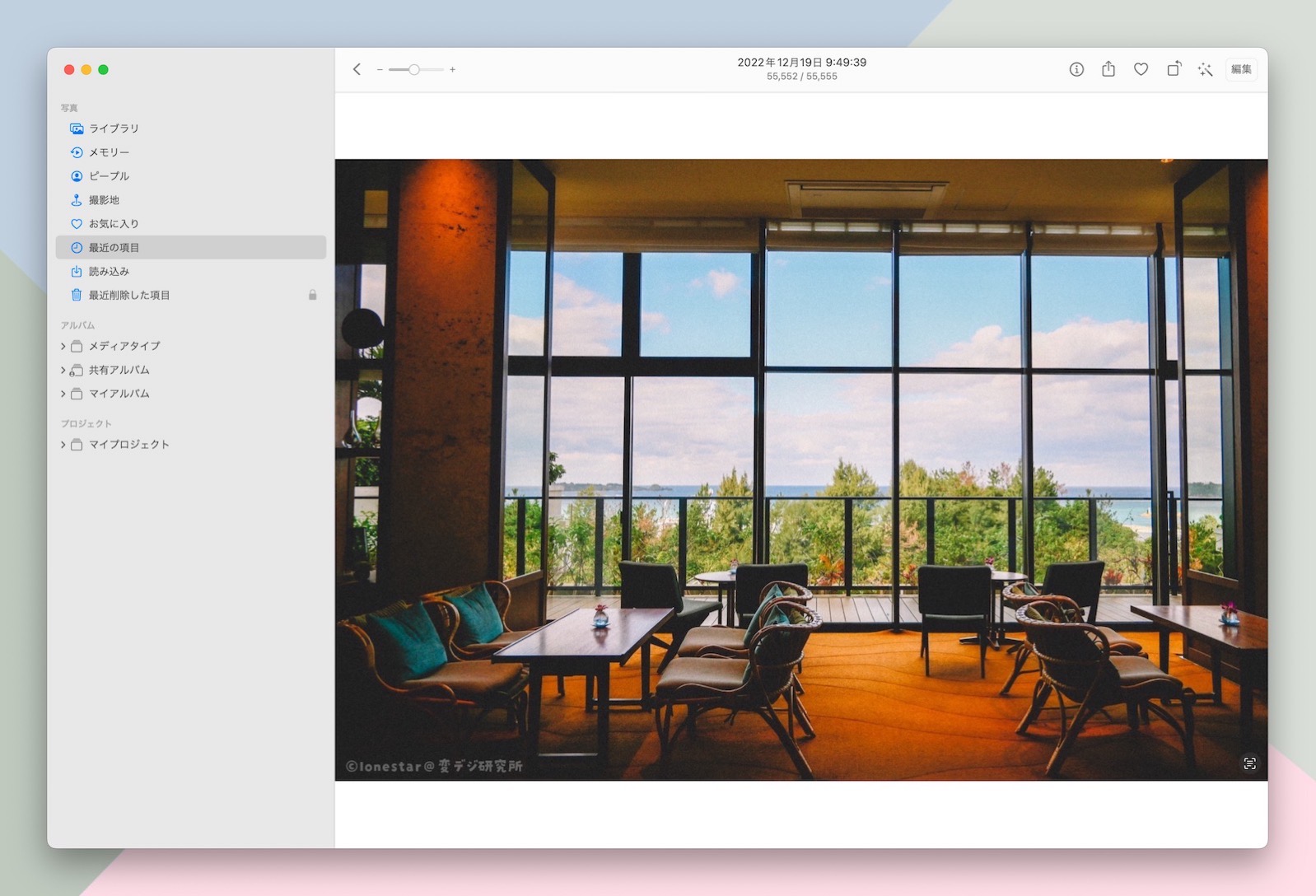
加工が終わると、写真アプリの「最新の項目」にリサイズされて透かしマークが入った画像が保存されているはずです。

最初に用意したロゴ画像のサイズは「1600 × 1067」というサイズになっているので、全く違うアスペクト比の画像を加工すると、中途半端な位置に透かしマークが入ってしまうのご注意を。

とりあえず、自分がやりたかったレシピが完成して満足ですが…Dropboxを使ったやり方しか分からなかったので、Dropboxのファイルを使わないレシピが分かる方がいたら教えてもらいたいです。それじゃ!また!