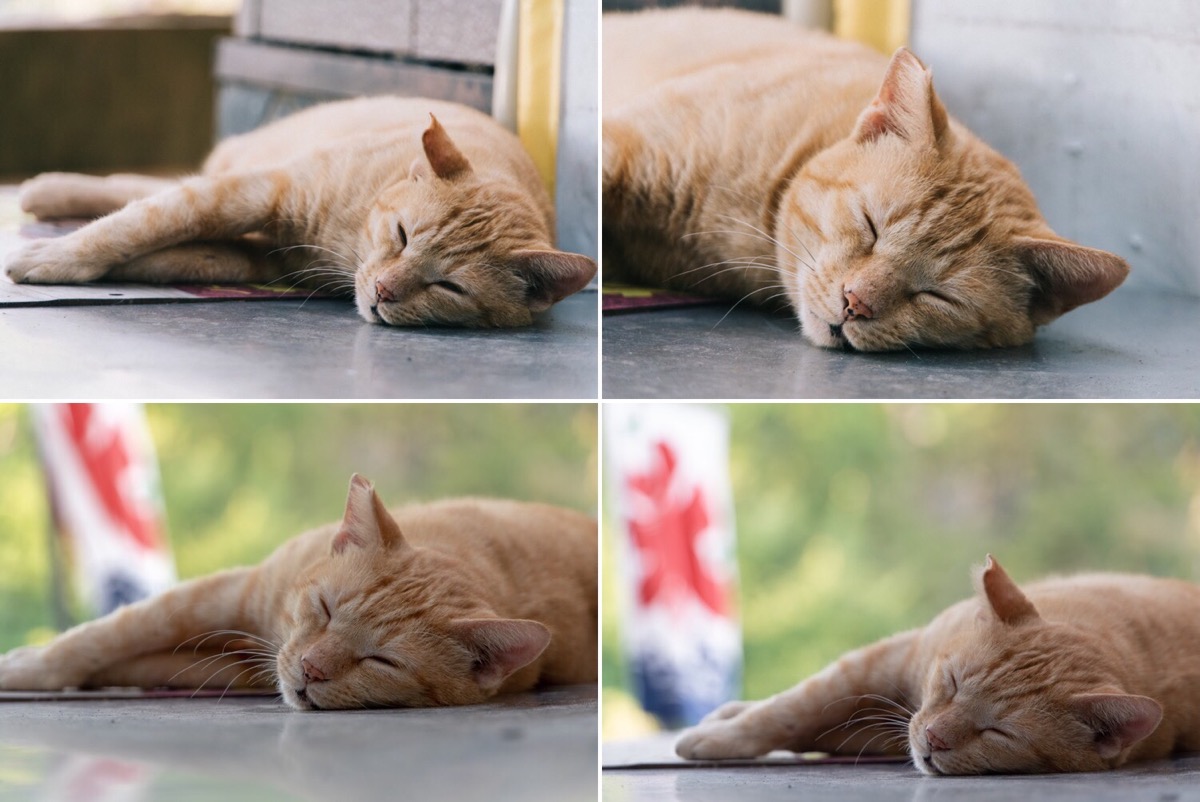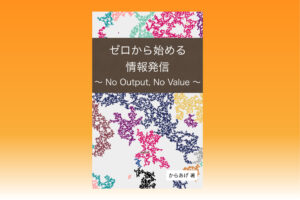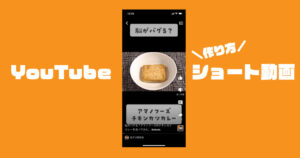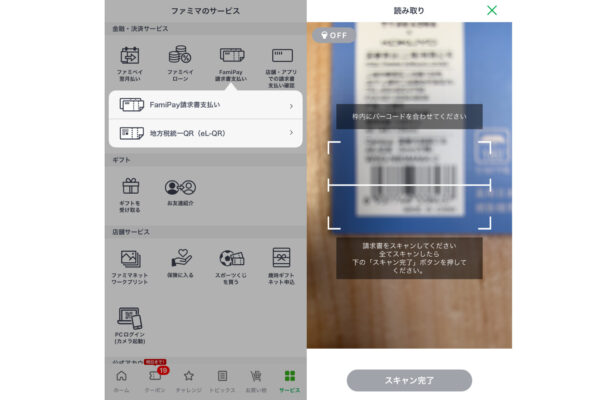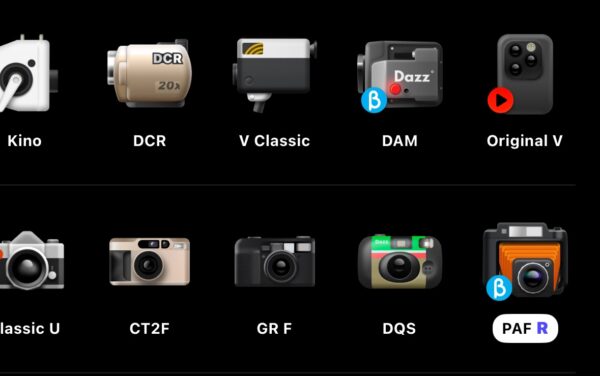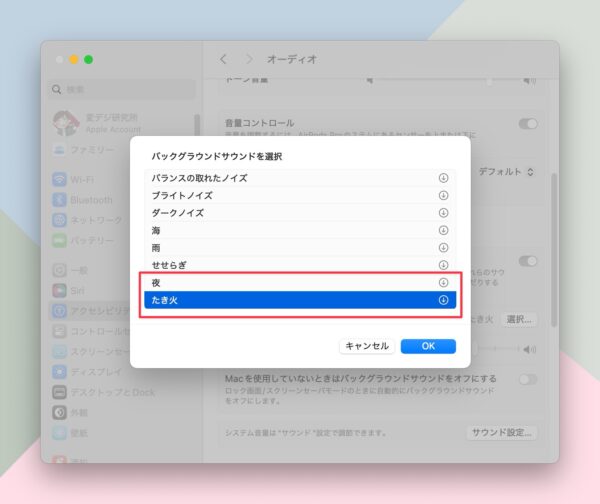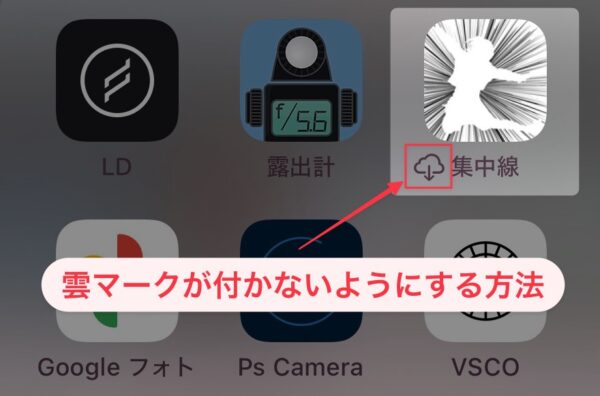iPhoneに保存してある複数の写真を繋ぎ合わせて1枚の画像にしたい。そんな時に便利なアプリがiPhone純正の「ショートカット」です。
このアプリを使えば簡単にコラージュ写真を作ることができますが…デフォルトで用意されている「写真グリッド」というレシピを使うと、写真がスクエアにトリミングされ横一列に並んでしまうので使いにくいんですよね。
デフォルト状態で「写真グリッド」を使うと選択した複数の写真が横並びで保存されます。
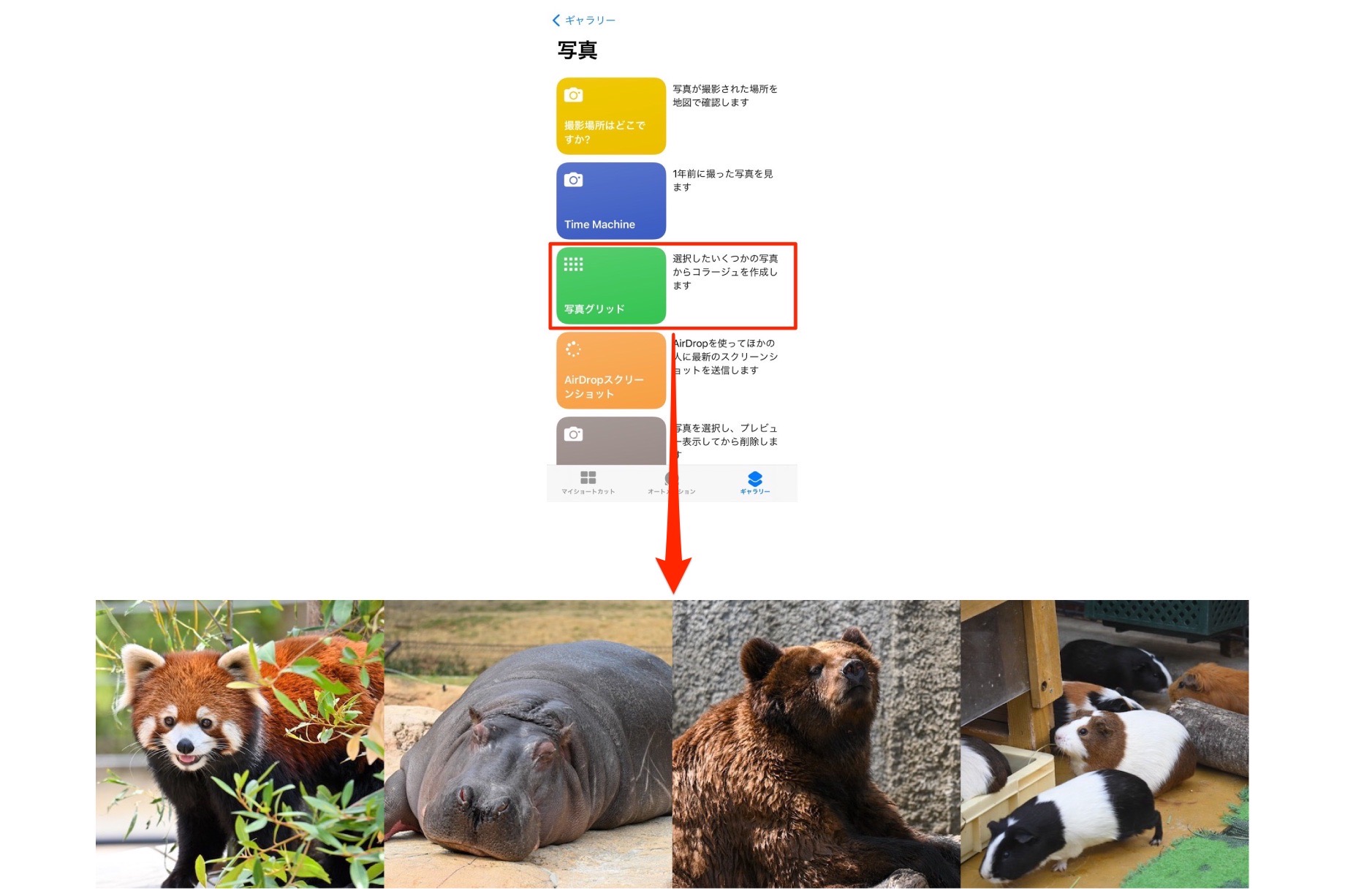
これはこれで便利ですが、できれば写真をトリミングしないで繋ぎ合わせたいと思いますよね?今回は次の写真のようにトリミングすることなく1枚の写真として保存するレシピの作り方を紹介します。

ショートカットアプリ:コラージュ写真の作り方
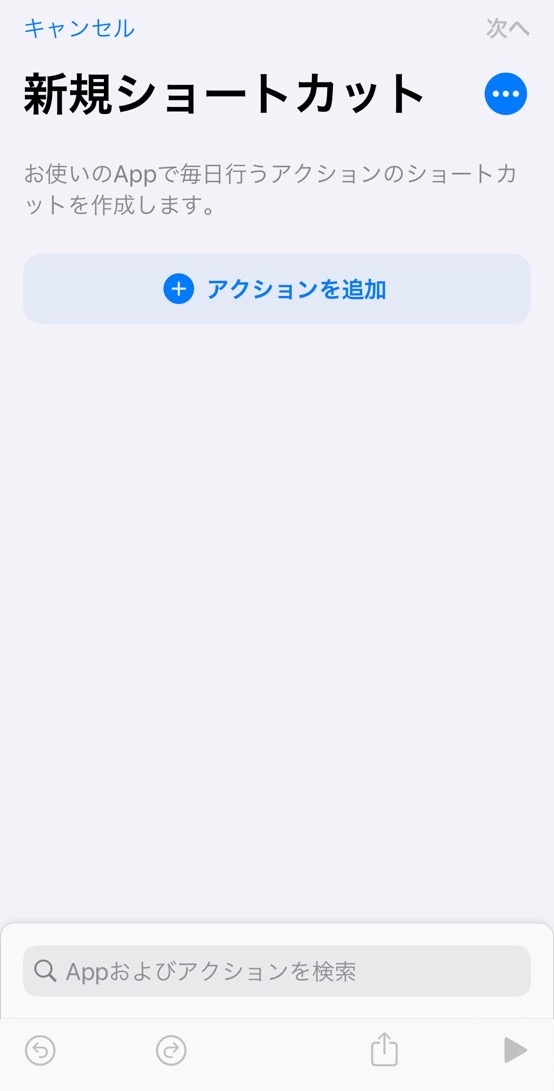
今回は先ほど紹介した「写真グリッド」というレシピを使わず、自分でレシピを作成します。新規ショートカットを作成後「アクションを追加」をタップして1つずつアクションを追加していきます。
※基本的なレシピの作り方が分かっている方は次の画像を参考にしてください。初めての方は最後までお読みください。
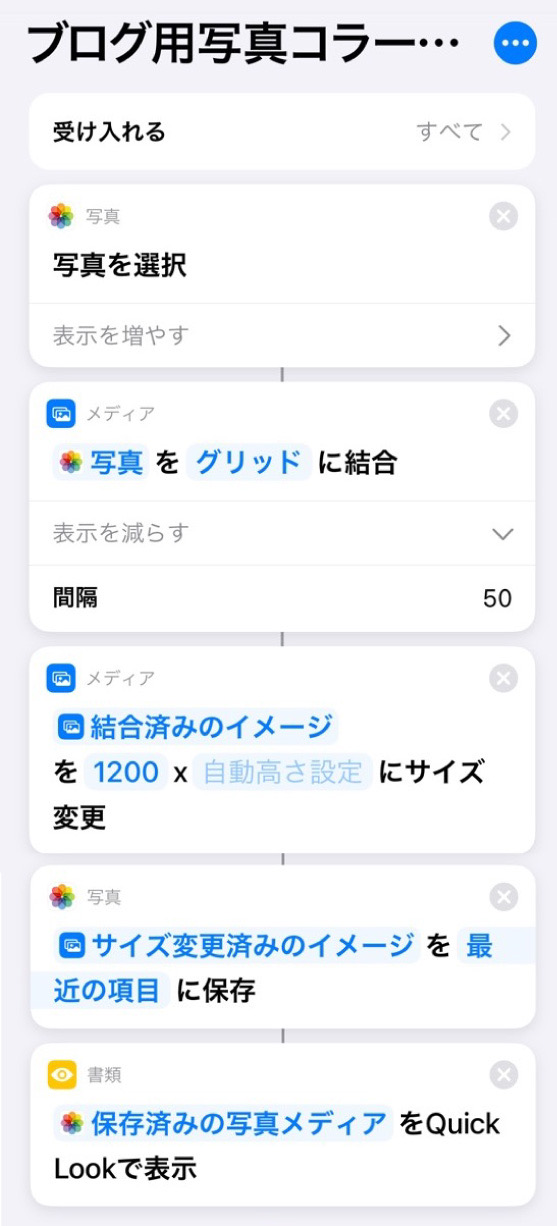
1:写真を選択
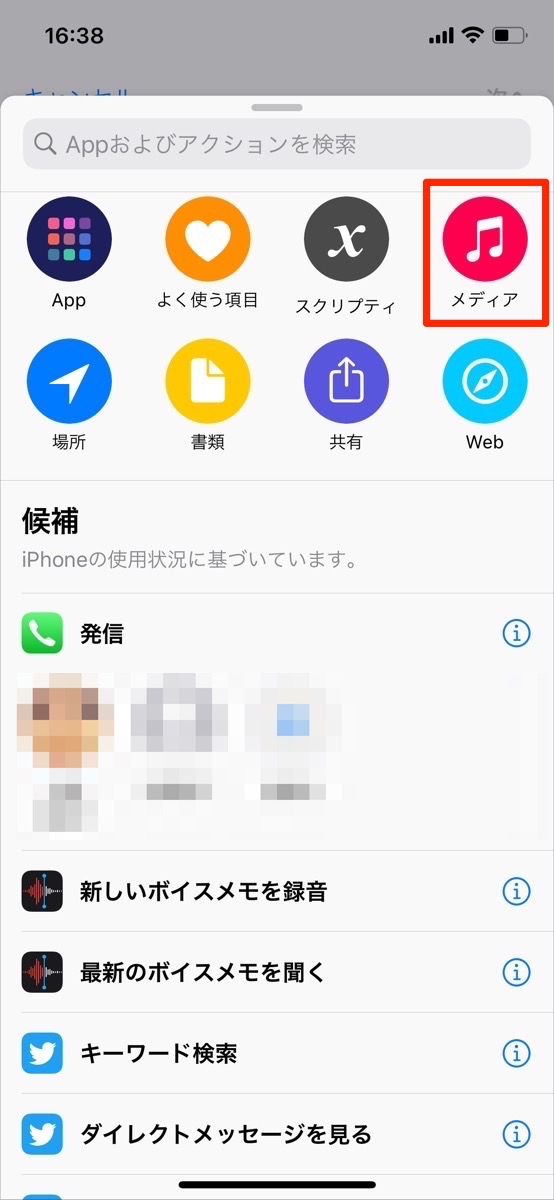
まずは「メディア」を選択します。次の画面でスクロールすると「写真」と書かれたアクションが並んでいるので「写真を選択」をタップしてください。
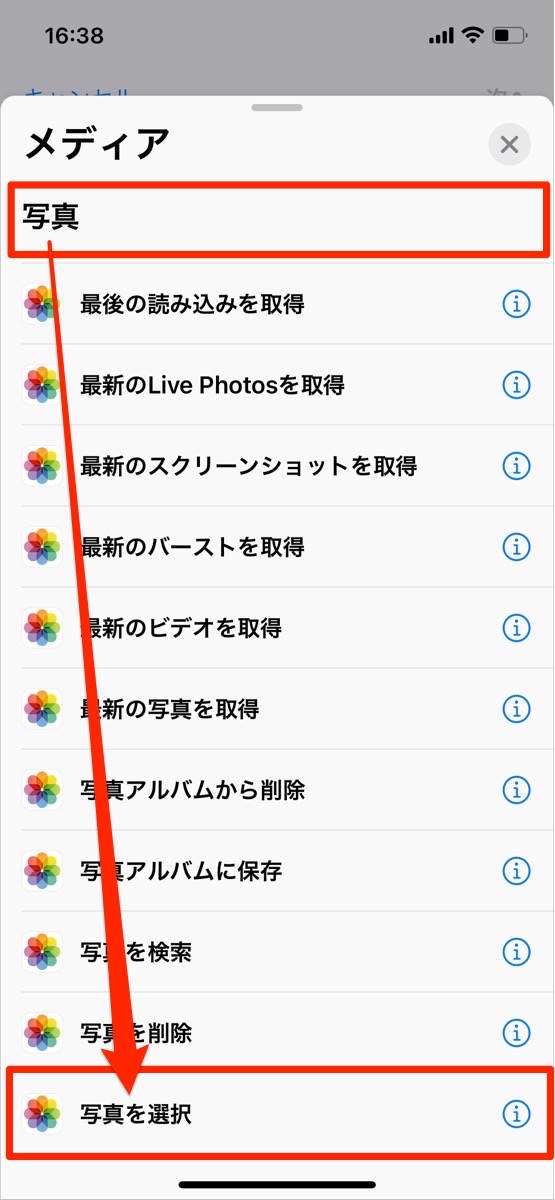
アクションが完成したら、「表示を増やす」から「含める→イメージ」、「複数を選択をオン」にしてください。
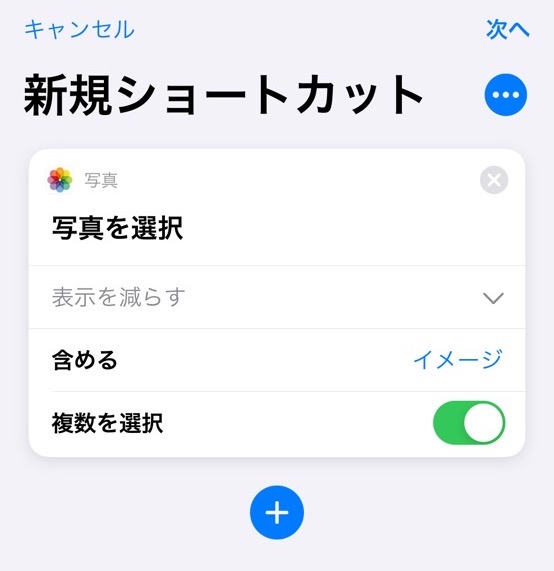
2:イメージを結合
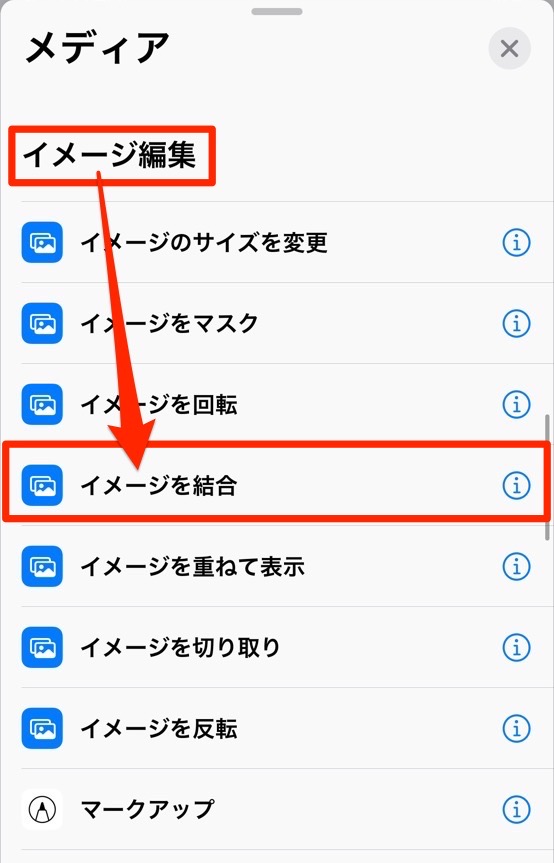
次に「イメージを編集」から「イメージを結合」を選択します。
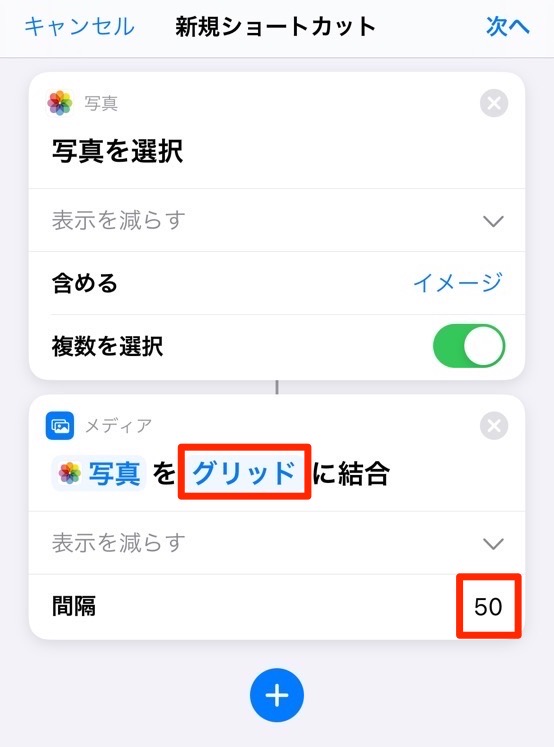
完成したアクションを「グリッド」に変更して、間隔を「50」に設定します。(間隔は写真の間に少し隙間を開ける設定です。お好みで変更してください。)
3:ブログ用にリサイズする
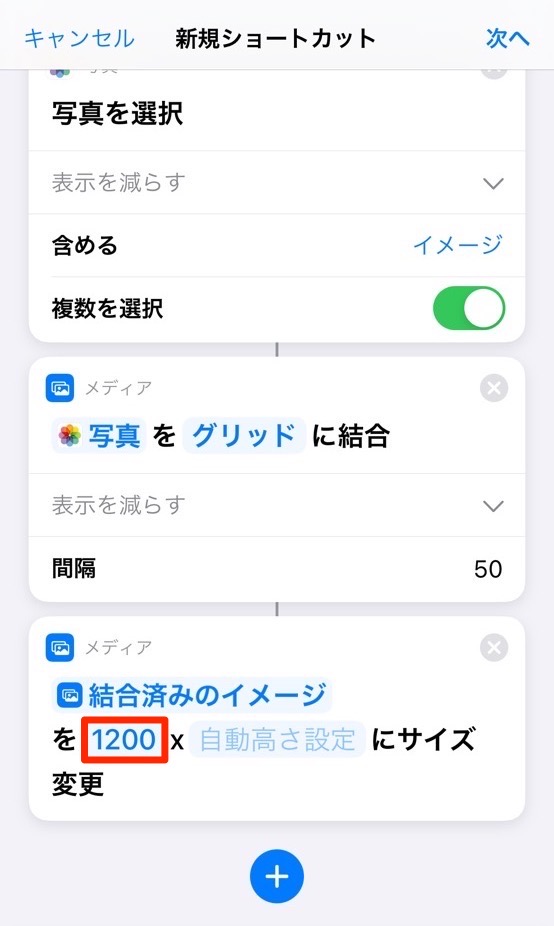
上記の設定で基本的なアクションは終わりですが、このままだとサイズが大きくなりすぎるのでブログやSNSに投稿する場合はサイズを指定するのがおすすめです。自分は1200にしました。
4:完成した画像をカメラロールに保存する
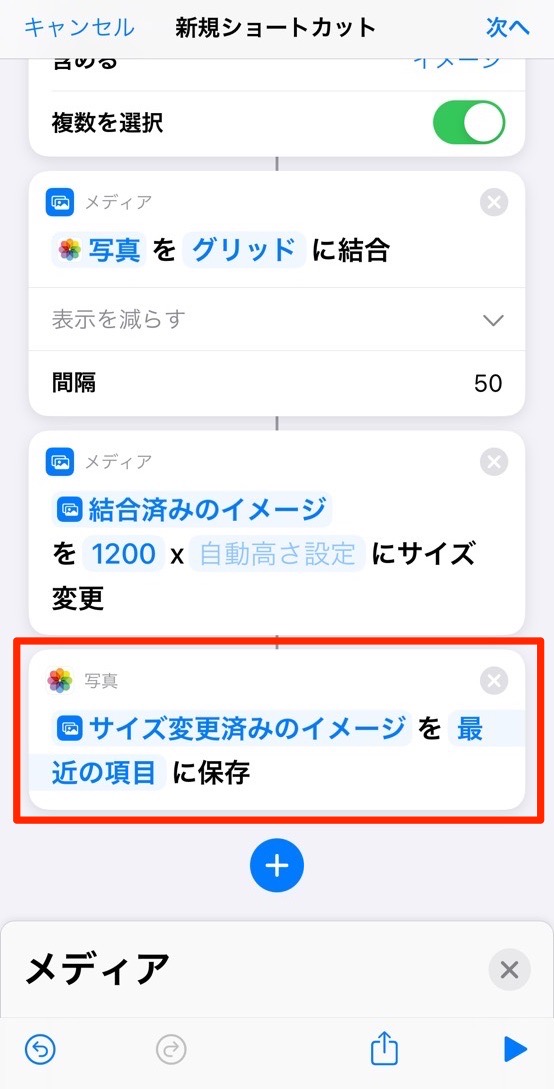
次に「メディア」〜「写真」〜「写真アルバムに保存」のアクションを追加するとこのような設定になります。
5:完成した画像をクイックルックで確認する
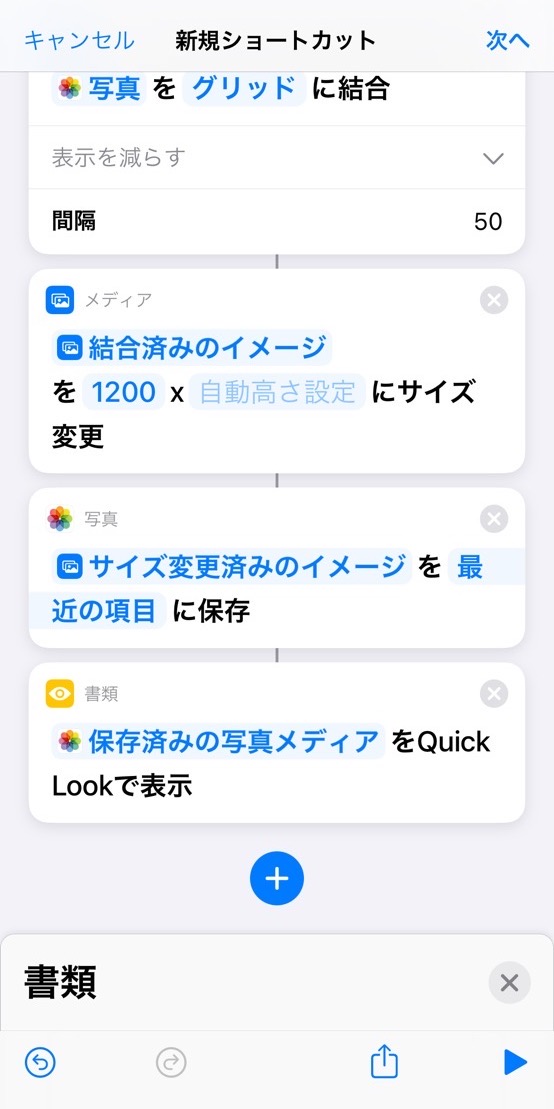
先ほどの設定が終われば画像が自動的にカメラロールに保存されますが、出来上がりを確認したかったので最後に「クイックルック」を設定しました。ちなみにこれまでの設定とは違い「クイックルック」のアクションは「書類」の中にあるのでご注意を。
以上でレシピは完成です。右上にある「次へ」をタップして、ショートカットの名前を付け「完了」をタップで保存します。
おまけ
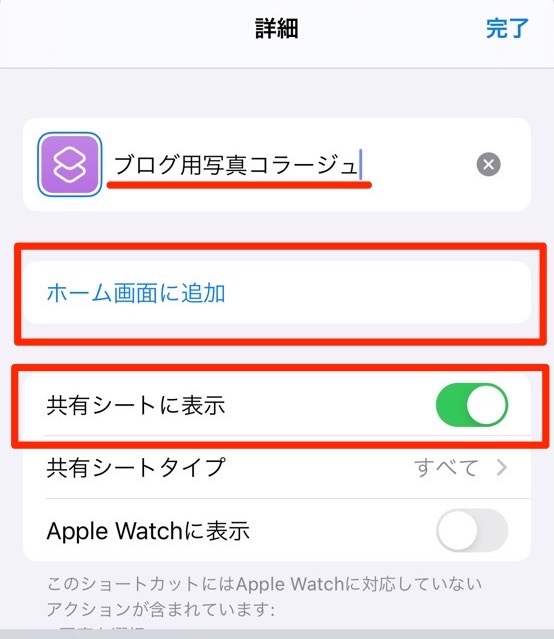
完成したレシピは「ショートカット」アプリから実行しますが、毎回アプリを起動するのは面倒なので「ホーム画面に追加」すると便利です。また「共有シートに表示」もオンにしておくのがおすすめ。
コラージュする写真は、2枚、4枚、6枚などの枚数で加工してください。またアスペクト比も同じ写真を使うとキレイに仕上がります。以上、少し長くなりましたがApple純正アプリ「ショートカット」でブログ用のコラージュ写真を簡単に作る方法でした!それじゃ!また!