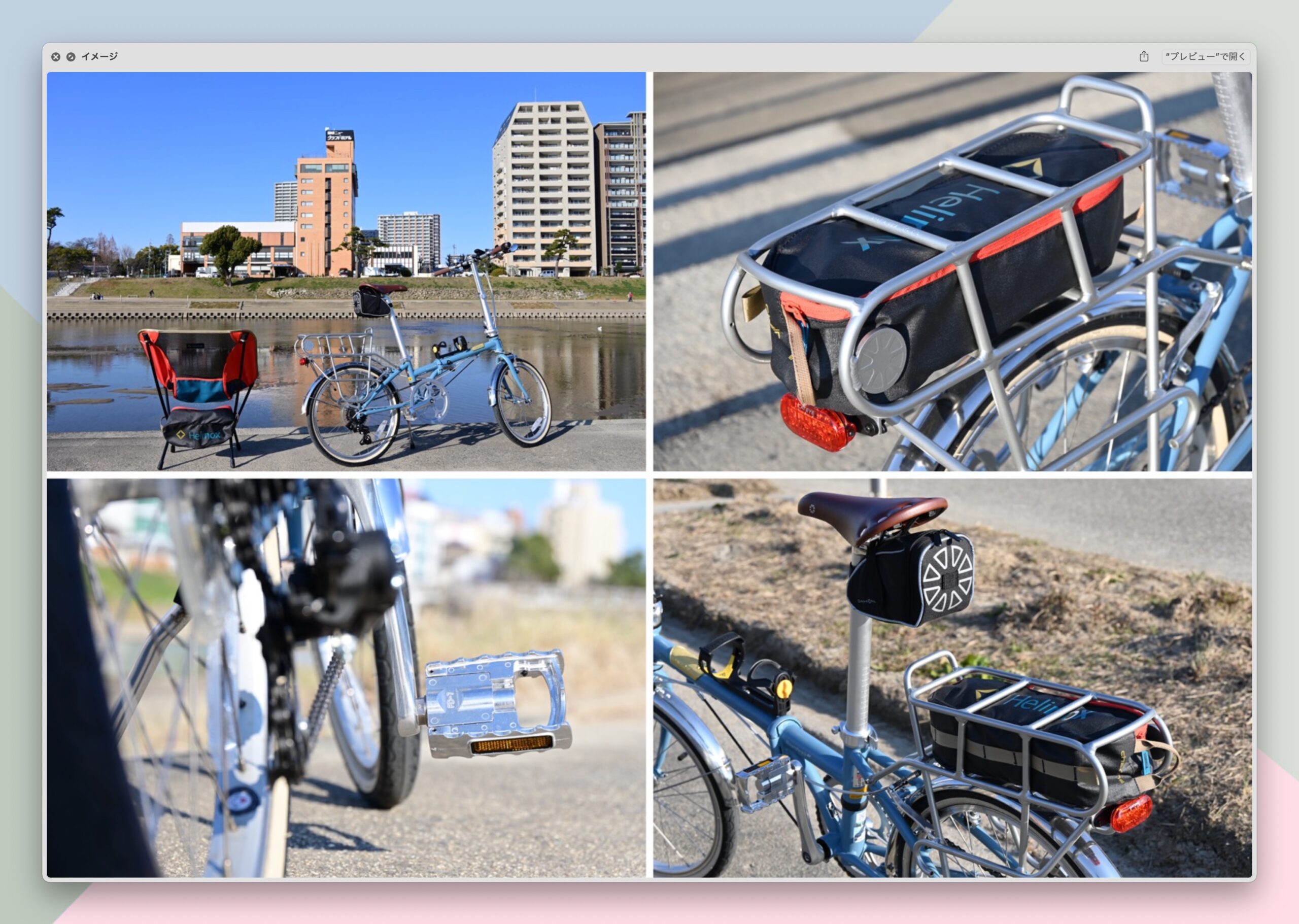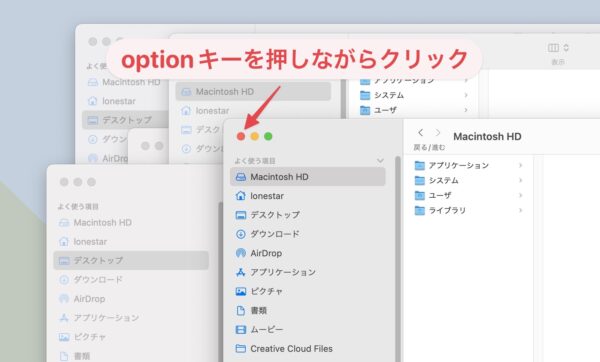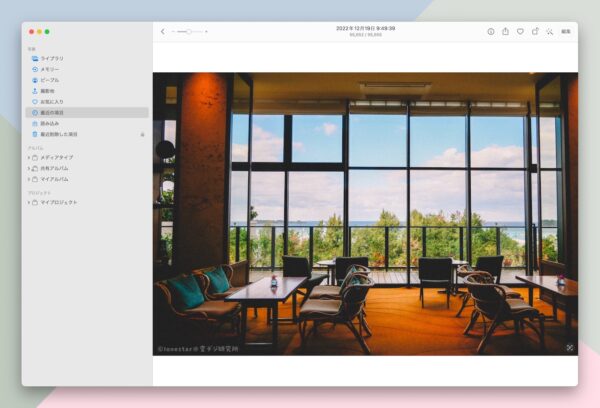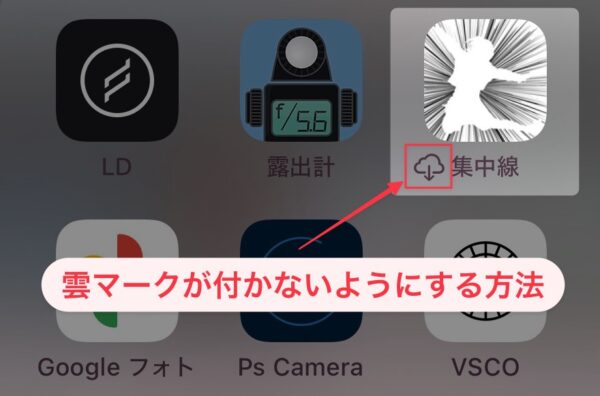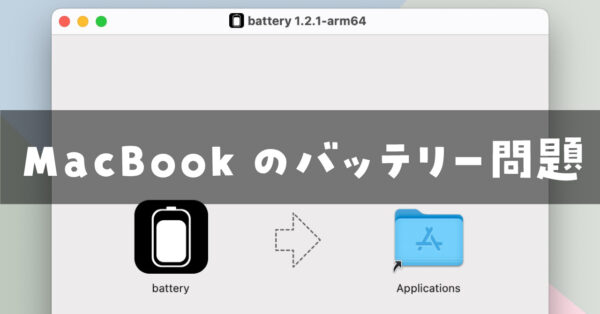しばらく前に「iPhoneのショートカットでコラージュ写真を作る方法」を書きましたが、今回はMacでの使い方を簡単に書いておきます。基本はiPhoneと同じですが、MacだとDockから直接ショートカットを起動できるので、ブログ用のコラージュ写真を作るときに便利なんです。
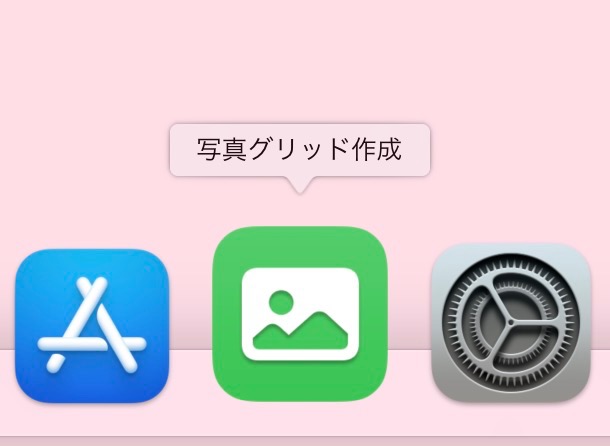
【Mac】ショートカットでコラージュ画像を作ってみよう
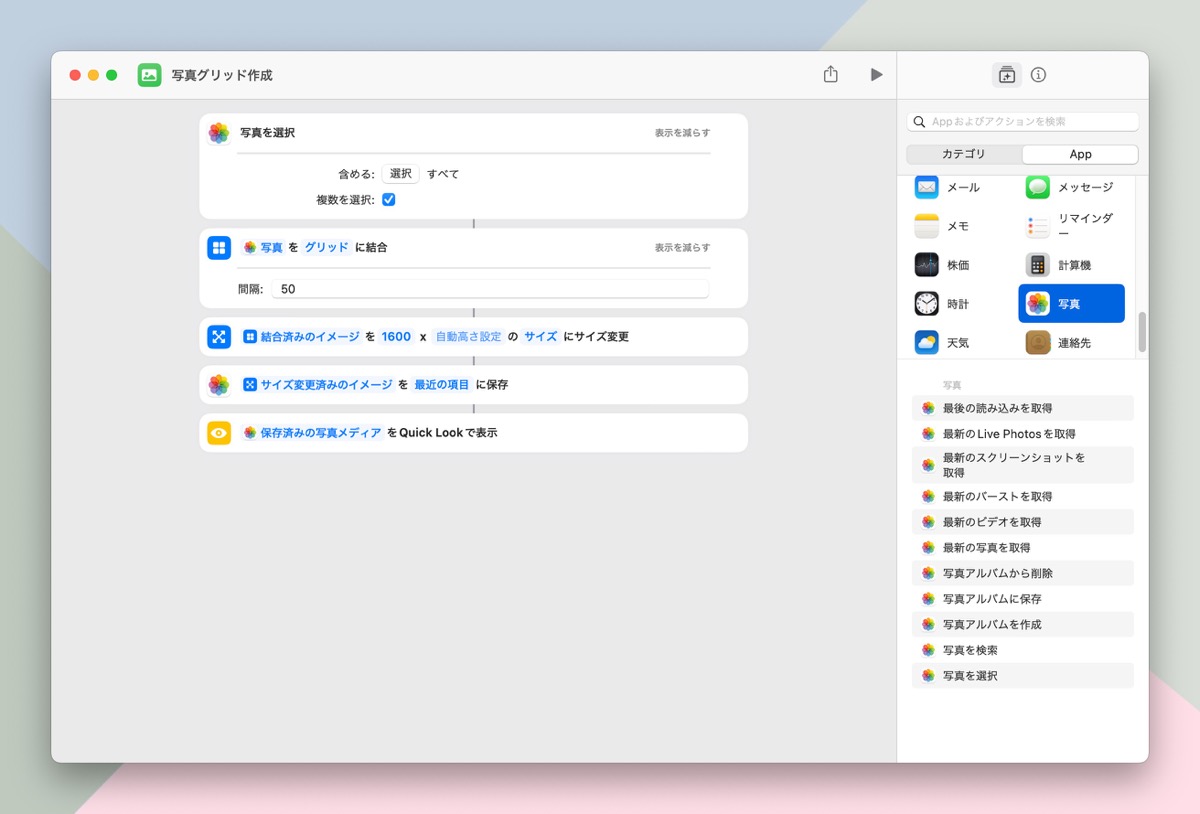
ショートカットの使い方が分かっている方だったら、本当に簡単に作れるレシピです。
ポイントとしては、写真を選択を「複数を選択」にしたり、結合時に「グリッド」を選び、間隔を好きなサイズに変更するくらいですが、細かくやり方を書いておきます。
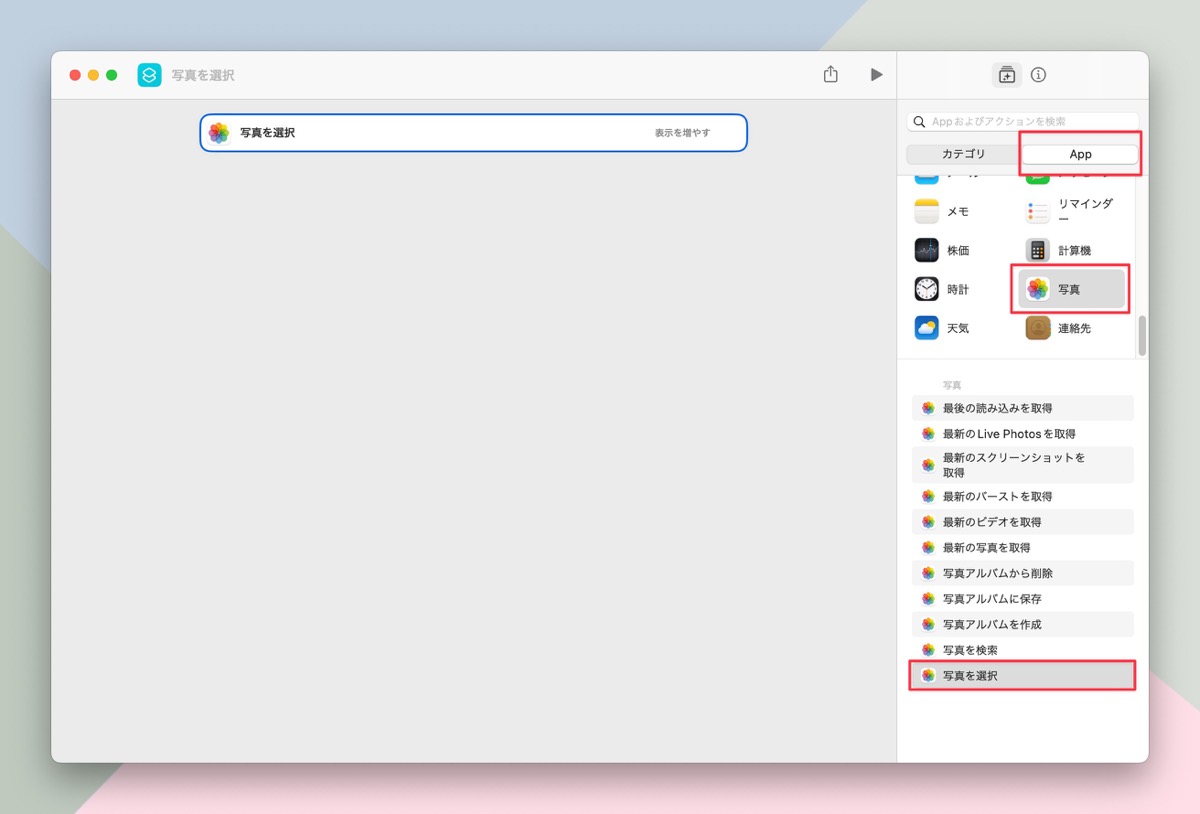
まずは「APP」や「検索」から『写真』を選択して、その中にある『写真を選択』を選びます。次に「表示を増やす」をクリックして、サブメニューを表示します。
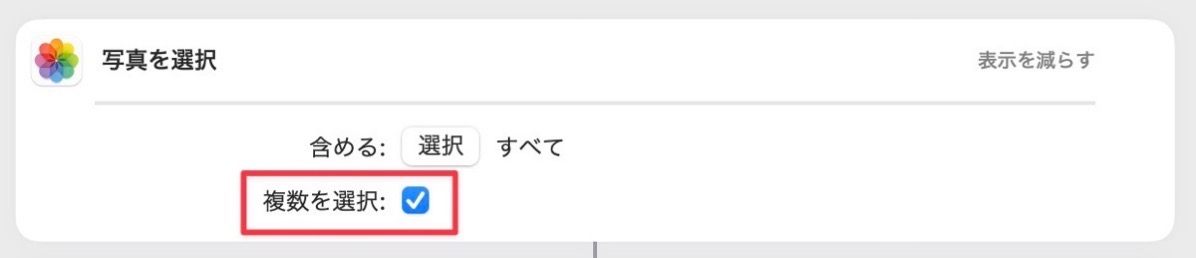
ここに「複数を選択」という項目があるのでチェックを入れます。
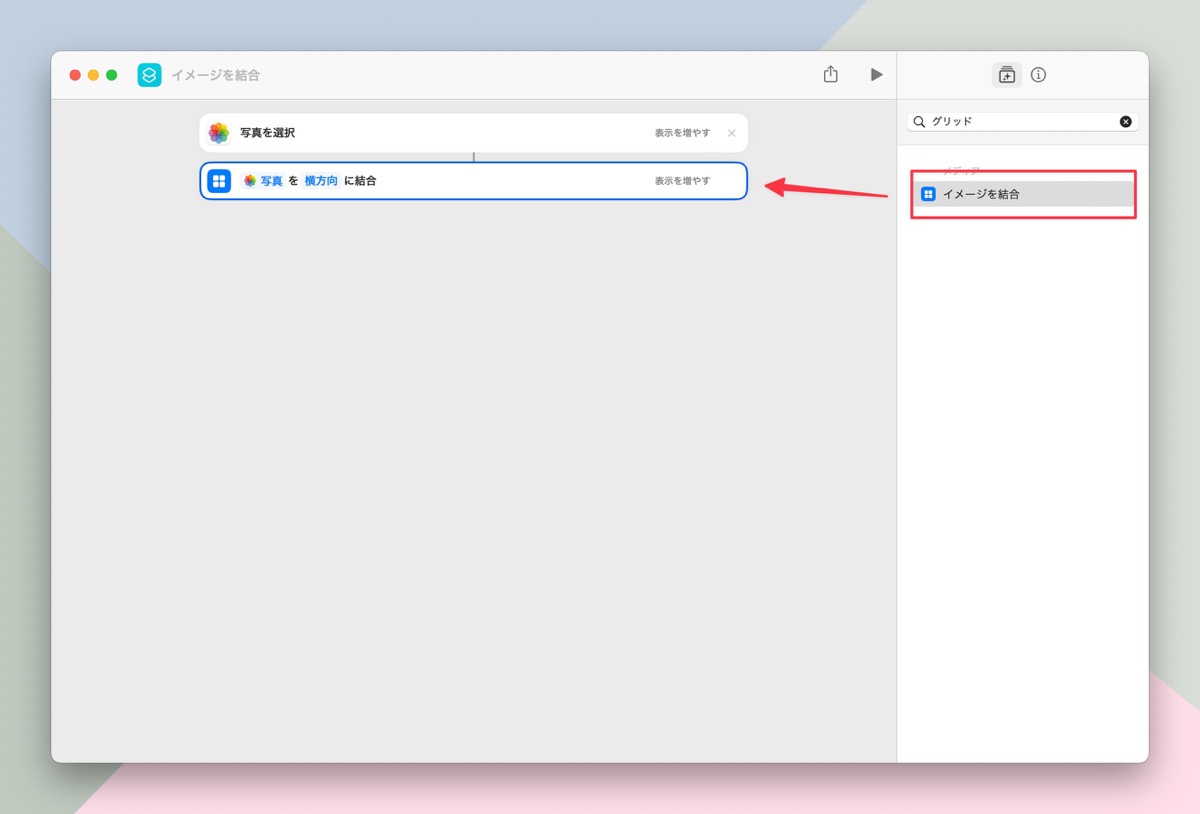
次は写真の結合です。サイドバーで「結合」とか「グリッド」などと検索して出てくる『イメージを結合』をレシピに追加します。

こちらも「表示を増やす」をクリックして、サブメニューを表示して、間隔に好きな数字を入れます。自分は「50」にしました。また、最初は「横方向」になっている場所を「グリッド」に変更します。
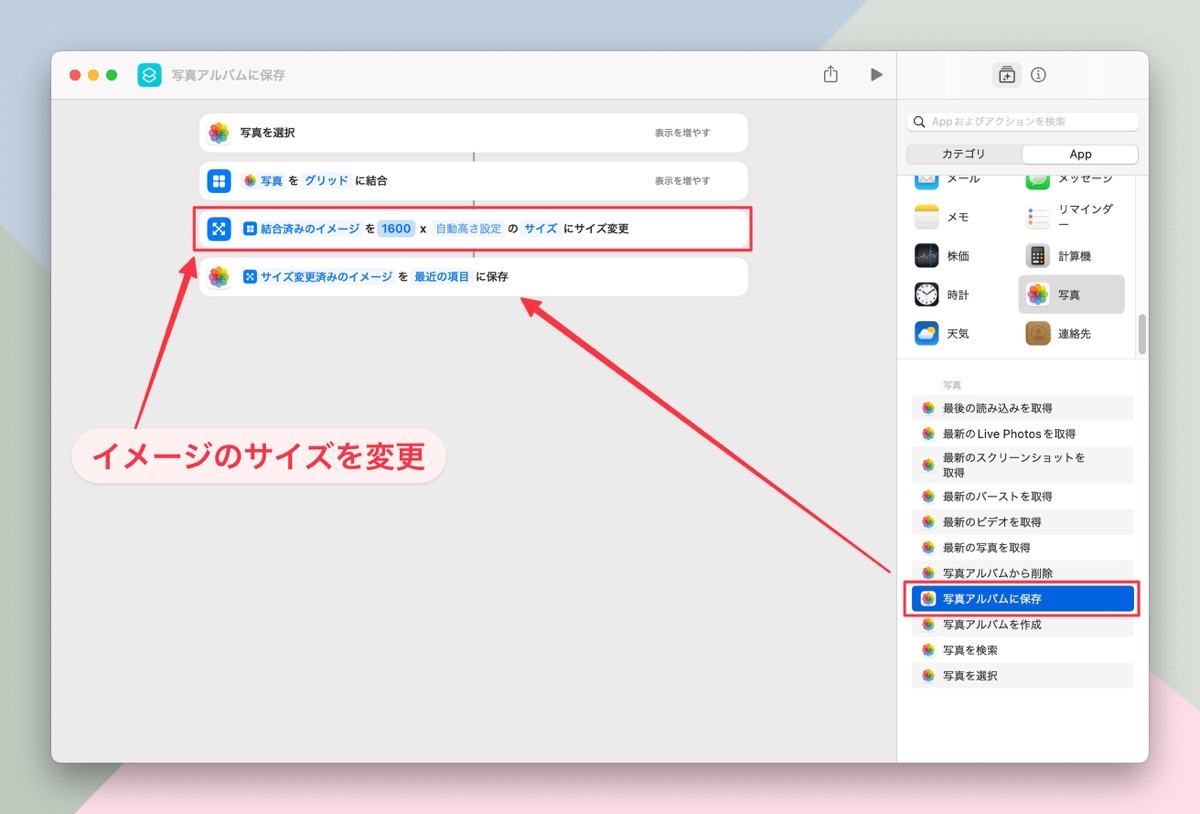
3番目のレシピは「イメージのサイズを変更」で、横幅を保存したいサイズに変更します。自分は「1600」にしました。これは、いつもブログで使っている画像サイズになります。
4番目のレシピに「写真アルバムに保存」を追加します。これだけでもOKですが、最後に出来上がりを確認したい場合は「クイックルック」を追加するのもありです。
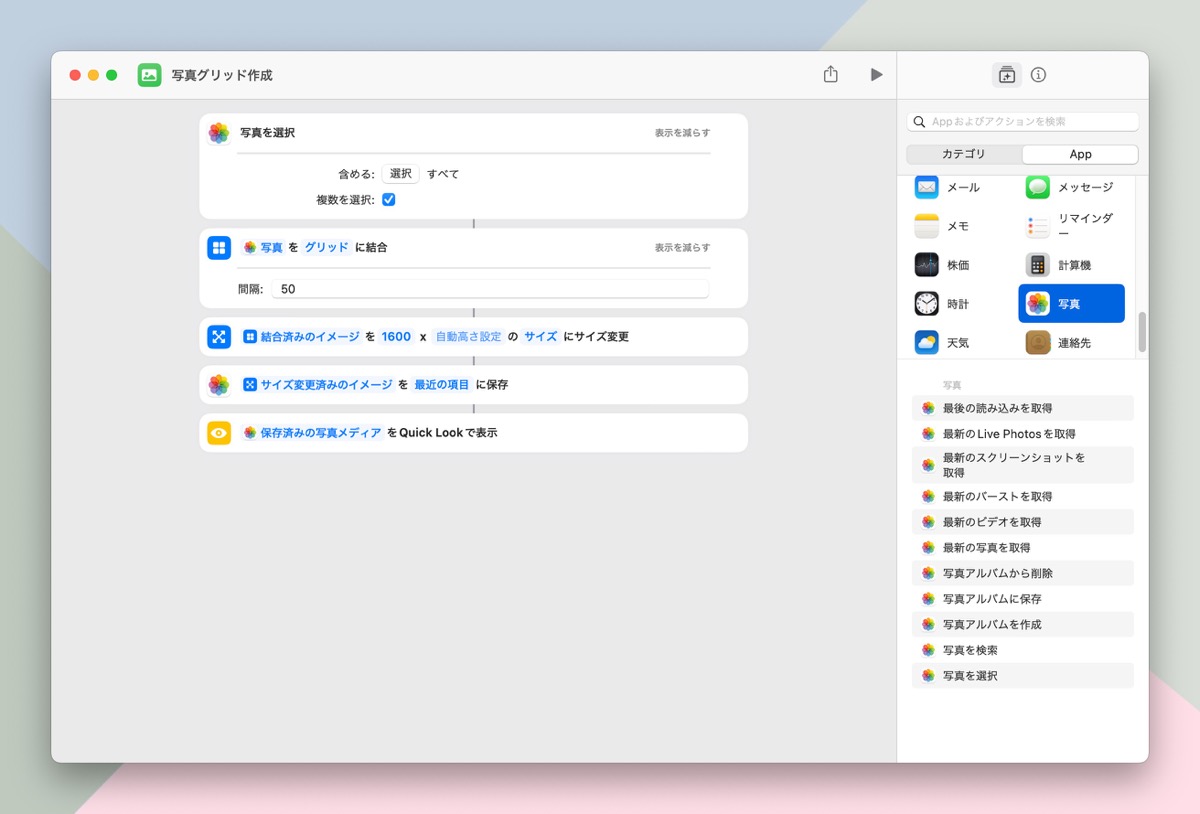
出来上がったショートカットのアイコンと名前を編集して、Dockに追加したら準備OKです。
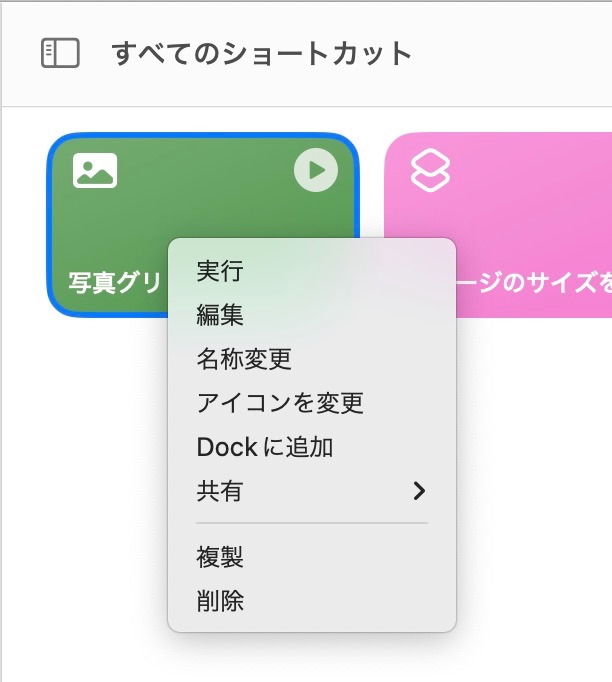
実際に使ってみよう
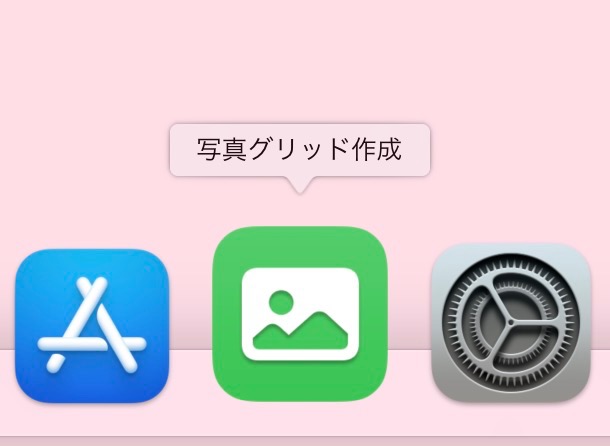
Dockに追加したアイコンをクリックすると、写真選択の画面がポップアップされます。
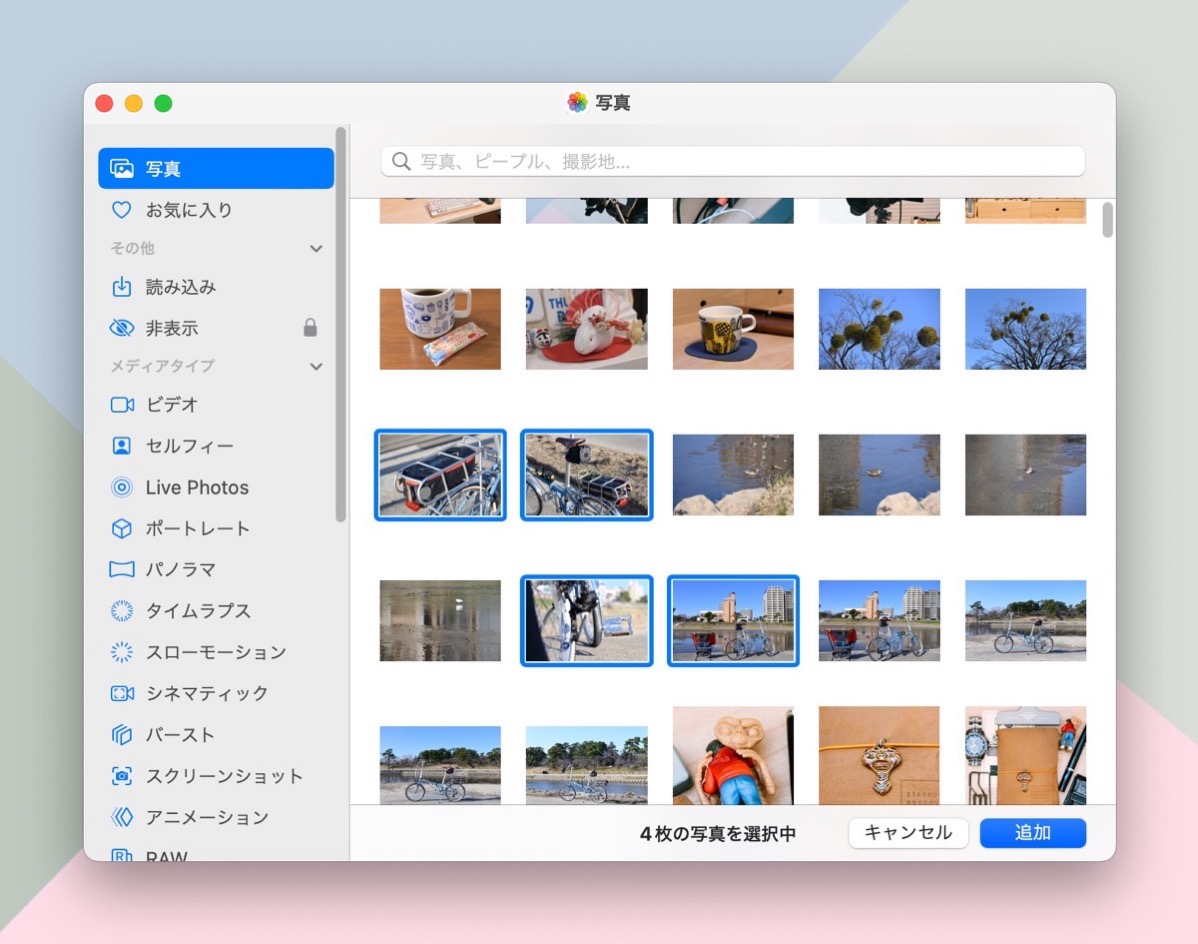
このショートカットは4枚の写真を選ぶといい感じに仕上がるようになっています。この時の注意点としては『同じアスペクト比の写真を選ぶ」ことです。スクエア写真と横長の写真などを複数選ぶとバランスが悪くなります。
4枚の写真を選んだら「追加」をクリックすると実行されて、コラージュ写真が完成します。
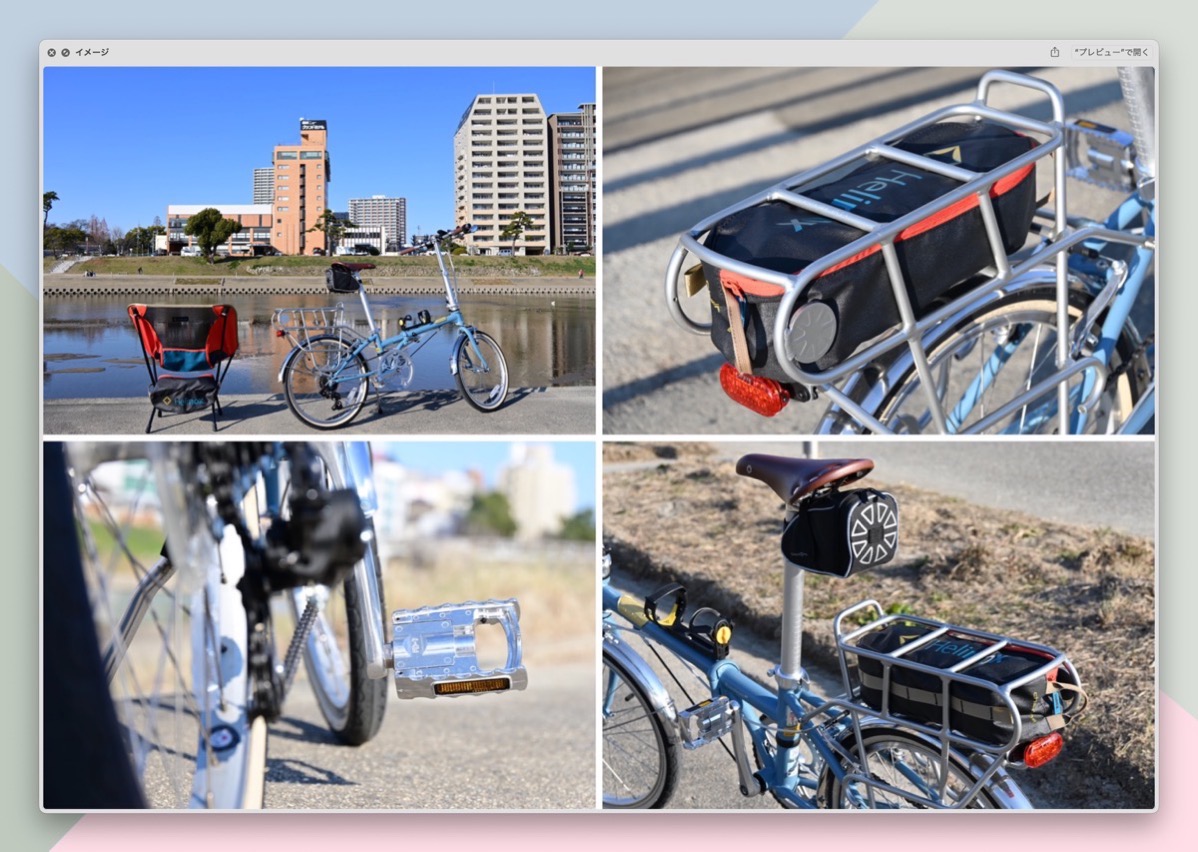
クイックルックを追加した場合は、出来上がりの写真を確認できます。この画像は写真アプリに保存されていますが、プレビューで開けば、注釈を入れたり、図形を追加したり、ブログで使える細かな加工もできます。(別名で保存されます)
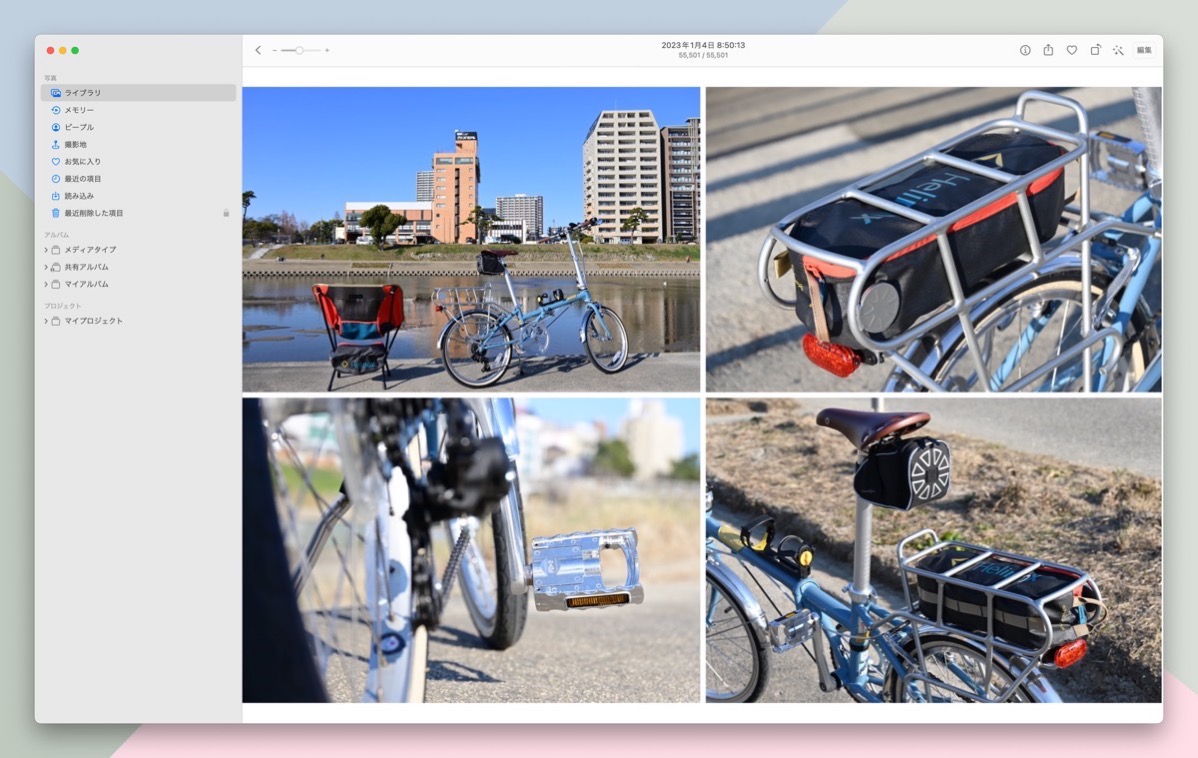
はい、今回はこんな感じで「Macのショートカットで複数の写真をまとめたコラージュ画像を作る方法」を紹介してみました。それじゃ!また!