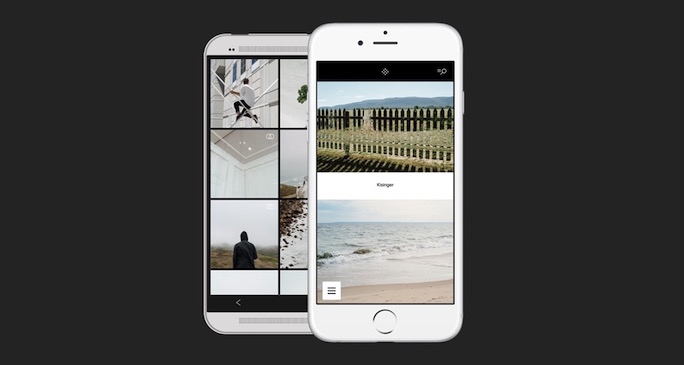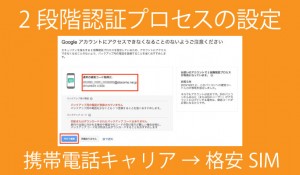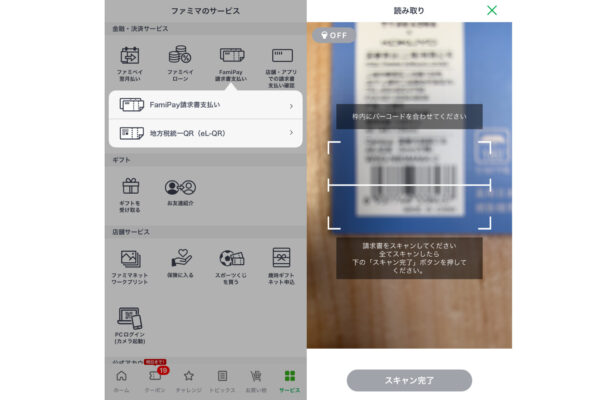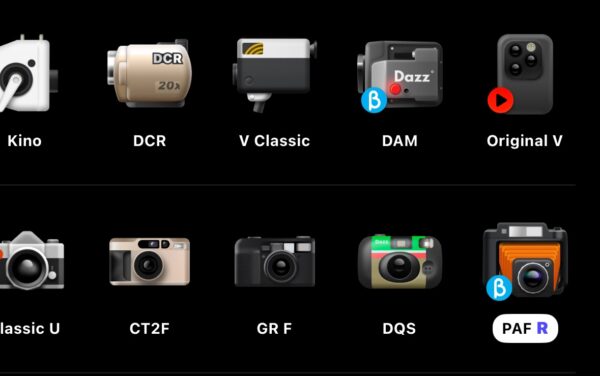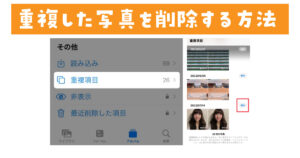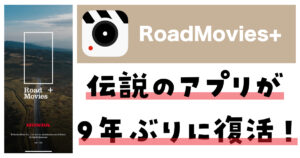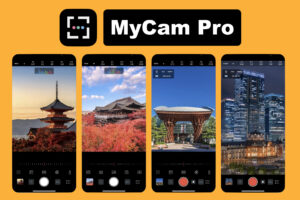数年前から大人気の「VSCO」というオシャレ加工アプリ。自分の周りでも使っている人が多いアプリなんですが、最初に使った時、「少し使いにくいなぁ・・」と感じたのでしばらく使ってなかったんですが今さらハマっています。
VSCO:使い方
プリセットを選ぶだけでオシャレな写真に仕上げてくれる便利なアプリなんですが、先日アプリ内課金してダウンロードしたプリセット(The Minimalist Collection)がフィルムカメラで撮ったような雰囲気に仕上がるので気に入ってしまいました。

このアプリはサインインすると自分のライブラリーを持てたりするんですが、、、アカウント無しでも使えます。自分はサインインしないでパパっと加工するだけのアプリとして使っています。
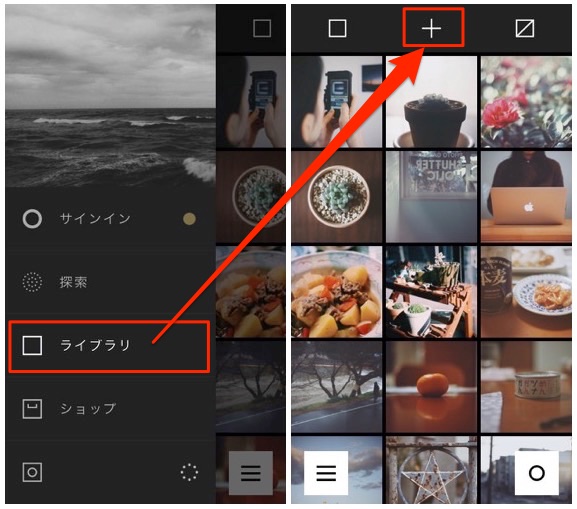
アプリを起動したら「ライブラリ」を選択、上部にある「+」マークをタップして加工する画像を選びます。
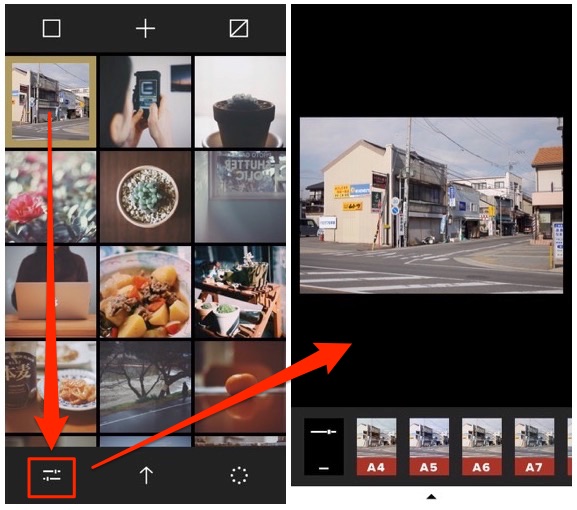
加工したい画像を選択したら左下にあるメニューをタップしてプリセット選択画面に進みます。この状態で下部にある「A7」とか「C1」とか書かれたプリセットをタップすると写真にフィルターがかかります。
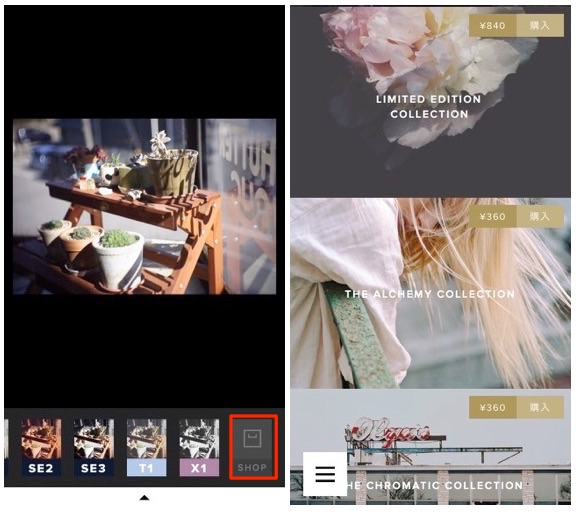
「SHOP」からプリセットを増やすことが可能です。無料のプリセットも有料のプリセットもありますが、自分は先ほど書いた「The Minimalist Collection」を360円で購入しました。これが最高でした。話が逸れましたが、、、使い方に戻ります。
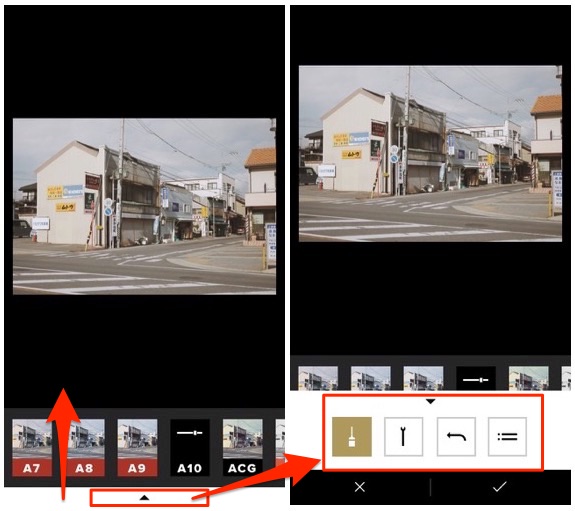
プリセット選択画面で1番下にある「▼」をタップするとメニューが表示されます。次はスパナアイコンをタップしてみましょう。
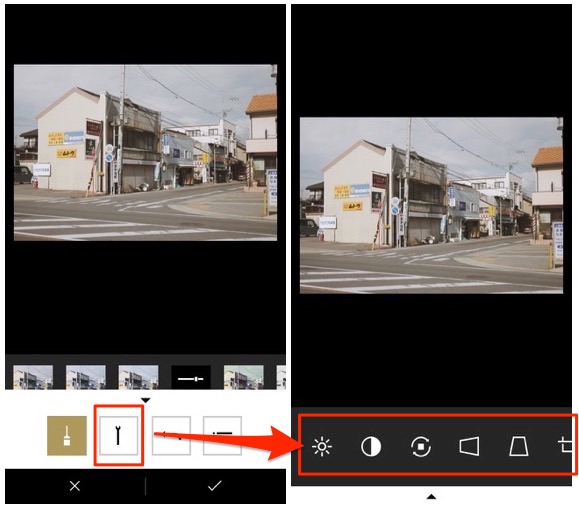
ここで「露出」や「コントラスト」など細かな調整が可能です。
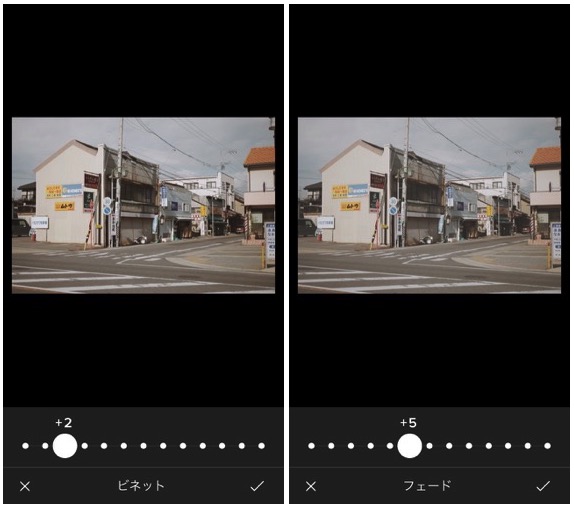
個人的に気に入っているのがこのスライダーです。「+2」とか「+5」とか自分で選べるのがポイントでした。普通のスライダーだと、、毎回同じくらいの強度にするのが難しいんですよね。
VSCOは編集をコピペ出来る!
気に入った加工が出来たら、、、他の写真も同じような雰囲気にしたい!そういった時もVSCOは便利です。編集をコピーして、違う写真にペーストする事が可能なんです。
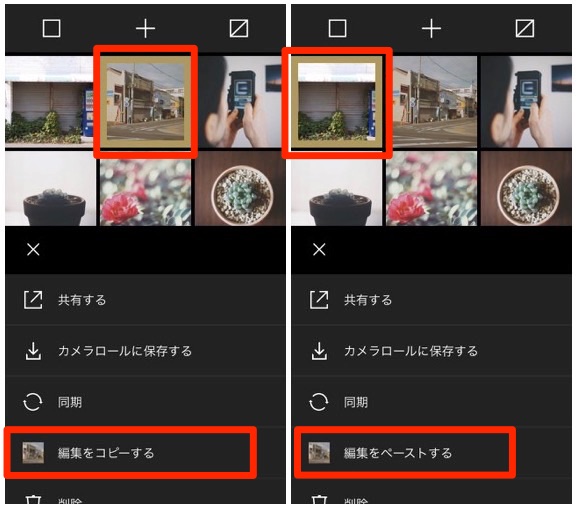
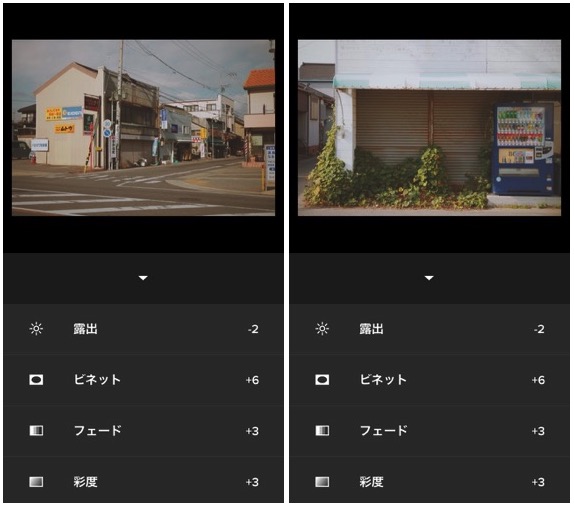
それでは元写真と加工後の写真を比較してみましょう!




iPhoneで撮った写真でもオッケーですがミラーレス一眼などで撮った写真をWi-Fi経由でiPhoneに読み込みVSCOで加工するのが気に入っています。すでに使っている方も多いアプリだと思いますが、、、まだ使ったことがないという方は是非お試しを。マットでオシャレな写真が簡単に加工出来ますよ。最後に数枚VSCOで加工した作例を貼っておきます!それじゃ!また!