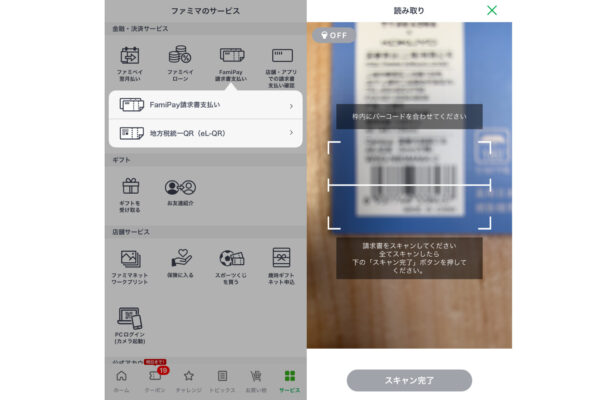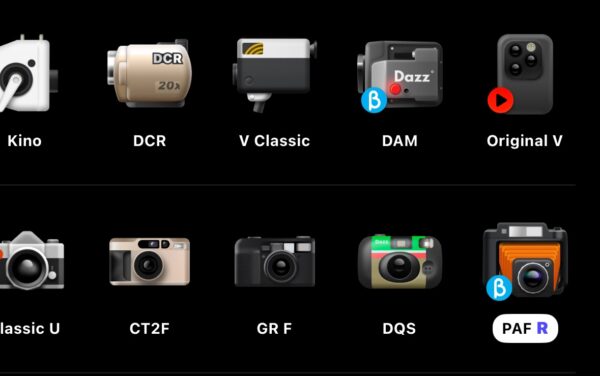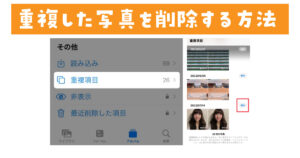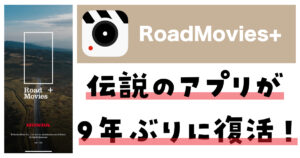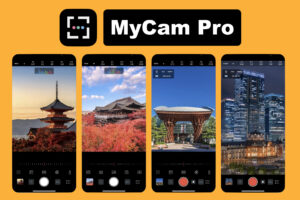iPhoneで撮った写真をフィルムカメラで撮影したような雰囲気に仕上げたい。デジタル一眼レフで撮った写真をiPhoneに読み込みフィルムカメラ風に加工してからInstagramにアップしたい。そういった方々に人気があるアプリはやっぱり「VSCO」だと思います。
VSCOの使い方(バージョン: 28.1)
かなり前に一度紹介した事があるアプリですが…バージョンアップで細かい部分のデザインなどが変わってしまったので、もう一度細かく説明してみようと思います。
VSCOにはカメラ機能が搭載されていたり、ログインすることでSNSのようにも使えますが、今回は画像加工の機能だけ使っていきますね。
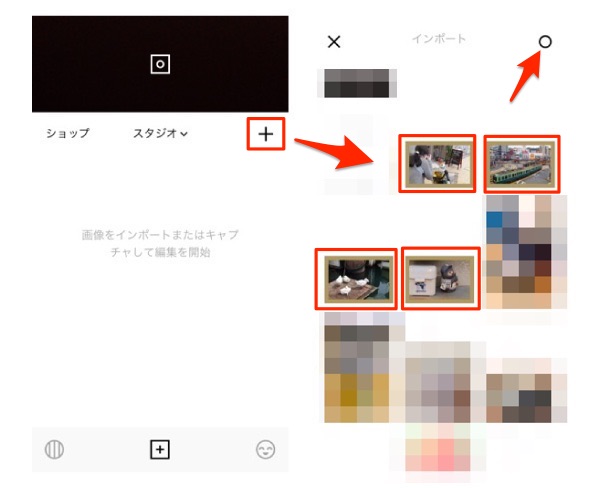
アプリを起動したら右上にある「+」アイコンをタップします。次にインポートの画面になるので加工したい写真を選択します。右上の「○」アイコンをタップで選択完了です。
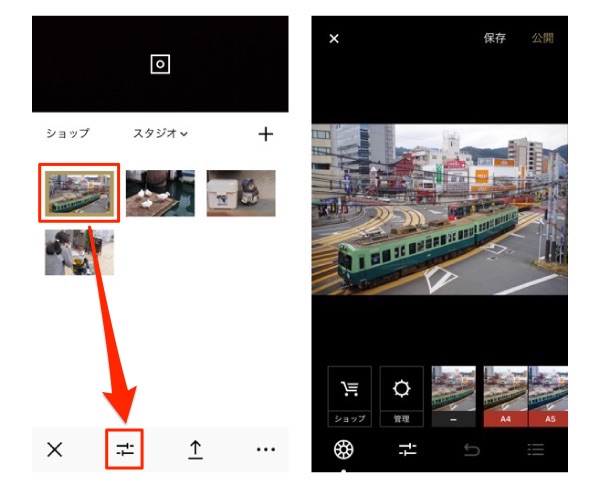
読み込んだ画像から加工したい写真を選び、スライダーのようなイラストのアイコンをタップします。次の画面で下に表示されている「A4」「A5」などの英数字はプリセットの名前です。
このプリセットは無料のもの、そしてアプリ内課金で使える有料プリセットがあります。とりあえず無料で使ってみて…気に入ったらいくつかプリセットを買うのがオススメ。
また、最近「VSCO X」という年間2000円で全プリセット使い放題+限定プリセットが使えるようになるプレミアムプランが登場しました。これ気になってるので…今度登録してレビューを書いてみようかな。
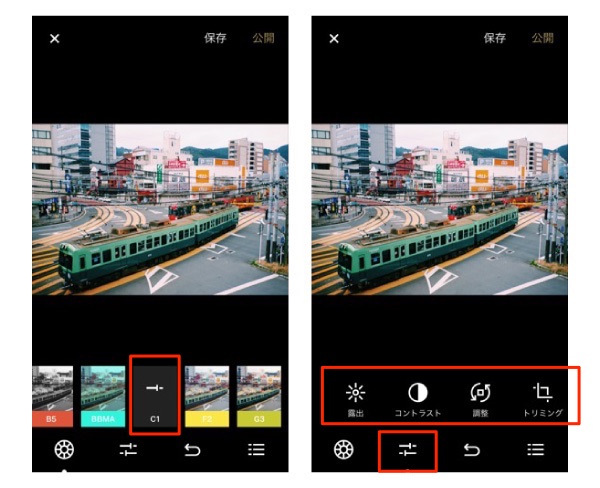
まずは、好きなプリセットを選びましょう。今回は色味が濃くてちょっと懐かしい色味に加工できる「C1」というプリセットを選択しました。
プリセット選択後、細かな色味を調整する事でグッとフィルムカメラっぽさが出ます。スライダーのようなアイコンをタップすると露出やコントラストなどを変更出来ます。
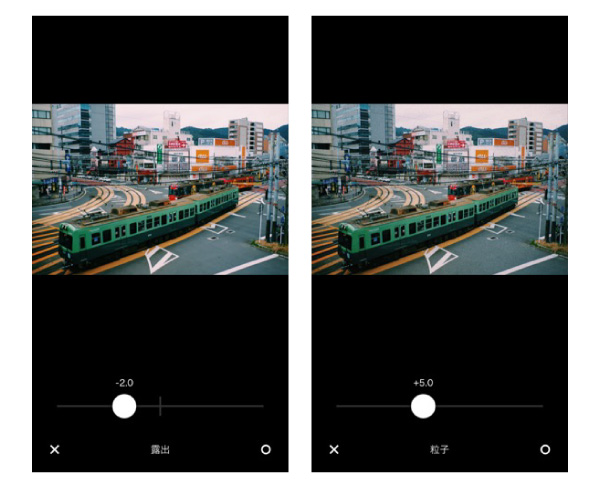
最近少し暗めの加工が好きなので…今回は露出を-2程度にしました。フィルムカメラのザラザラした雰囲気を出したいなら粒子をグッと上げます。
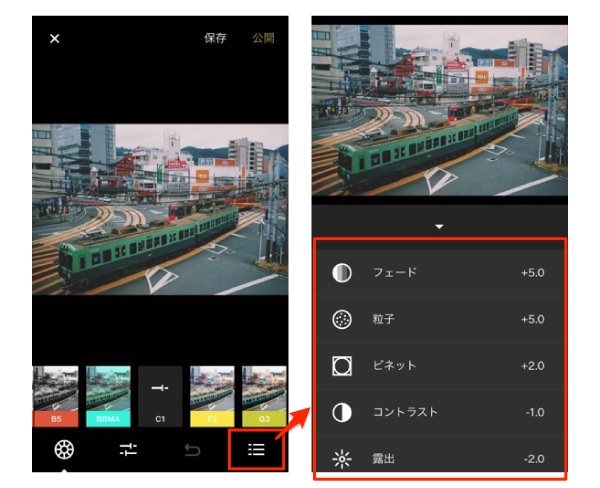
調整した設定は右下のアイコンをタップすると確認出来ます。上記の画像の設定で出来上がった写真がコチラ。

どことなくノスタルジックな写真が完成しました。次の写真のプリセットは「A7」という有料プリセットをベースに加工しました。
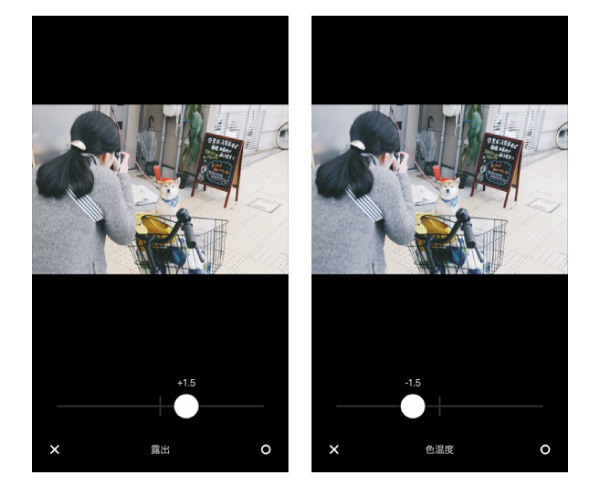
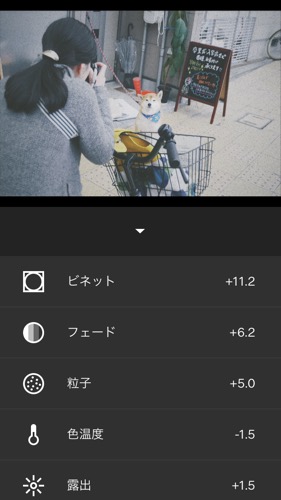
次はモノクロ写真で試してみましょう。モノクロの場合も同じで加工後に粒子をグッと上げるとそれっぽく仕上がります。
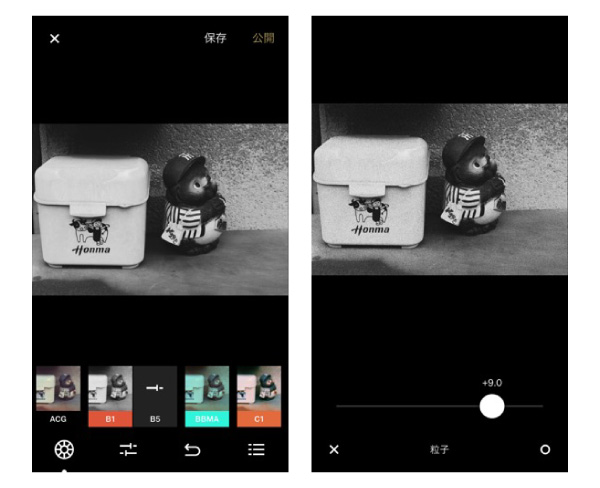
また、VSCOで気に入っている機能の一つなんですが…設定をコピーして違う写真にペーストすることが出来ます。
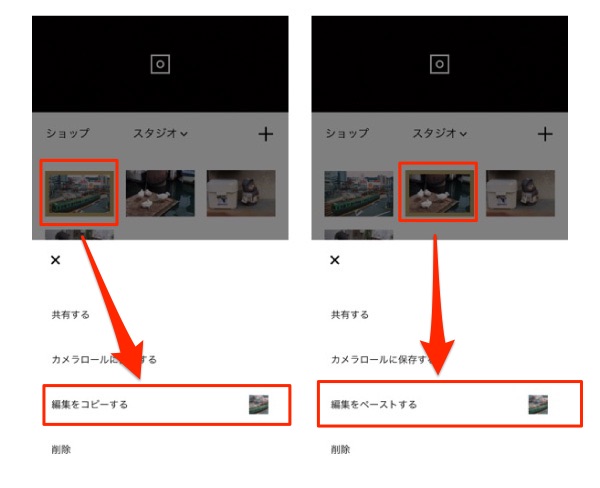
画像一覧ページ(スタジオ)で加工した写真を選択後、「編集をコピー」します。次に同じ加工をしたい画像を選び「編集をペースト」します。この機能を使うと…複数の画像に一気にエフェクトをかける事が出来ます。
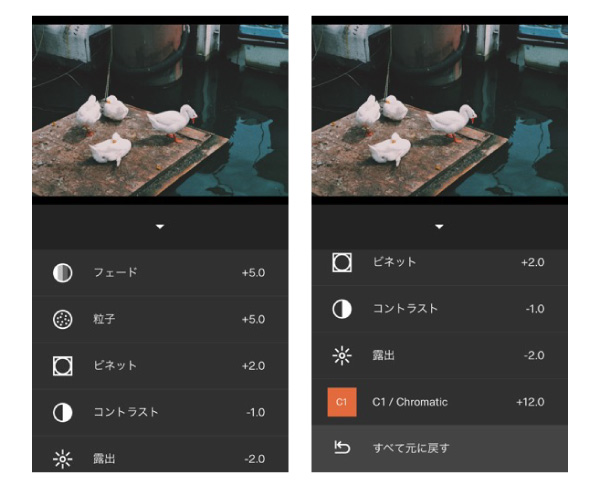
これは最初に載せた電車の写真で使ったプリセット&設定をコピーして違う写真にペーストしたスクリーンショットです。気に入った色味を一気に他の写真にペースト出来るのは本当に便利です。フィルムカメラっぽい雰囲気は…人によって好みがあるので様々なプリセットと調整を何度も試してみるのがオススメです。あとは設定をある程度覚えておけば次回から同じような雰囲気で加工する事が出来ます。
以上、今回はフィルムカメラ風に加工できるアプリ「VSCO」の使い方を書いてみました!それじゃ!また!
こちらの記事もどうぞ!
- RNI Films!フィルムカメラ好きなら速攻ダウンロード!Real Film Simulation アプリ!
- Neopan!TRI-X!フィルムを選ぶモノクロ加工アプリ「BLACK – B&W Film Emulator」
- POMELO(ポメロ)!フィルムカメラ好きにオススメのカメラアプリ!