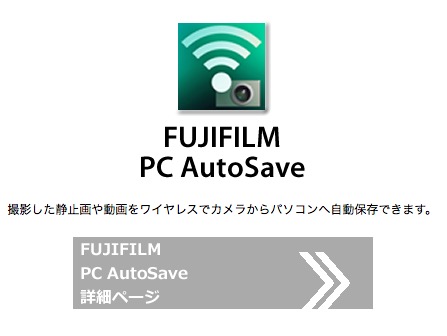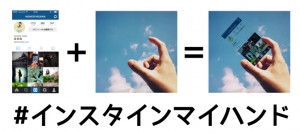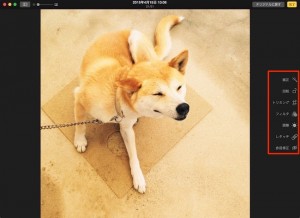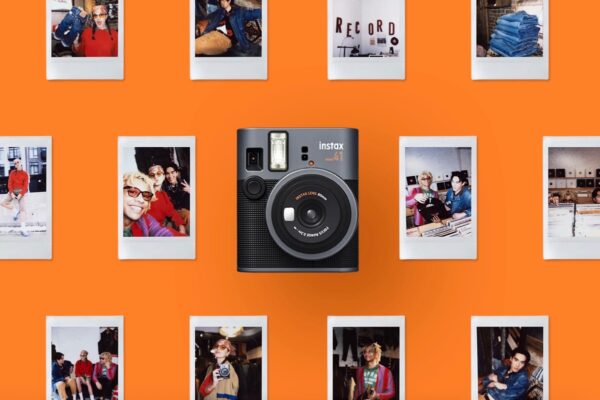X30には本当に便利な機能が盛りだくさん!撮影した画像をWi-Fi経由で直接Macに保存出来るんです!今回はカメラから直接パソコンにX30で撮った画像を保存出来る「PC AutoSave」を試してみました!
FUJIFILM X30:PC AutoSave
まずはMac側にPCアプリケーション PC AutoSaveから「FUJIFILM PC AutoSave」をダウンロード〜インストールします。
基本的な接続方法は「通信の設定(カメラ、無線LANルーター、パソコンを無線で接続する)」〜「保存フォルダの設定」という流れです。無線LANルーターがWPSに対応していれば、簡単に接続出来ます。自分はWPS搭載機種ではないので、パスワードを入力する方法で試してみました。
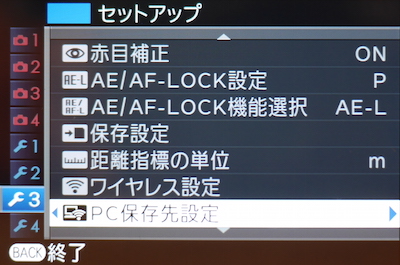
まずはX30のメニューから「PC保存先設定」を選びます。
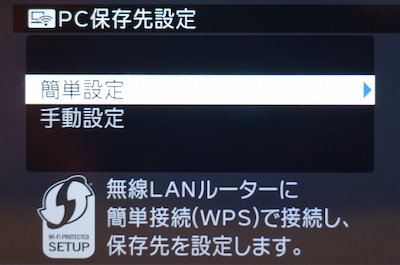
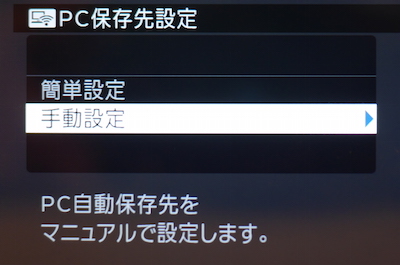
手動設定を選びました。

手動設定には「無線LANルーター選択」と「SSID入力」がありますが、今回は「無線LANルーター選択」で。
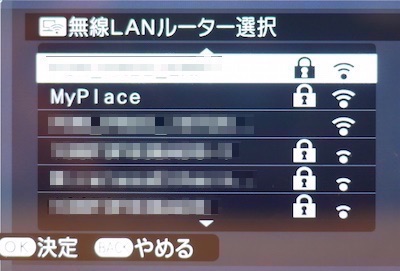
選択後、自分がいつも使っている無線LANを探してOKを。

無線LANのパスワードを入力します。

この時パソコン側のFUJIFILM PC AutoSaveのPC保存初期設定から「手動設定」を選んでおきます。
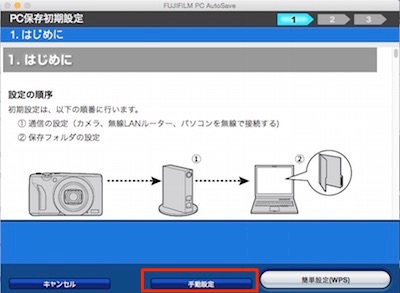



接続するパソコンが表示されたらOKを。あとはパソコン側で保存する場所を選んで準備OKです!
X30でFUJIFILM PC AutoSaveを試してみた

設定が終わったらX30のプレビューから何か1つ画像を選択します。次に再生メニューから「PC保存」を選びます。
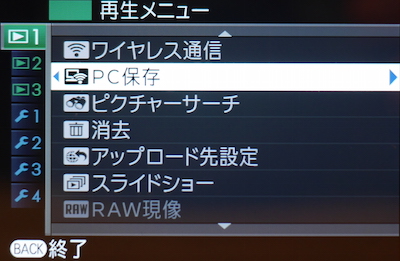

この画面になったらOKボタンを。


Macのデスクトップに、今何枚目のファイルが転送されているのか表示されました。
![]()

これで完了!自動的にX30の中に入っている写真がMacに保存されました!予想より簡単で早かった!ちなみにSDカードに保存されている画像は全てパソコンに転送されますが、次回からは保存してない画像だけが転送されます。いつ何枚のファイルが保存されたかはパソコン側のソフトで確認出来ます。
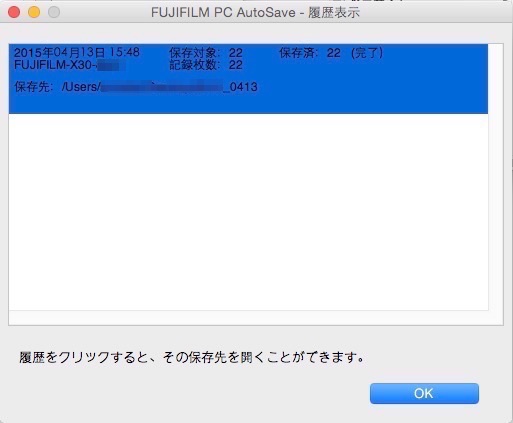
転送先のパソコンは複数登録出来ます。二台のパソコンを使う場合は「PC AutoSave」を両方のパソコンにインストールして、それぞれカメラ側に登録するだけです。はい!今回は簡単にPC AutoSaveの使い方を書いてみました!それじゃ!また!