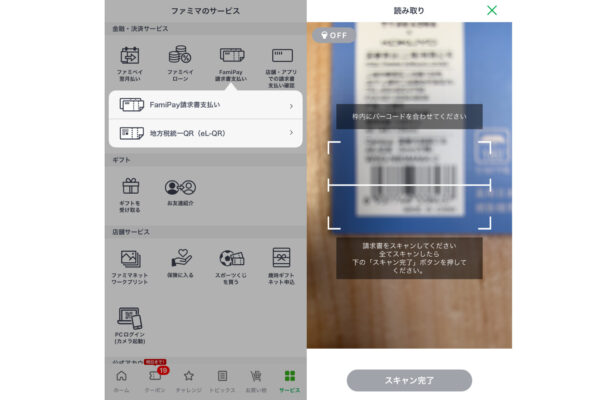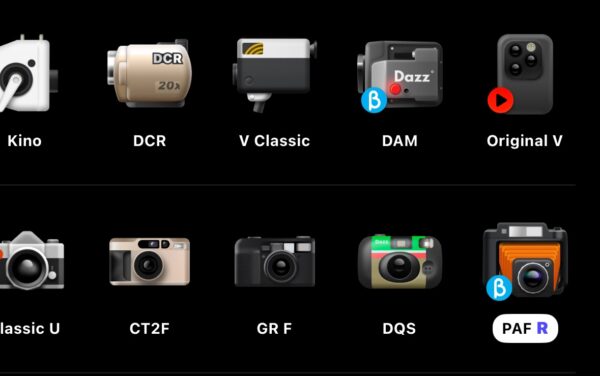写真やカメラが好きな方でも自宅にプリンターを持ってないという方って意外と多いんですよね。そういう方に写真をプリントしたい時はどうしているのか聞いてみると…「写真屋さんでプリントする」もしくは「コンビニでプリントする」という答えが返ってくるんですよ。
最初はコンビニ!?って思いましたが…話を聞いてみると、時間を気にせずいつでもプリント出来るし、事前にネットでプリントしたい画像を予約しておいたり…コンビニならではの便利な部分はあるんだなぁ…と思っていました。
で、今回試してみたのはファミマのアプリ「Famiポートアプリ」を使ったプリント方法です。(※現在はアプリの配信が停止されているようです)
Famiポートアプリの「ファミマフォト」機能を使ってみよう
まずは「Famiポートアプリ」をダウンロードして起動します。このアプリですが…最初に会員登録が必要なので少し面倒な部分もあります。そのあたりも順番に説明していきますね。
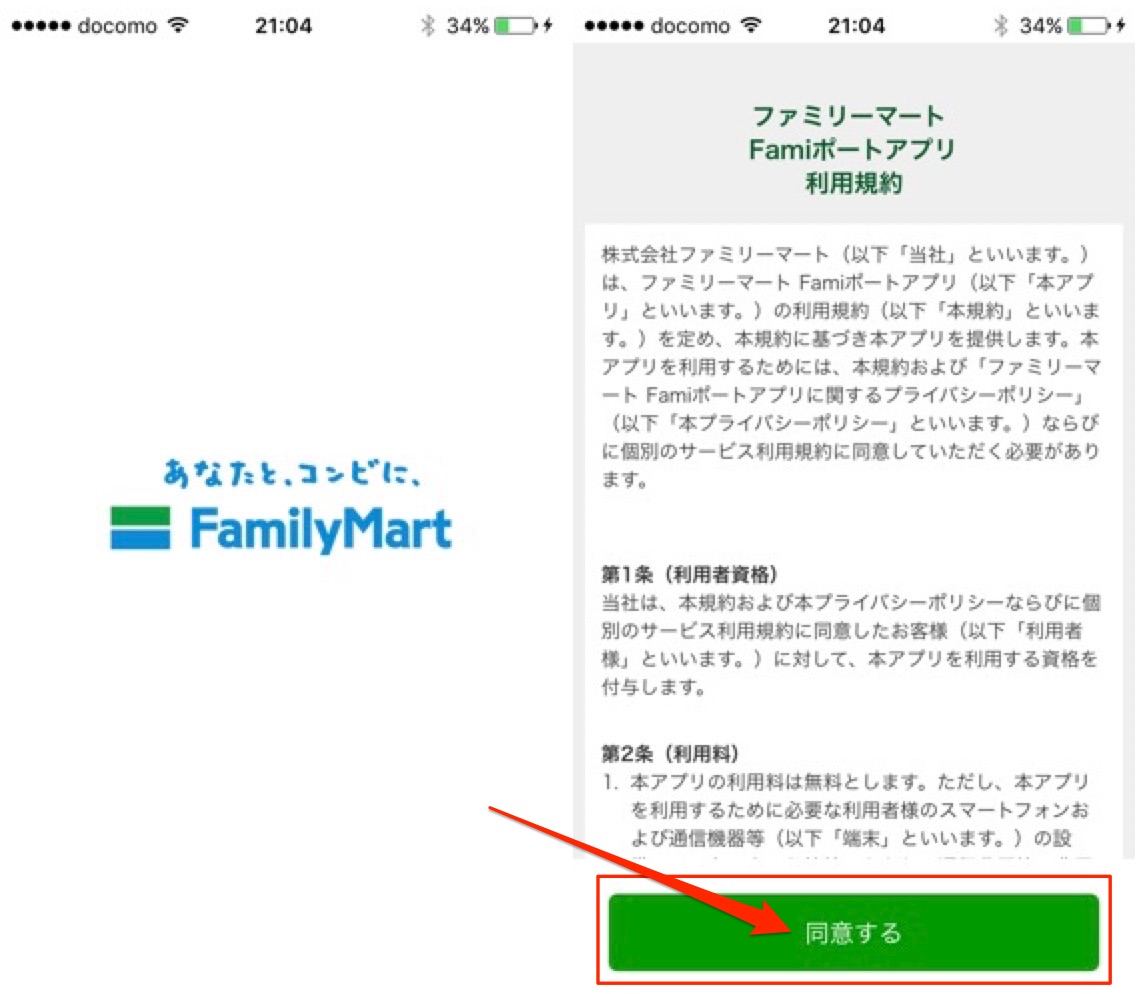
アプリを起動したら「利用規約」を読み「同意する」をタップします。
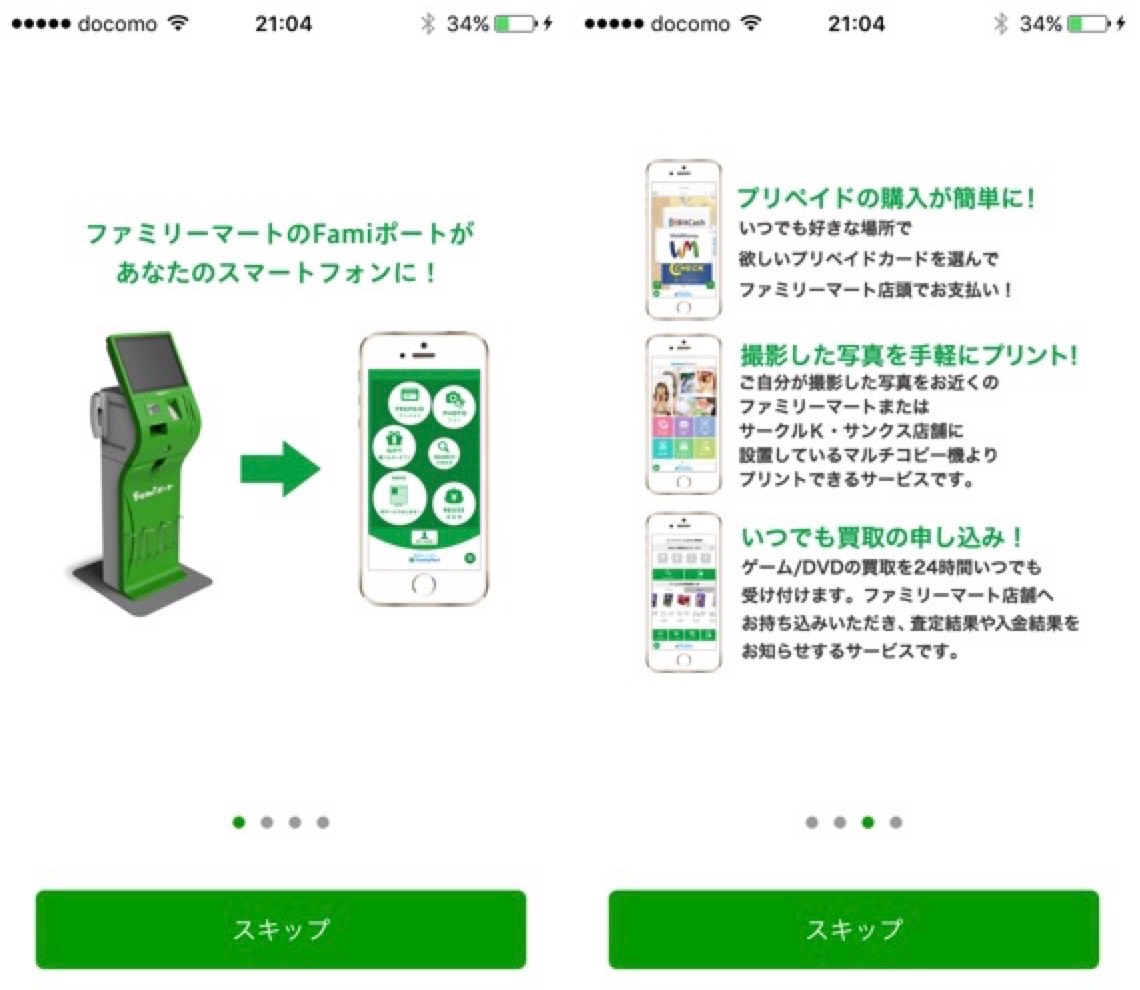
このアプリはファミリーマートにある「Famiポート」で出来る事の一部がスマホでも使える。そんなアプリになっています。
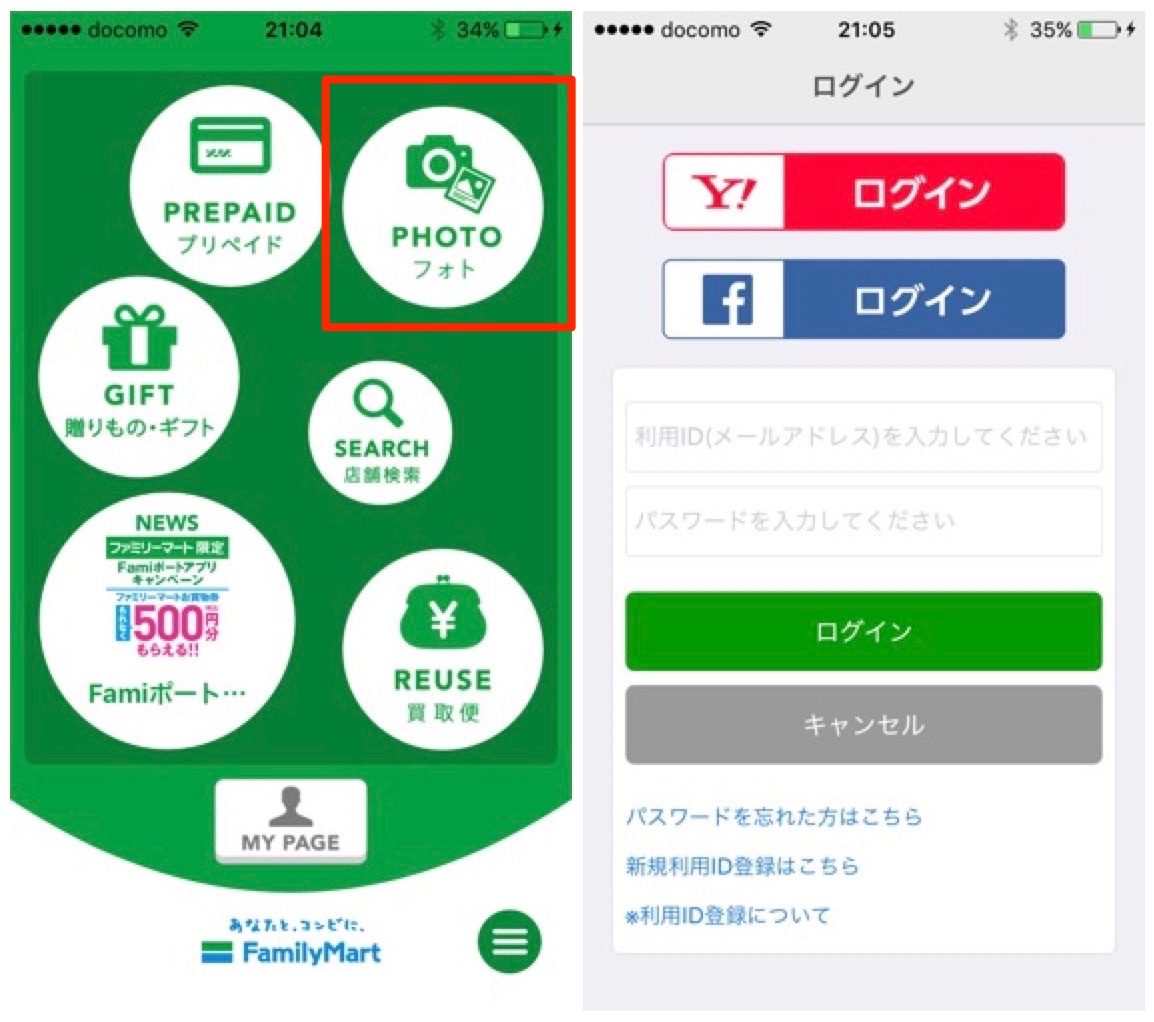
今回はスマートフォンの中に入っている写真をコンビニでプリントする目的で使うので「PHOTO フォト」と書かれたアイコンをタップします。
自分は初めて使うので会員登録をする事に。Yahoo!やFacebook、そして自分でメールアドレスを登録して会員になる方法があります。今回はFacebookを使って登録しました。
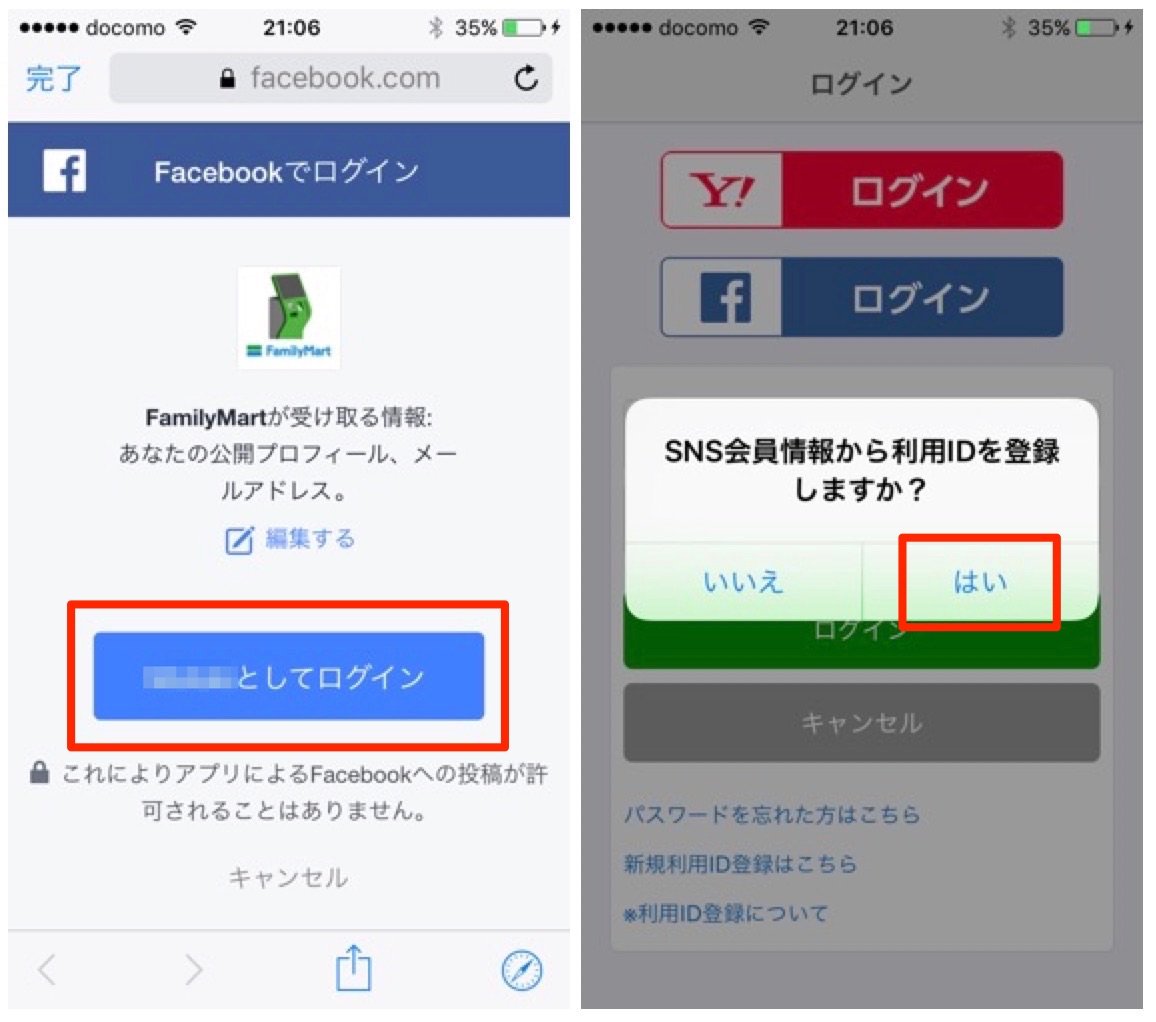
Facebookに移動してログインを許可、会員情報から利用IDを登録する事をOKします。
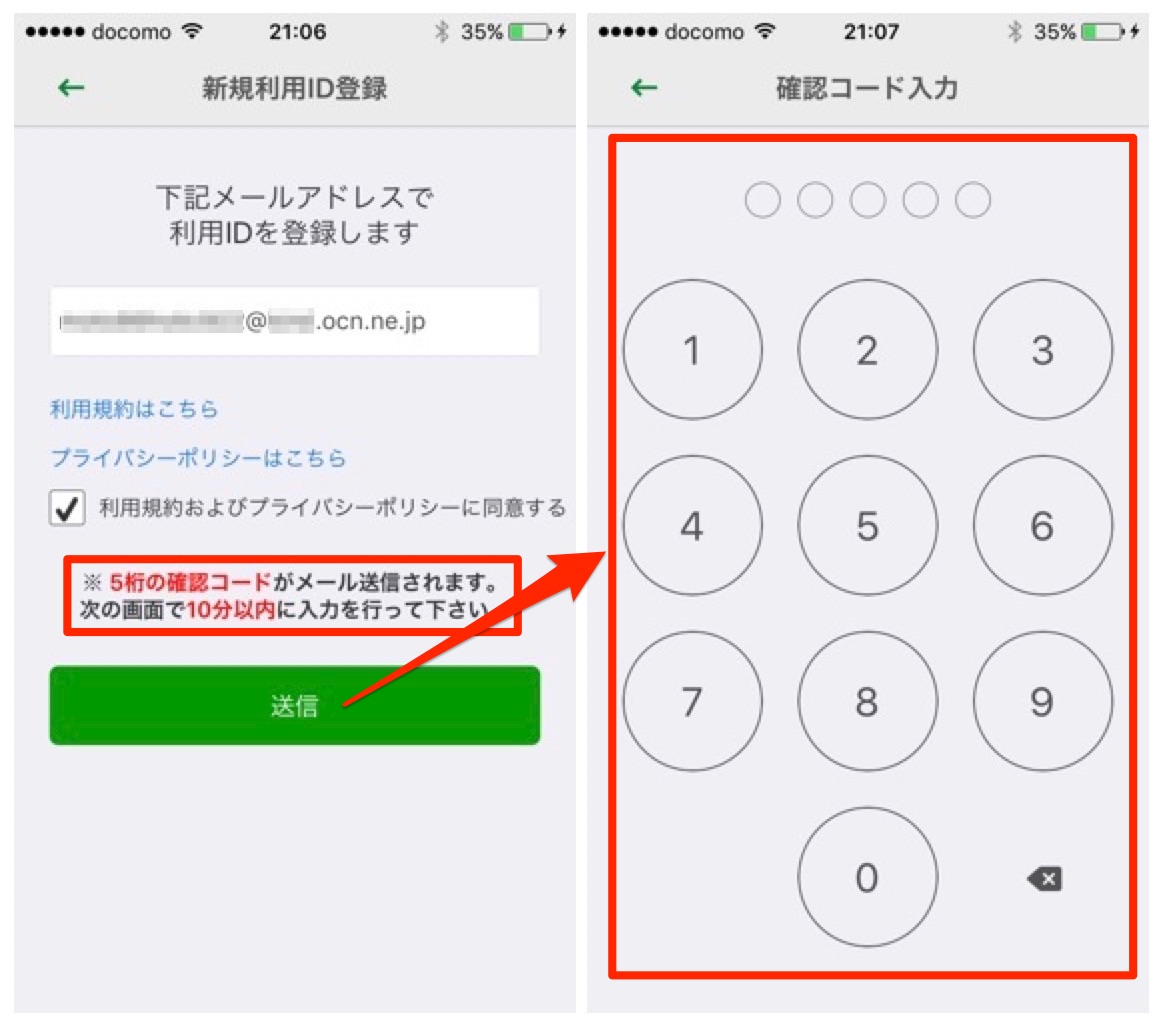
Facebookに登録しているメアドに確認コードが届くので…それをアプリ側で入力します。ここまでは少し面倒ですが…あと少しです。
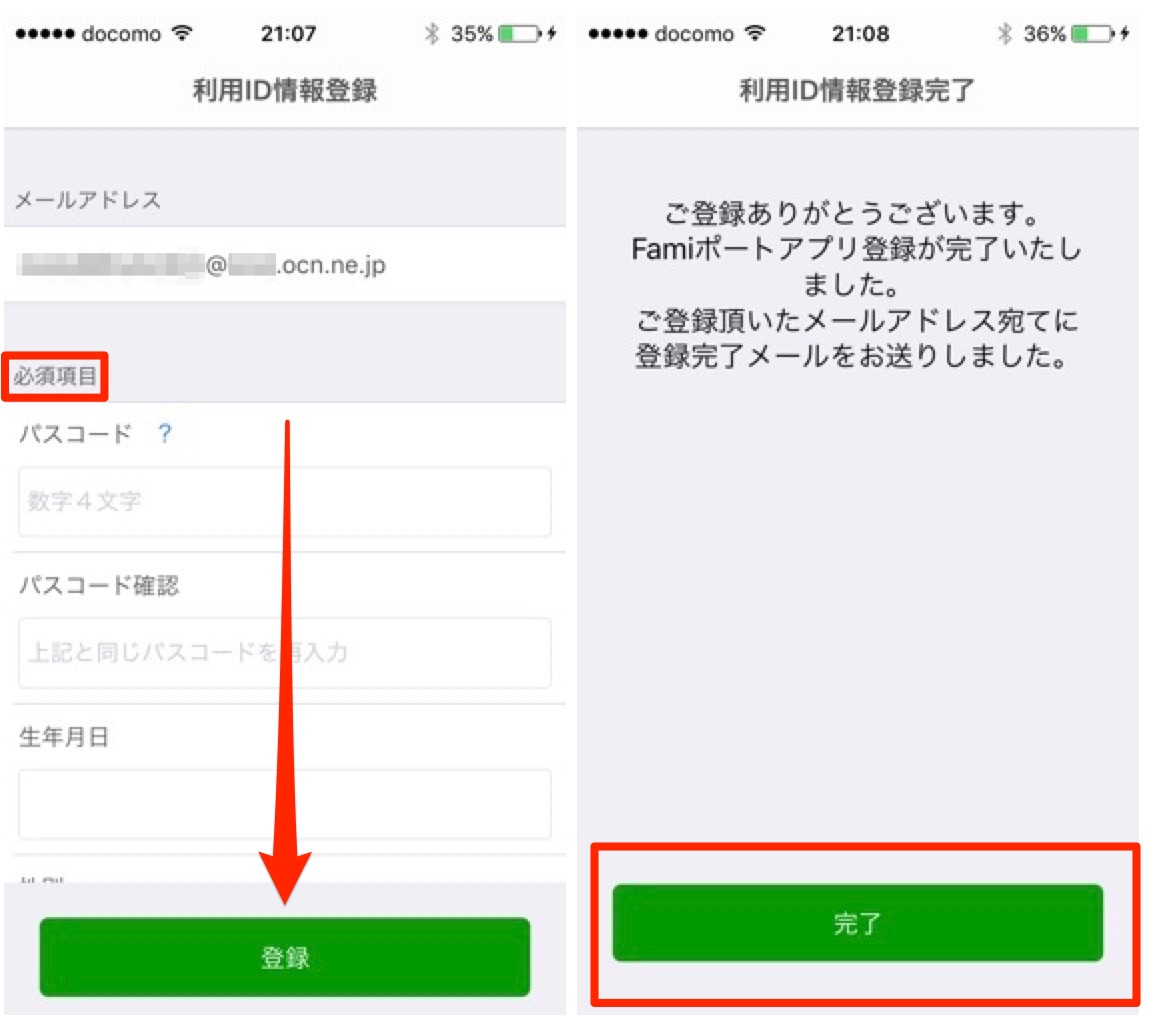
パスコードや生年月日、様々情報を入力してファミポートアプリの登録が完了です!これで…やっとアプリが使えます!
ファミマフォトの使い方
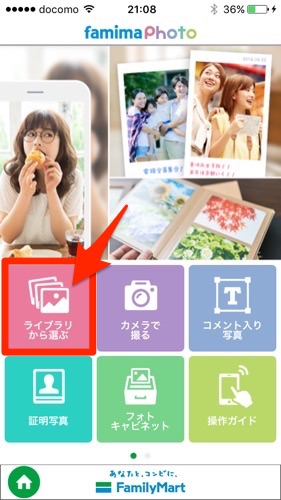
今回はカメラロールに保存されている写真をコンビニでプリントするので…「ライブラリから選ぶ」をタップします。これ以外にも、コメントを入れたり、各種証明写真を作ったり様々な機能があります。
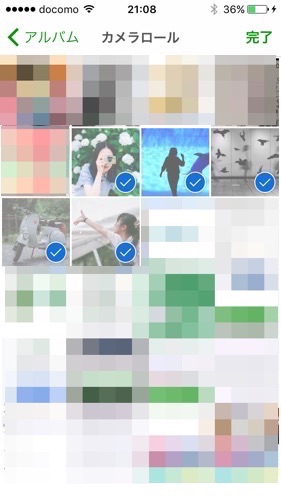
プリントしたい写真にチェックを入れ右上の完了をタップします。
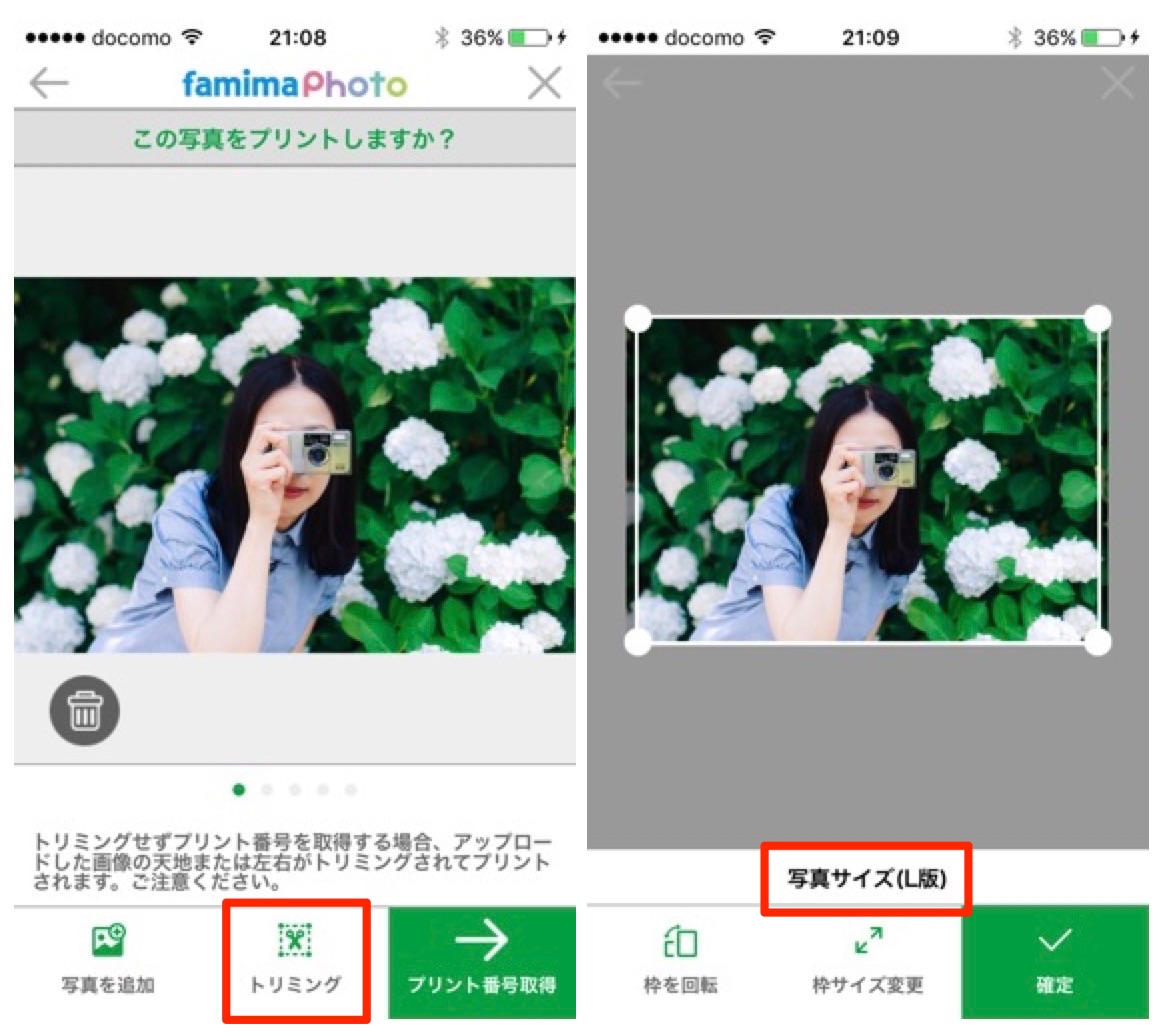
L版の写真をプリントしたい場合は…画面下にある「トリミング」をタップします。次の画面でプリントしたい範囲を選択して確定します。写真のサイズによってトリミングする範囲が違うので注意してください。

ベースになっている写真が横長の場合は…上記のようにカットする部分が多くなるので思ったような構図にならない場合もあります。
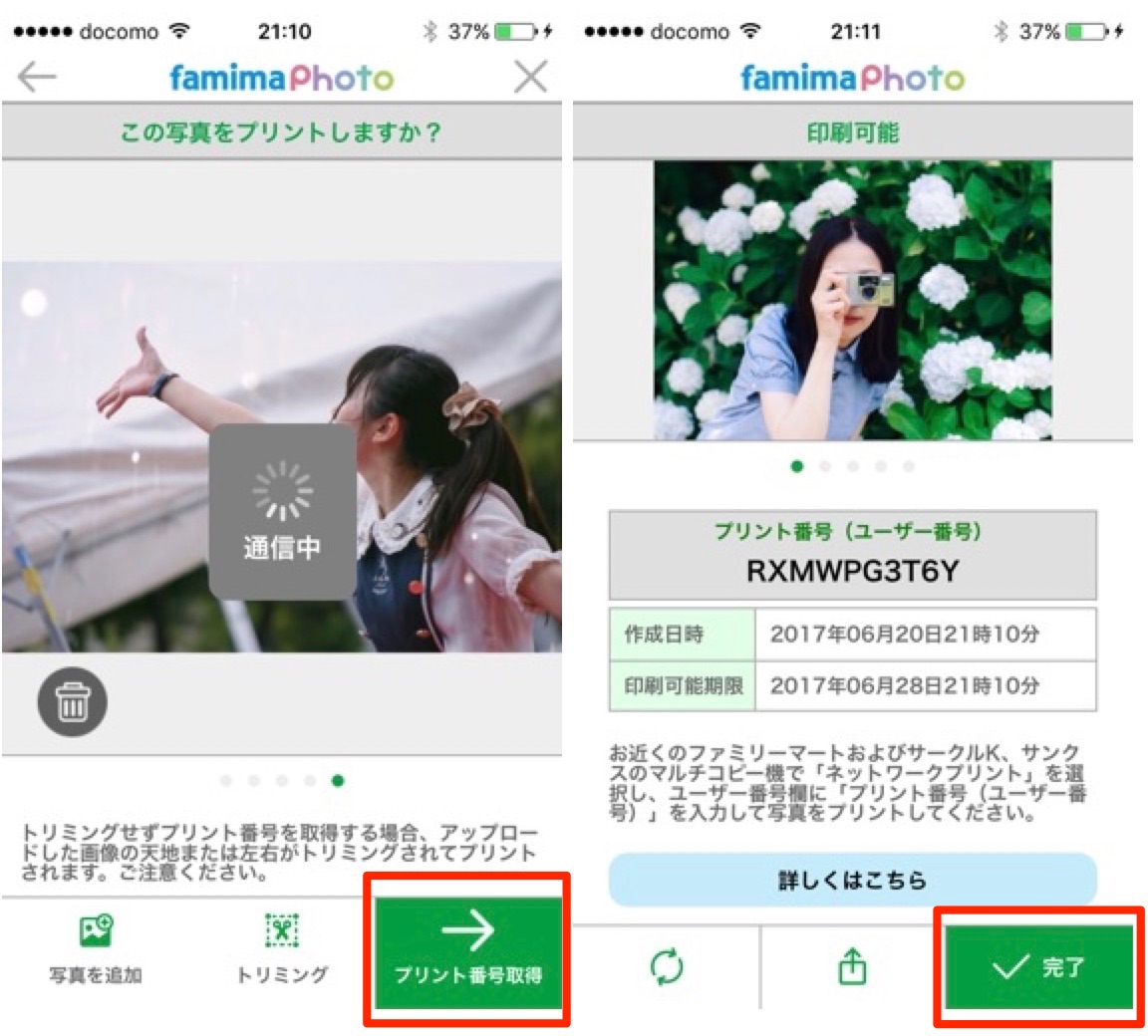
全ての写真をトリミングしたら「プリント番号取得」をタップします。次の画面で「プリント番号(ユーザー番号)」が表示されます。この番号を使いコンビニでプリントします。(番号はアプリ内のフォトキャビネットから確認出来ます)
ファミリーマートで実際にプリントしてきた
「ファミマフォト」はファミリーマート・サークルK・サンクス店内のマルチコピー機でプリントできるサービスです。今回は近所のファミマでプリントしましたが…最初に注意点が!

Famiポートアプリを使いましたが…実際にコンビニでプリントするのは「マルチコピー機」です。緑色のFamiポートは使わないのでご注意を。

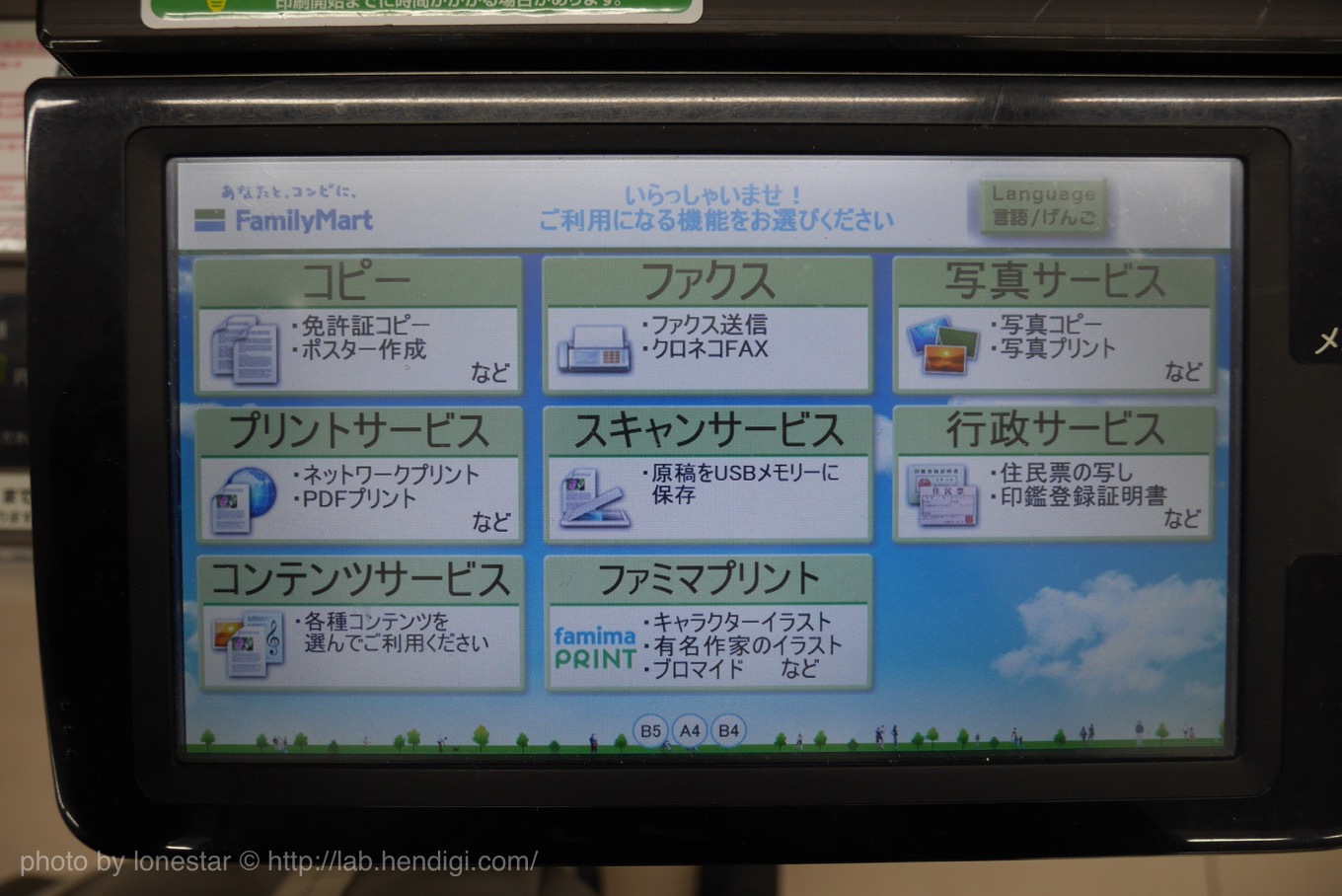
次の注意点は…「プリントサービス」を選ぶ事です。右上に「写真サービス」がありますが、使うのは「ネットワークプリント」があるプリントサービスになります。
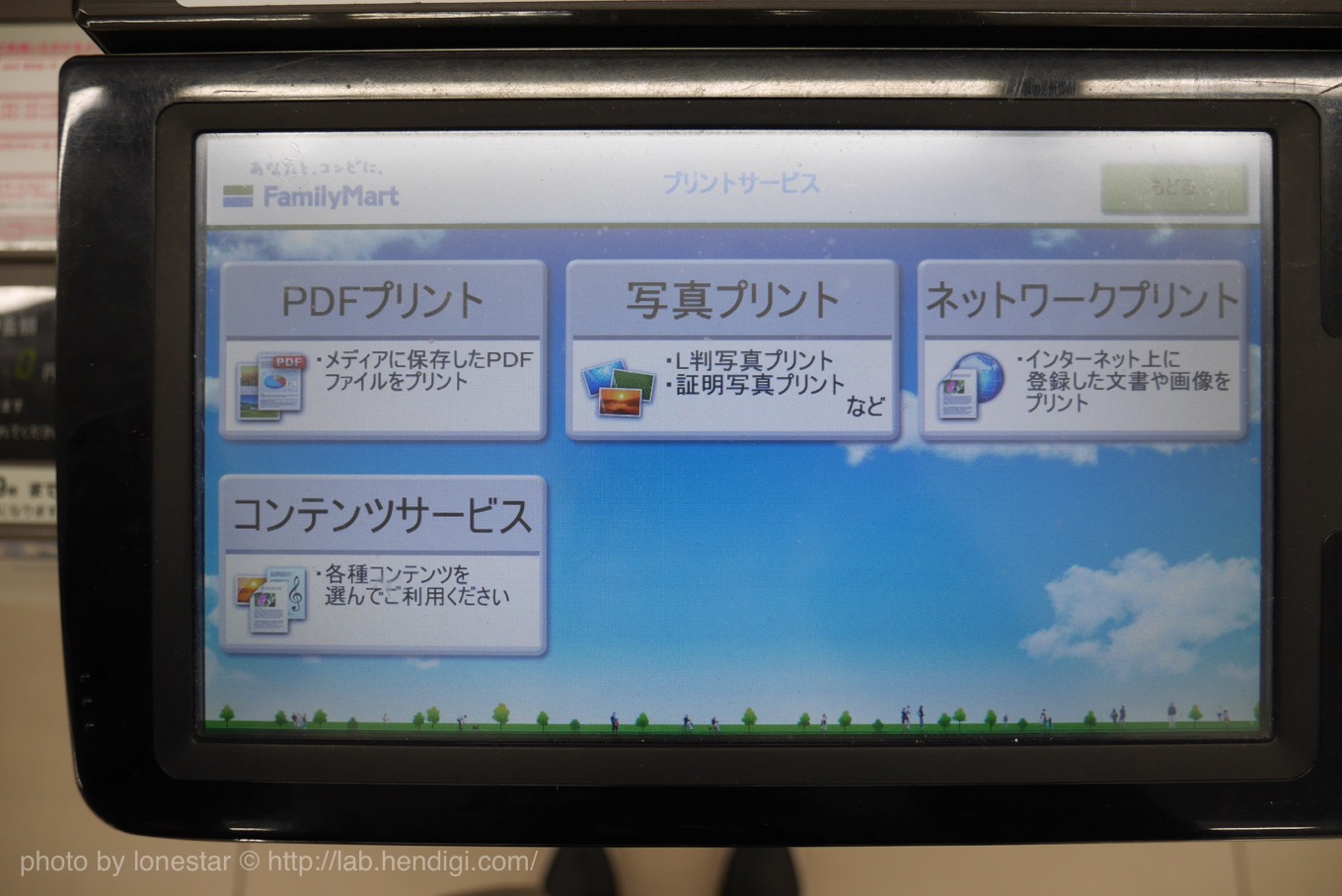
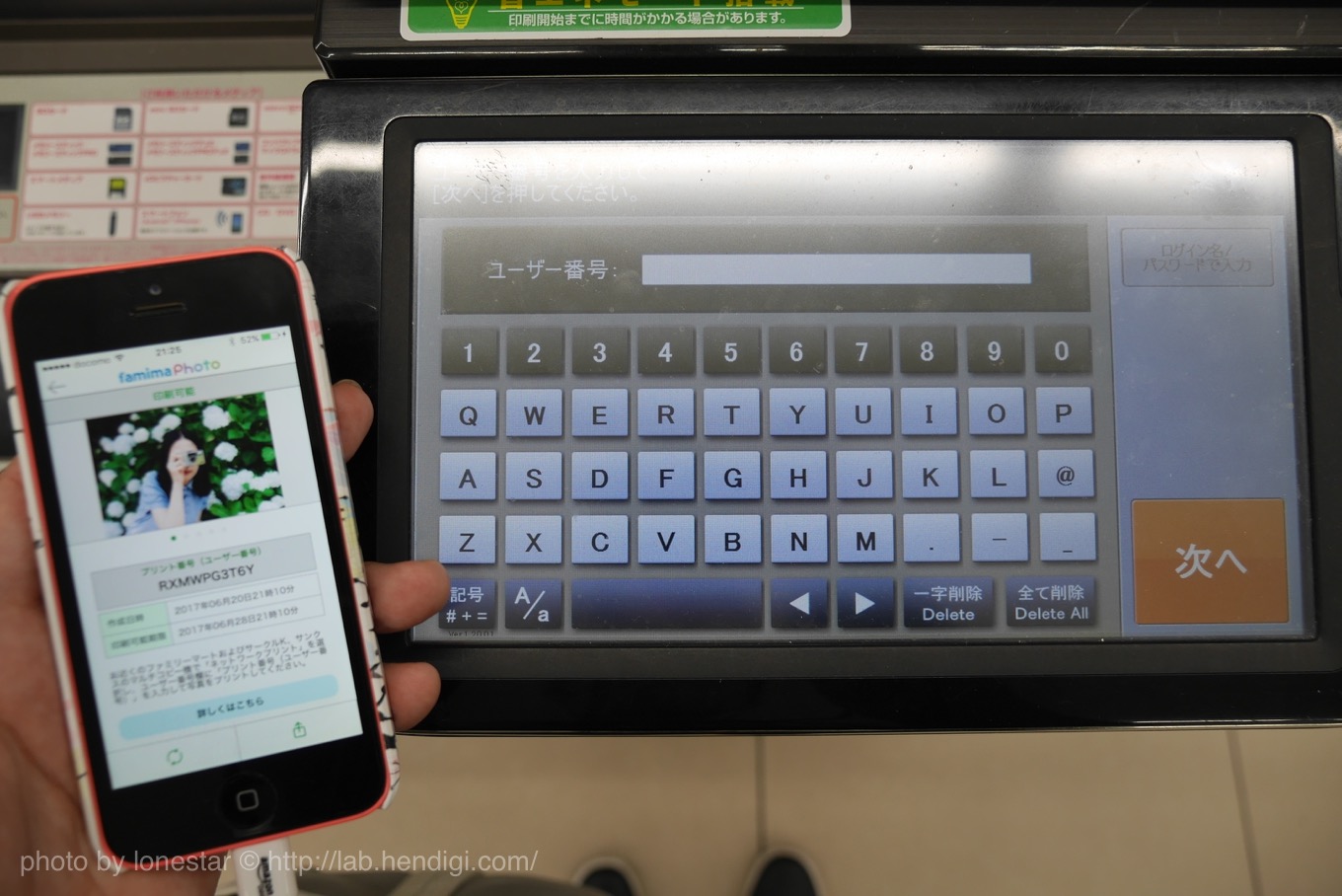
ネットワークプリントを選んだら、先ほどのプリント番号を入力します。
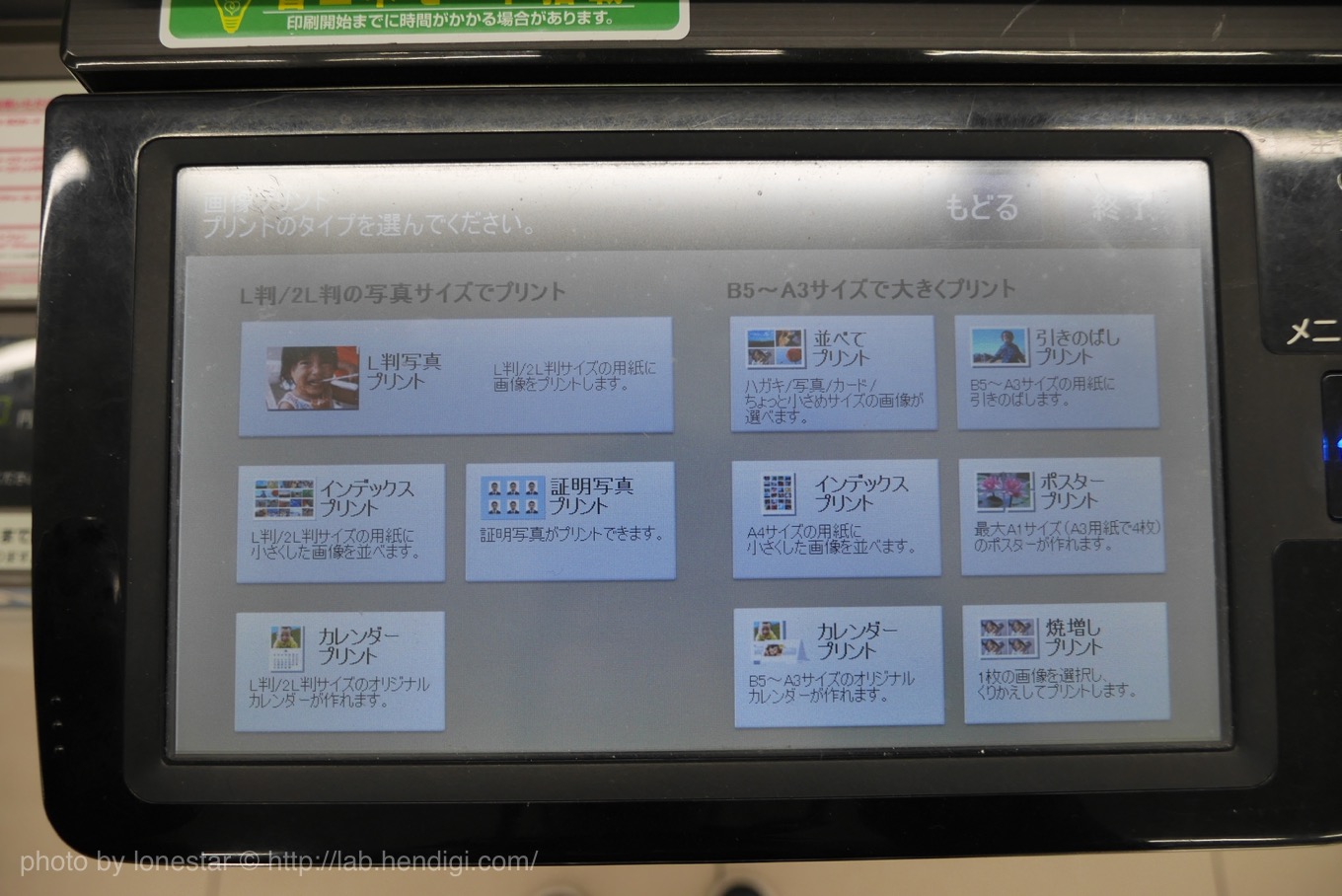
今回はL版の写真をプリントしたいので左上の「L版写真プリント」を選択します。最初にアプリ側で指定すればB5〜A3サイズの大きなプリントなども可能です。
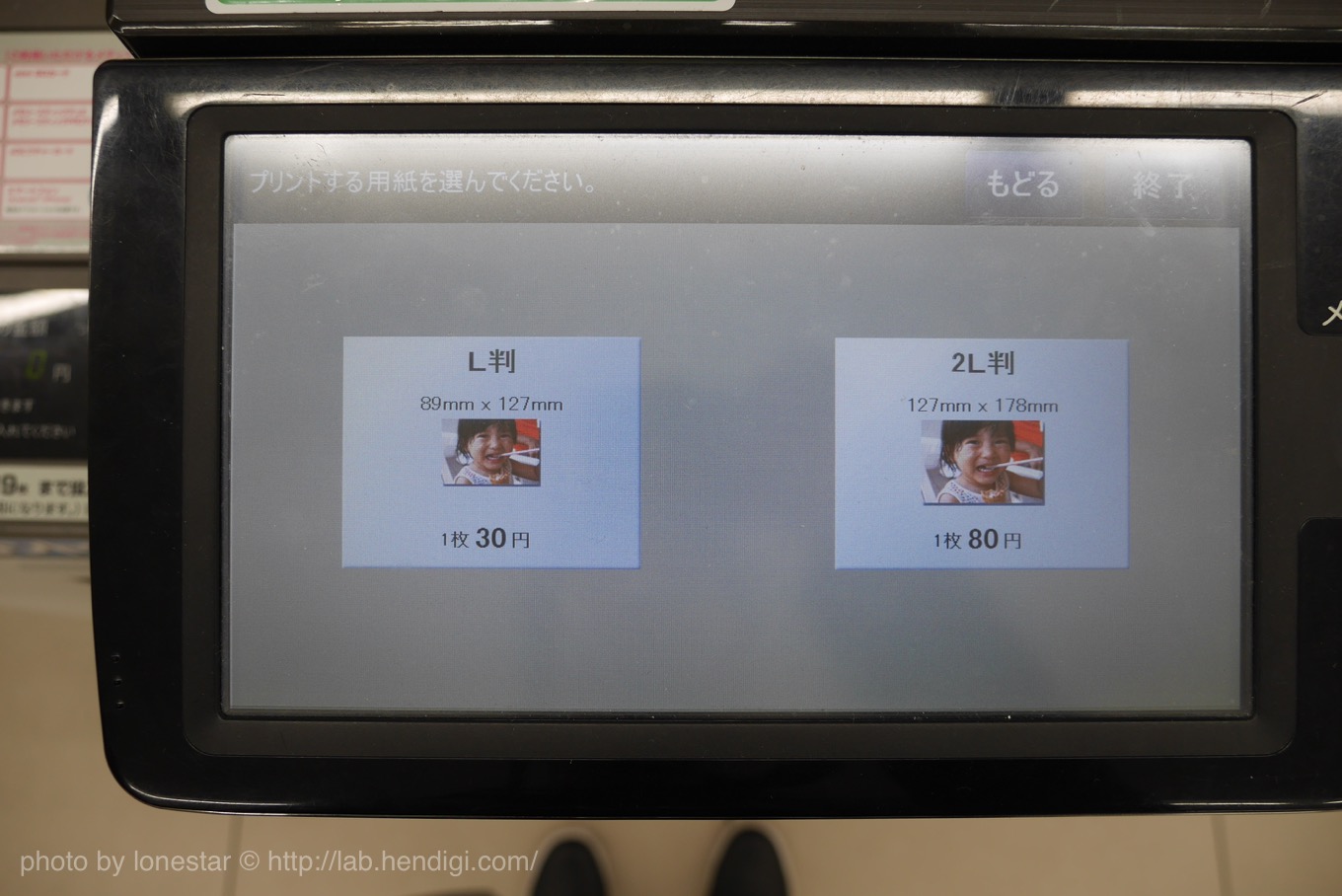
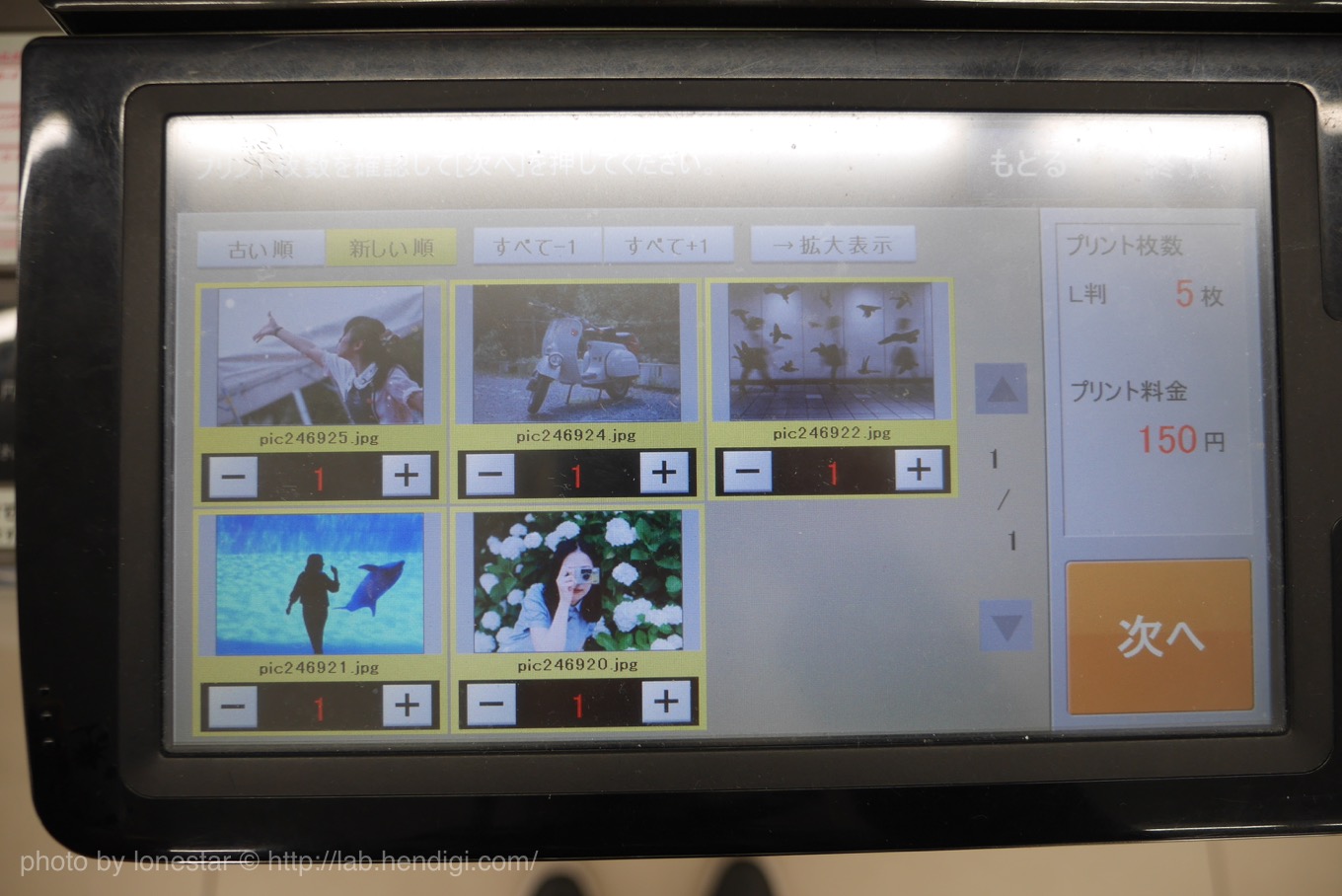
アプリで選んだ写真がマルチコピー機に表示されるので、プラスマイナスボタンを使い、プリント枚数を入力します。L版の場合は1枚30円になるので…今回は5枚で合計150円になります。

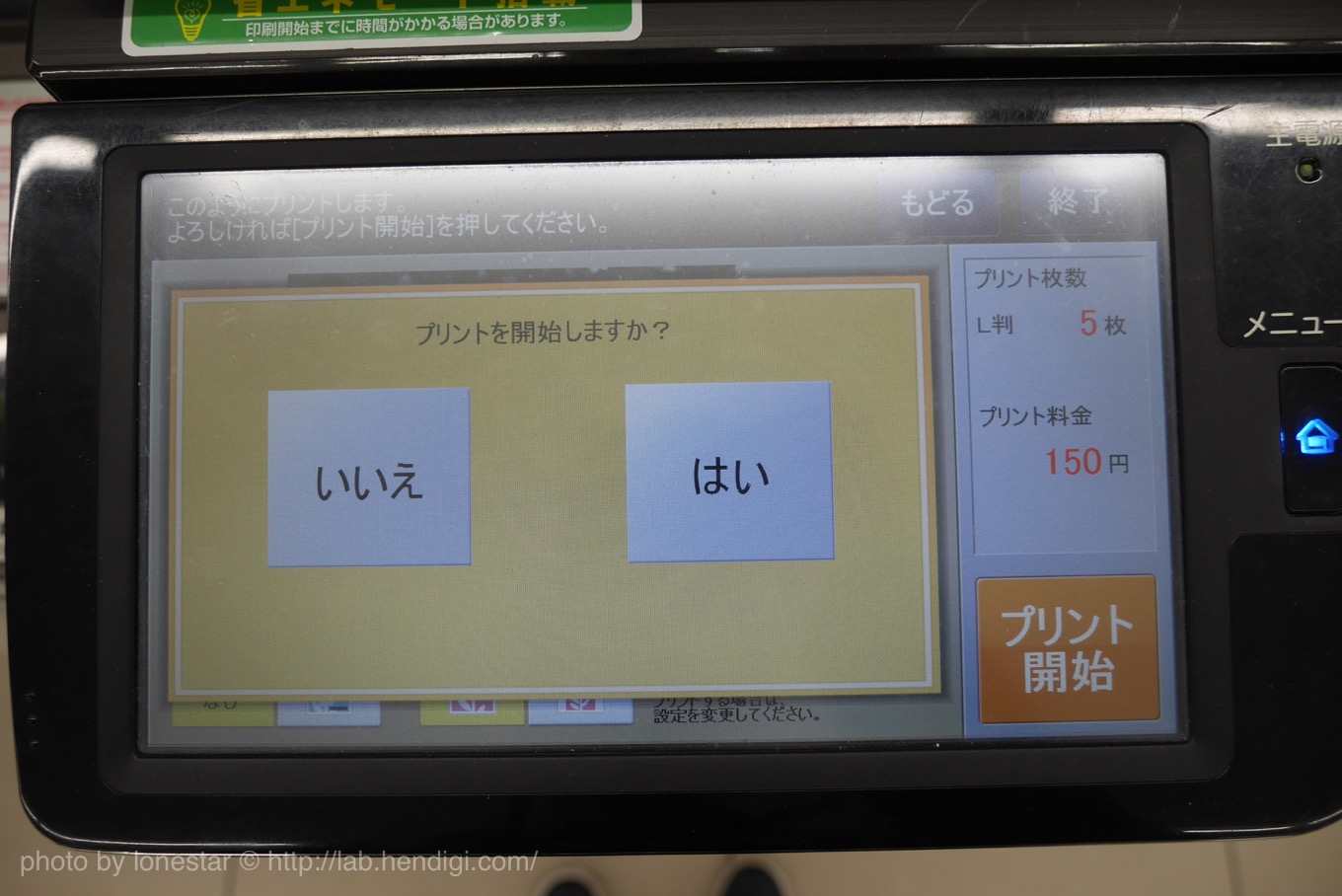
トリミングなどはアプリ側で終わっているのでファミマのマルチコピー機でやることは少ないです。枚数を選ぶくらいかな?あとはプリント開始を選択します。



お金を入れてしばらく待つと…左下の「写真プリント排出口」にプリントされた写真が!


予想より綺麗な光沢のある写真がプリントされました!ちなみにこのファミマフォトは、プリント番号だけ分かれば誰でもプリントする事が可能なので…
イベントや旅行で撮った写真をファミマフォトでアップロード、プリント番号を友人や家族にシェアすれば…全国のファミリーマート・サークルK・サンクスで誰でもプリントアウトが可能になります。

好きな写真だけ選んでプリントする事も出来ますし、これは意外と使える機能なのでは!?プリントアウトした写真はアルバムに貼ったりお部屋に飾ったり…スマホの画面とは違った楽しみ方が出来るので楽しいと思いますよ。是非チェックを!それじゃ!また!