数年前までミラーレスカメラやコンデジをWEBカメラとして使うなら「チャプチャーボード」や複雑な設定が必要でしたが、SONYのカメラをお使いの方なら「Imaging Edge Webcam」や「USBストリーミング」という機能を使って、デジカメを簡単にWEBカメラ化することができます。
Imaging Edge Webcamはパソコンにインストールして使うアプリで、こちらは古いミラーレスカメラやコンデジも対応機種になっているので、SONYのデジカメを持っている方であれば、ほぼ使えるアプリになっています。
しかし「Imaging Edge Webcam」は、出力解像度が低く、またカメラ本体の内蔵マイクや外部マイクの音声を使うことができません。ですから、WEB会議に使いたい場合は、音声だけパソコンのマイクを使ったり、パソコンに接続したマイクを使う必要があります。
| ソフトウェアのインストール | 映像フォーマット | 音声フォーマット | 解像度 | |
|---|---|---|---|---|
| PCアプリ Imaging Edge Webcam | 必要 | MJPEG | カメラの内蔵マイクや外付けマイクの音声は扱えません。 パソコンの内蔵マイクまたは外付けマイクをお使いください。 |
1024 x 576ピクセル |
| USBストリーミング機能 | 不要 | MJPEGまたはYUV420 | PCM、48 kHz、16 bit、2ch | 4K(2160p)/HD(1080p)/HD(720p) |
音声周りの手間を減らし、画質面でも有利なのが「USBストリーミング」機能になります。こちらは、比較的新しいモデルだけが対応機種になっているので、使える人は限られますが、最近ソニーのデジカメを買った方であれば「USBストリーミング」の方が便利に使えておすすめです。
自分は「α7IV(ILCE-7M4)」をメイン機として使っているので、α7IVをWEBカメラとして使うテストをしてみました。ここからは簡単に、カメラとMacを接続してWEBカメラとして使う方法をまとめていきます。
カメラの設定
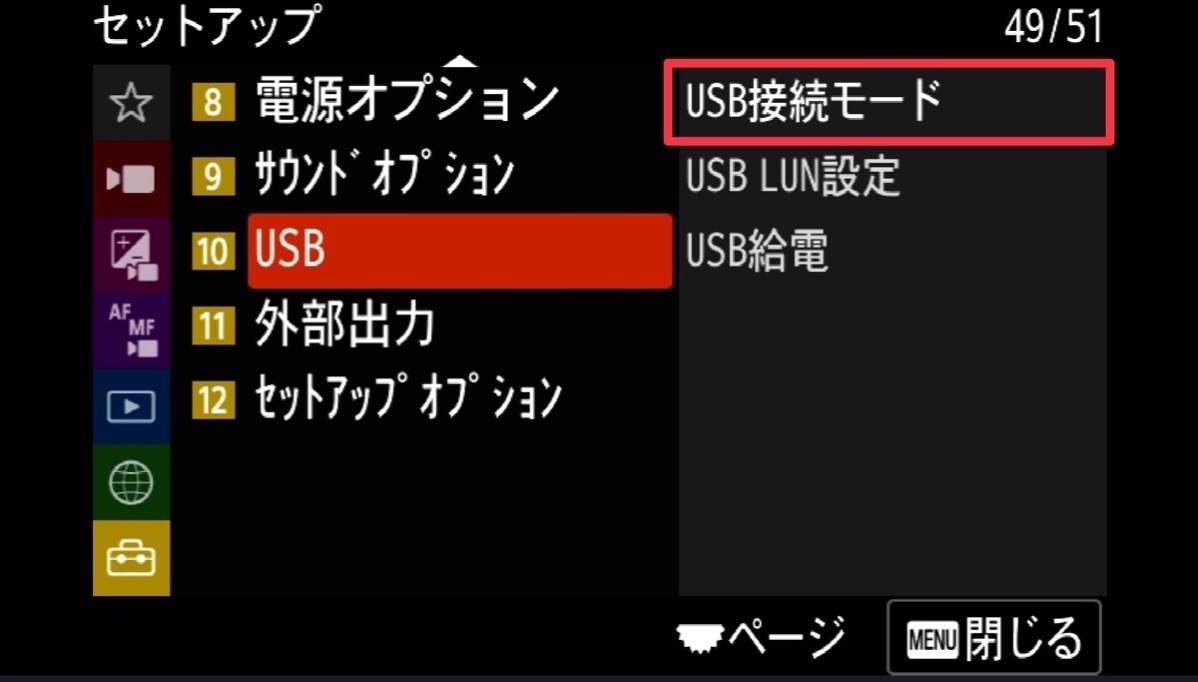
まずはMENU→「セットアップ」→「USB」→「USB接続モード」を「接続時に選択」または「USBストリーミング」に設定します。

自分は「USBストリーミング」を選択しました。この時「USB給電」の設定も「入」にしてください。ここを「切」にしていると、ストリーミング途中でバッテリがなくなってしまう可能性があります。また、長時間のストリーミングを予定している場合は、事前にバッテリーを満タンにしておくのがおすすめです。
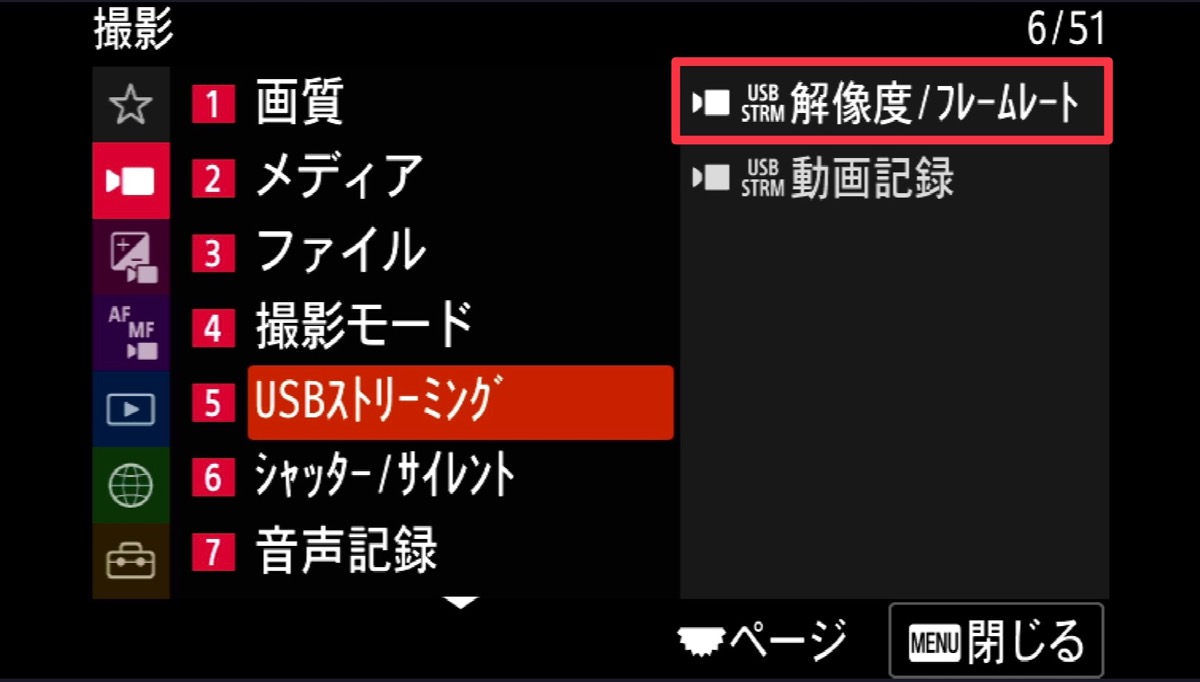
次に「画質」の設定です。撮影メニュー内にある「USBストリーミング」から「解像度/フレームレート」を選択します。

フレームレートは15pになってしまいますが、4K画質でストリーミングしたい場合は「4K(2160P)15p」を選択します。
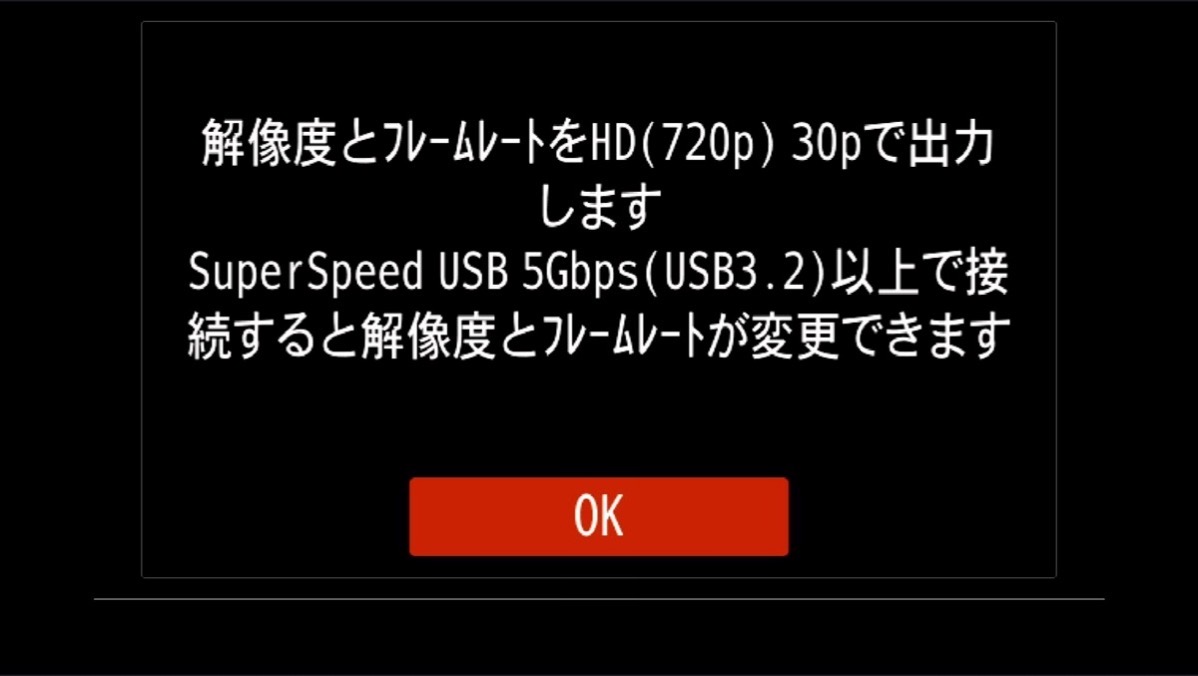
ちなみにα7IVとMacをケーブルで接続する場合ですが、USB 2.0規格のケーブルで接続すると、ストリーミング映像の解像度/フレームレートはHD(720p)30pになってしまいます。高画質WEBカメラとして使いたい場合は、SuperSpeed USB 5Gbps (USB3.2)以上のケーブルを使ってください。
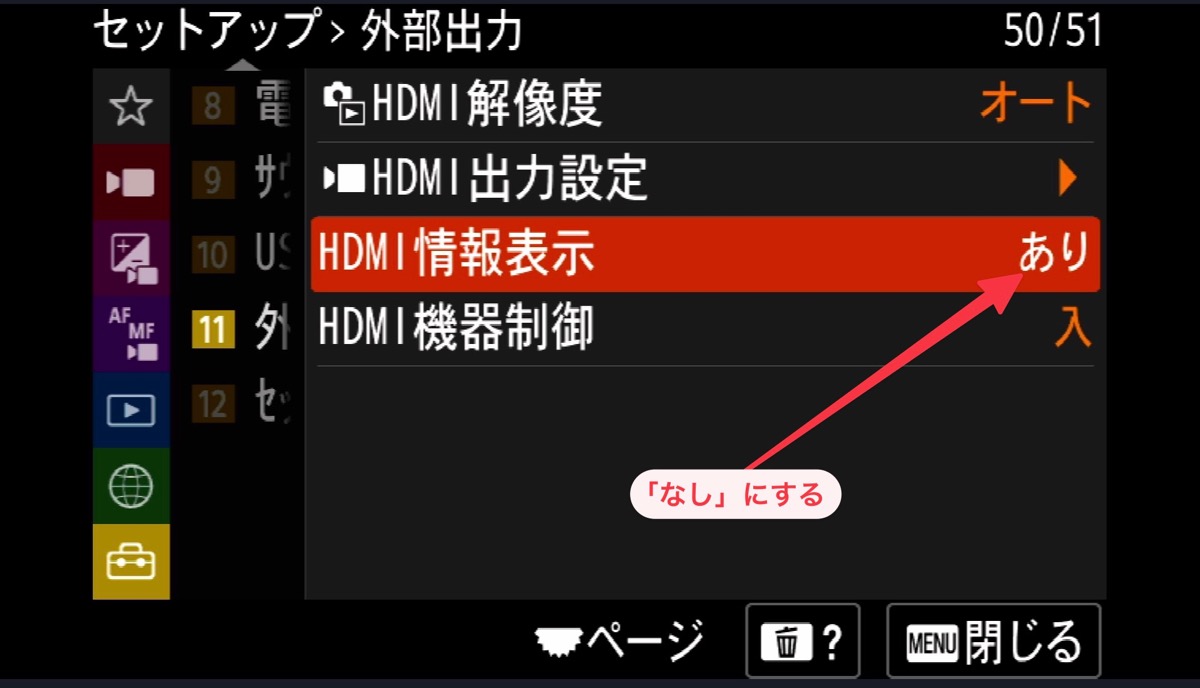
あと、WEBカメラとして使用したときに、絞りやシャッタースピードなど、さまざまな設定がそのままパソコン側に表示されることがあります。その場合「セットアップ」→「外部出力」→「HDMI情報表示」→「なし」にしてください。
カメラを接続→ソフトの設定
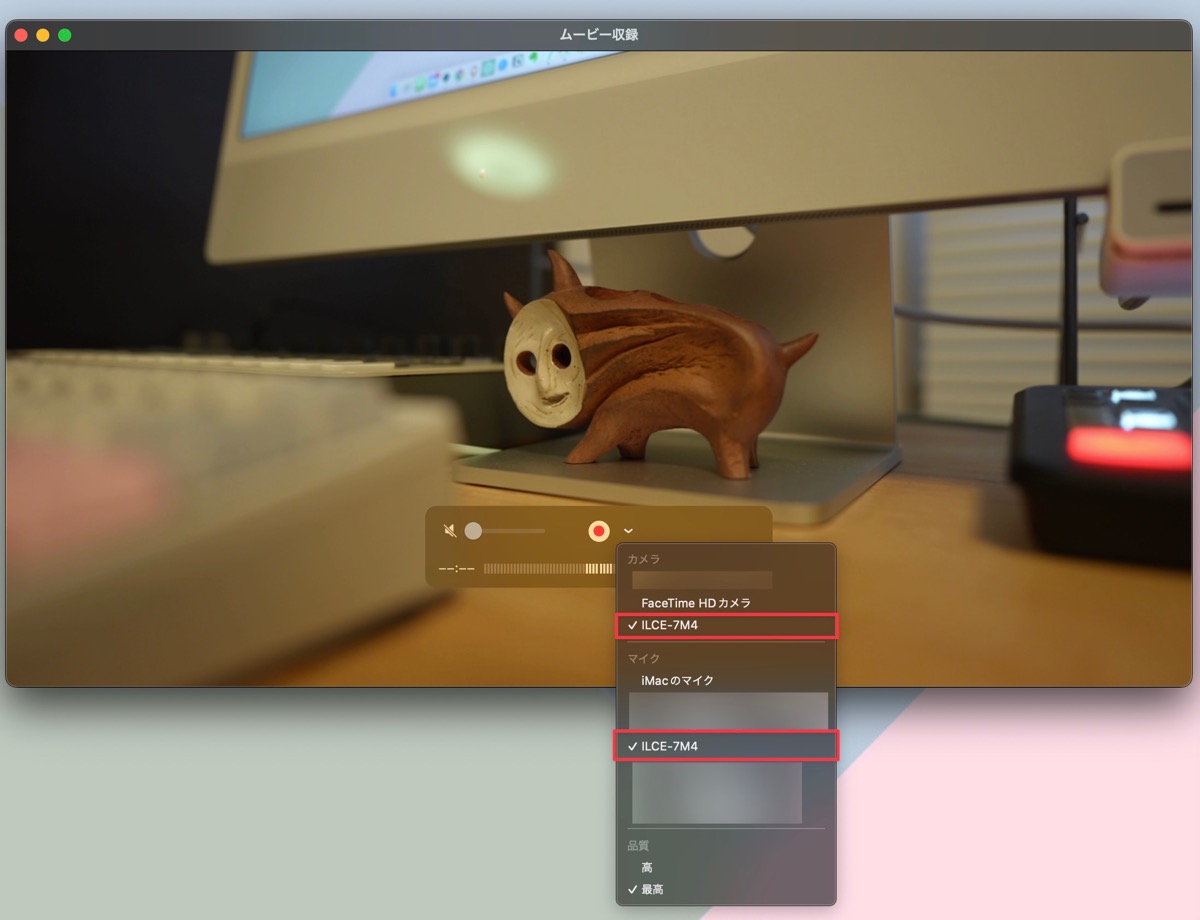
まずはストリーミングしている映像と音声をQuickTimeを使って、Macに直接保存するやり方を試してみました。QuickTimeを起動したら、ムービー収録を選びます。録画ボタンの右側から、カメラやマイクの選択を表示します。ここで「ILCE-7M4」を選べば、カメラもマイクも両方α7IVが使えます。
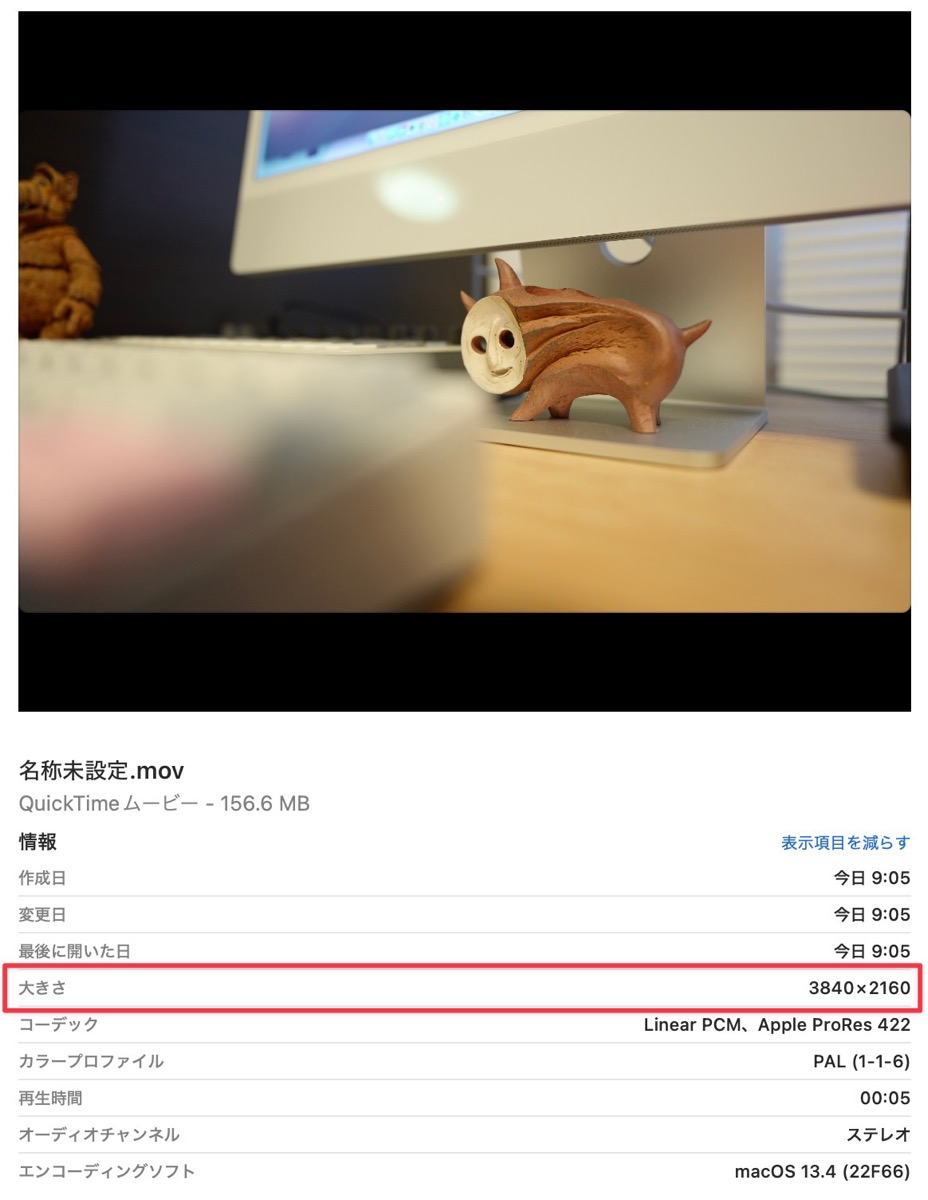
USB 2.0以上のケーブルで接続して録画すると、しっかりと4K画質「3840 × 2160」になっていました。ちなみに、この方法でMacに直接録画すると、データサイズがめちゃくちゃ大きくなるので注意してください。
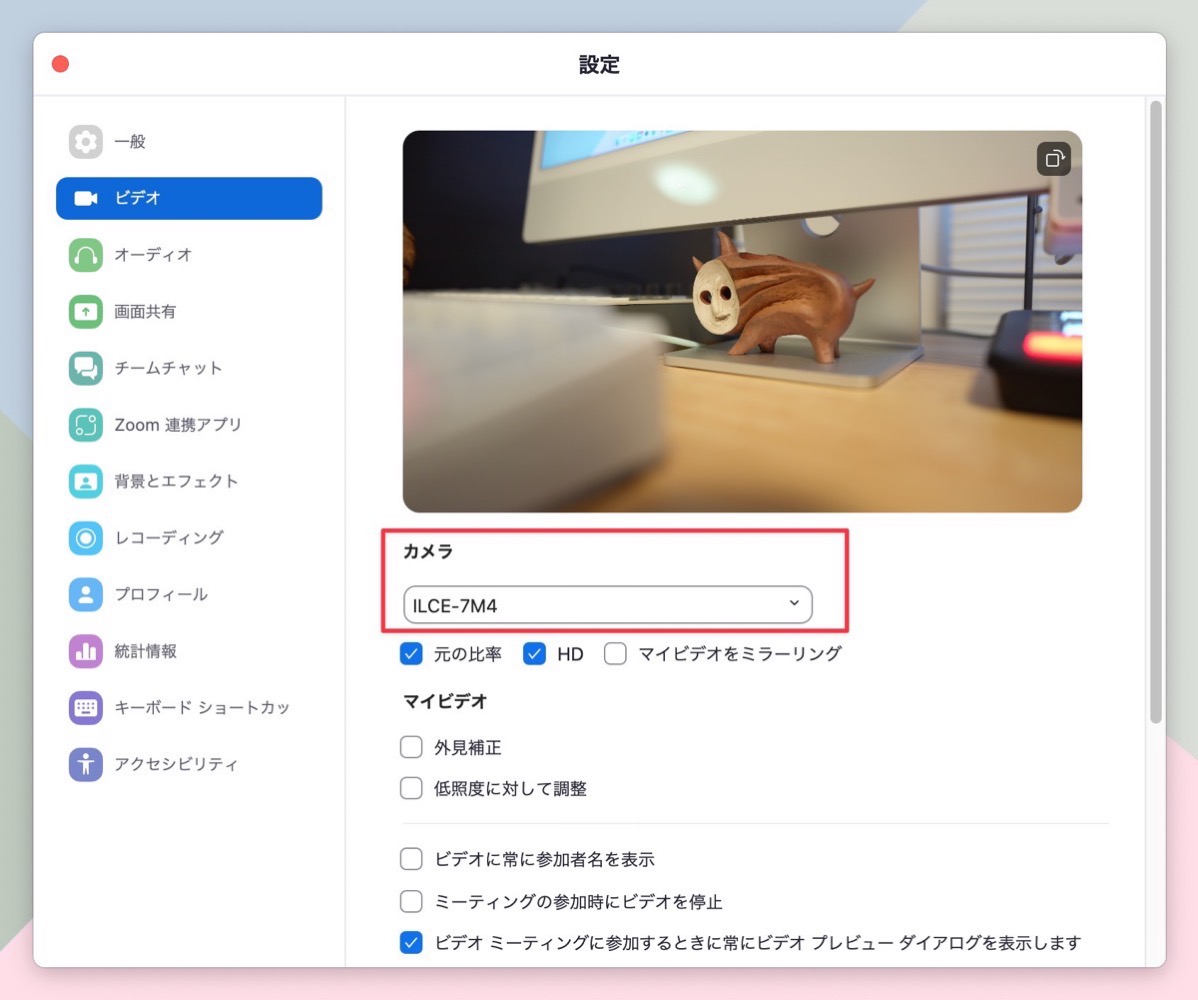
WEB会議ソフト「ZOOM」でα7IVを使いたい場合も「設定」から「ビデオ」を選び、カメラをα7IVを選べばOKです。ZOOMだけだったら「USBストリーミング」の設定をフルHDにすればいいと思います。
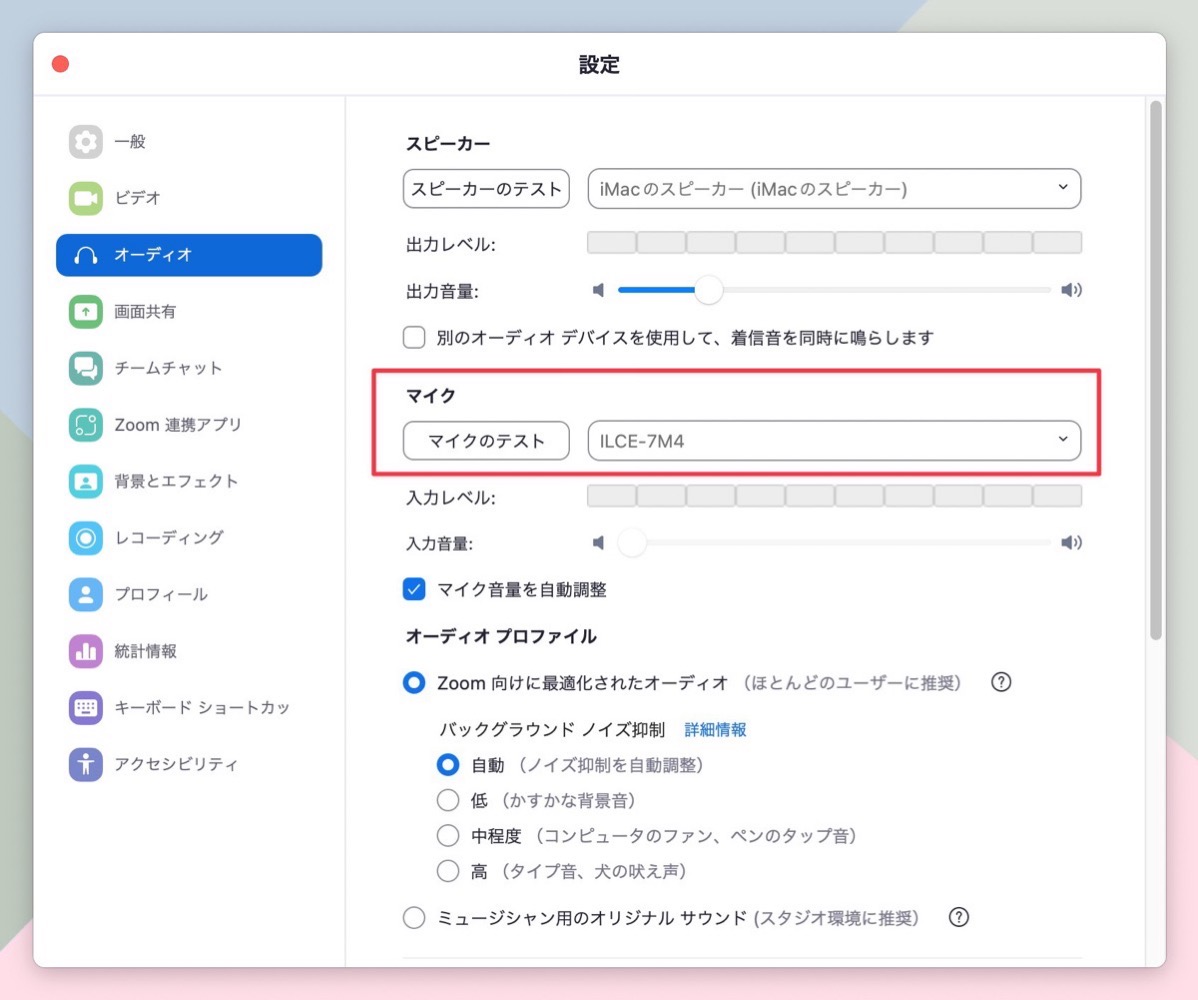
またマイクの設定もα7IV側を選んでおきます。外付けマイクを使っている方ならグッと音質が良くなります。
まとめ

α7IVを高画質なWEBカメラとして使いたい方がいたら「USBストリーミング」を使うのがおすすめです。ケーブル1本で簡単にウェブカメラ化できるので、気になった方は試してくださいませ。それじゃ!また!













