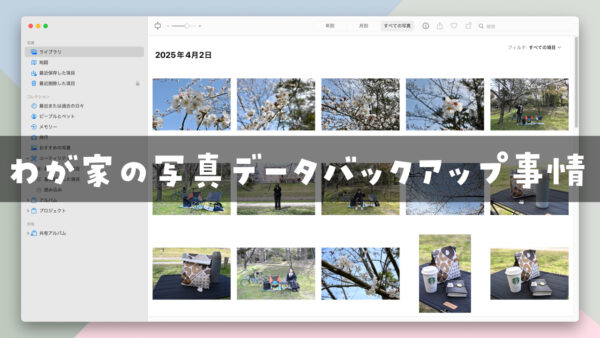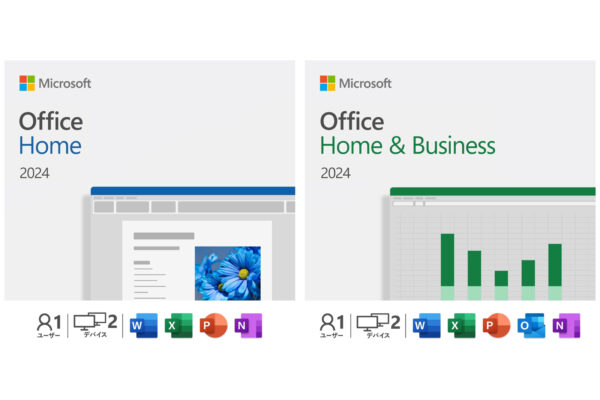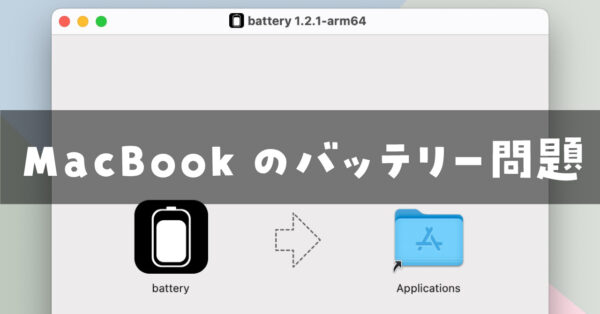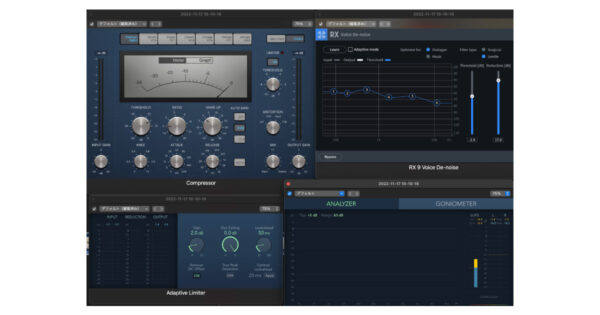macOS 12 Montereyでは、iPhoneやMacの映像や音楽を別のMacに表示する「MacへAirPlay(AirPlay to Mac)」が使えるようになりました。ただし、システム条件が意外とシビアで比較的新しいモデルでしか使えなくなっています。
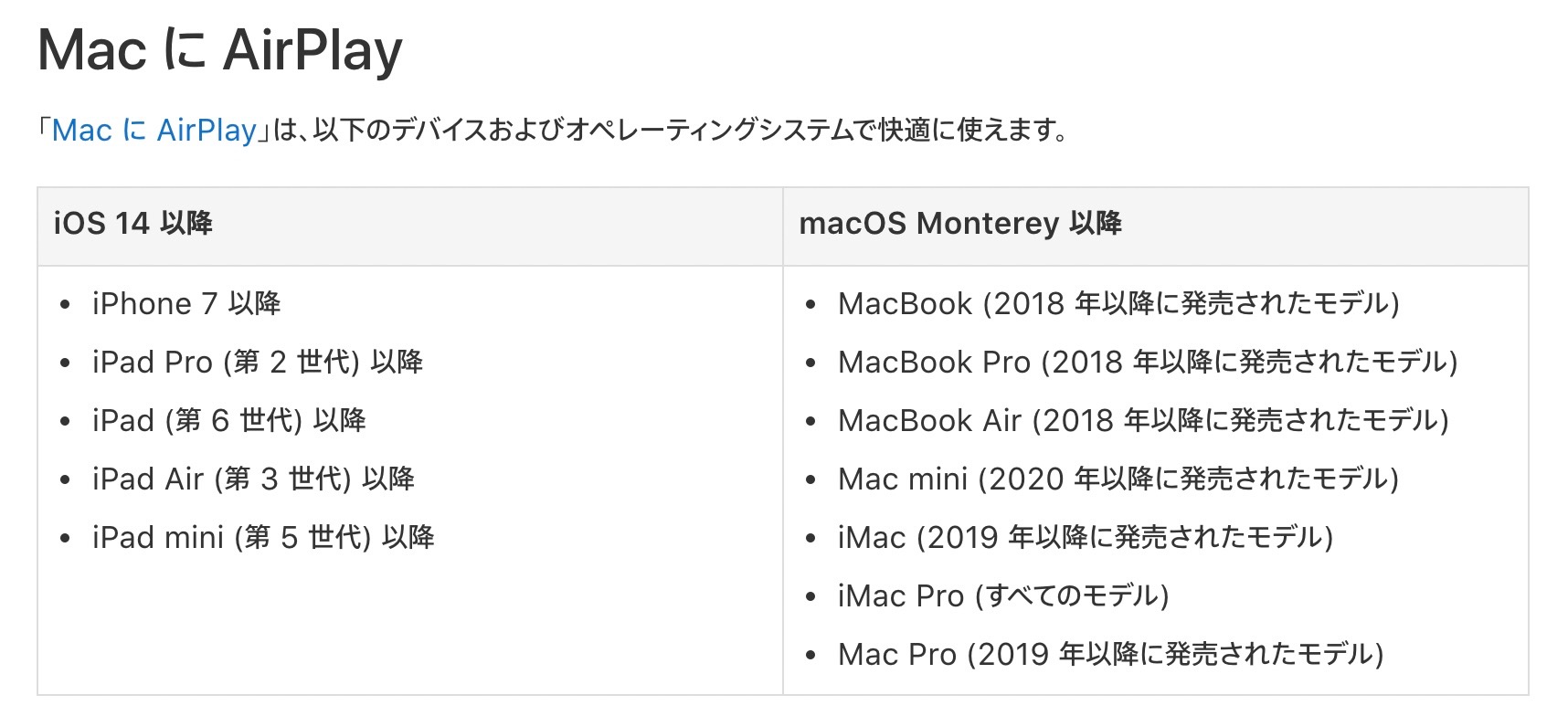
今回の記事では「iPhone 12 Pro」と「24インチiMac(M1, 2021)」の組み合わせで『MacへAirPlay』を使ってみたので簡単にやり方や感想をまとめていきます。
MacへAirPlayの使い方
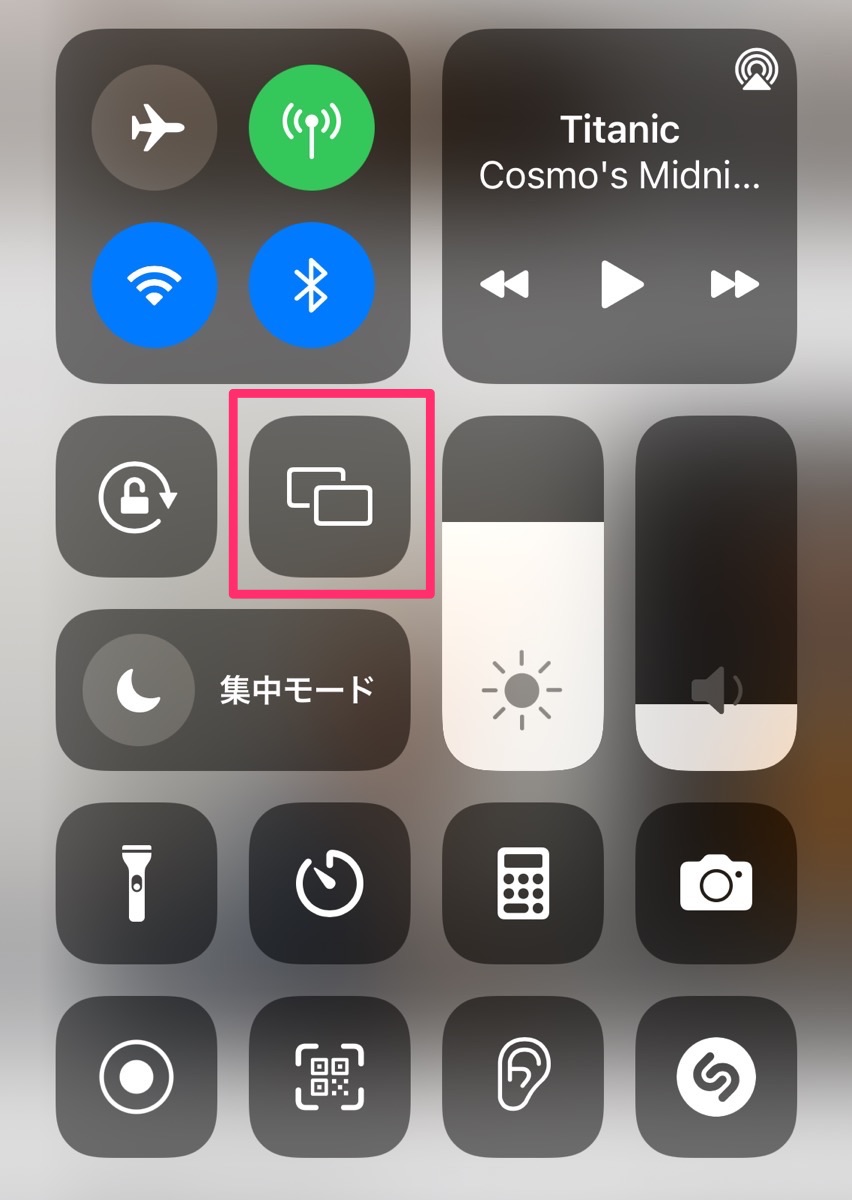
iPhoneやiPadの画面をMacへ出力するには、画面上部から「コントロールセンター」を引き出し、『画面のミラーリング』ボタンをタップします。
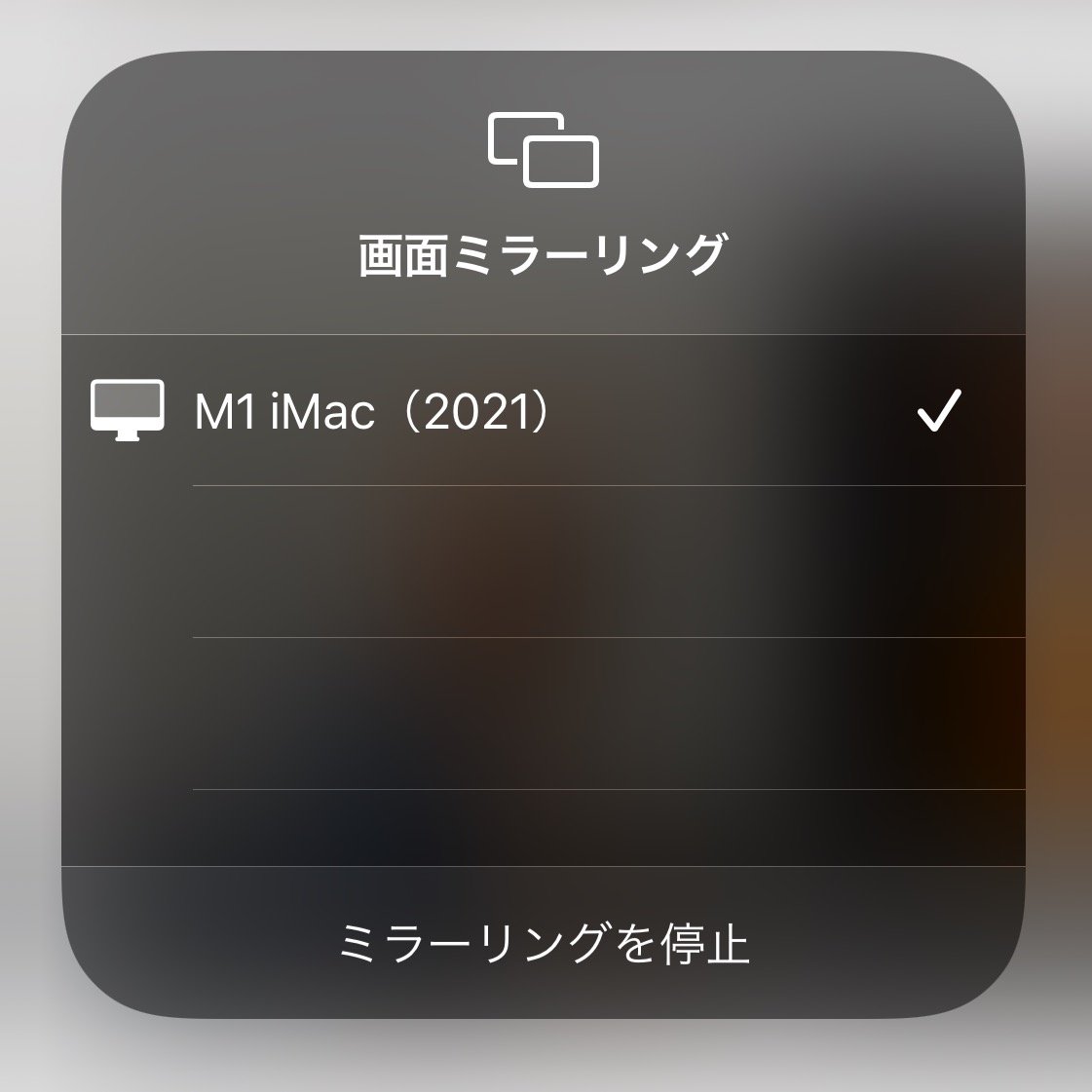
Mac側の設定によっては、ここでパスコード入力を求められますが、今回は出力したいMacを選んでタップするだけでOKでした。ちなみにMac側の設定はこんな感じ。
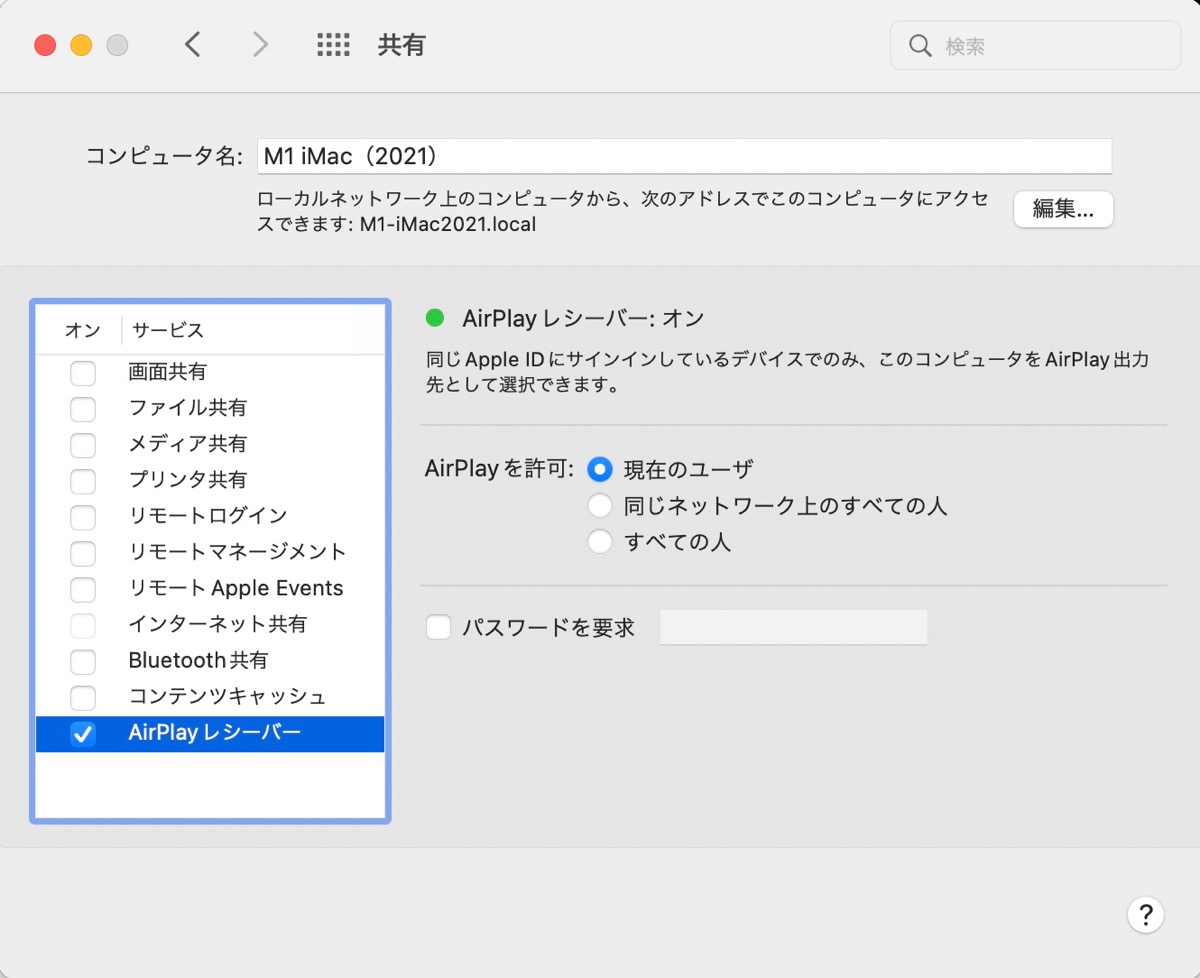
今回は「同じApple IDにサインインしているデバイスでのみ、このコンピュータをAirPlay出力先として選択できます。」という設定にしましたが、パスワード設定すれば、仕事でプレゼンする方も便利に使えそうです。
MacへAirPlayが便利な理由

自分は「Nike Training Club」というワークアウトアプリを使っていますが、これまではiPhoneで映像を表示して、それを見ながらワークアウトを実践していました。Apple Watchとも連携していて便利なんですが、画面が小さいので運動しながら動きを確認するのが大変だったんですよね。
そこで使ってみたのが「MacへAirPlay」です。24インチのiMacにワークアウトの映像がミラーリングされるので、動きも分かりやすく音声も聞き取りやすくなりました。
ちなみに、iPhoneとMacの両方から映像が流れているので、立っている時の運動はMacの画面を、腕立て伏せ状態でのトレーニングは床に置いたiPhoneを見ながら。といった感じで両方の映像を確認しながらワークアウトできるのが便利でした。
スマートスピーカーとMacを使ったスピーカーシステム
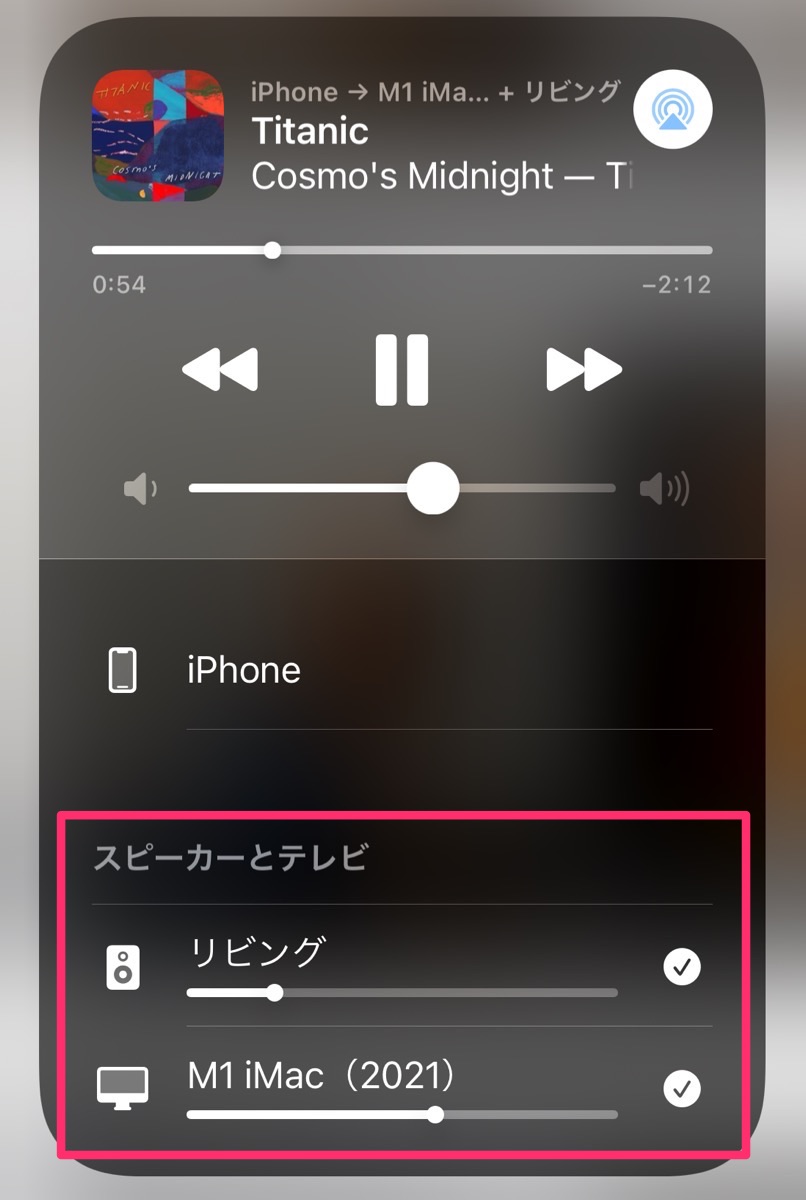
映像だけじゃなく、iPhoneから流している音楽をiMacのスピーカーから出力することも可能です。この場合、通常のAirPlayレシーバーと同時再生が可能になるので、リビングにあるスマートスピーカーと、隣の部屋にあるiMac、両方から同じ音楽を再生できました。
また、スピーカーの音量は別々で指定できるのも便利だと思いました。
まとめ

今回のアップデートで、Apple TVや一部の限られたテレビだけじゃなく、MacBookシリーズやiMacなど自宅にMacがあればiPhoneやiPadの映像や音楽をMacに飛ばすことができるようになりました。これはすごく便利だと思うので対応したデバイスをお持ちの方はぜひお試しを。それじゃ!また!