難しいことを考えず初心者でも簡単に使えるのが魅力の「EOS Kiss M2」ですが、少しだけ設定を変えると便利になるので、自分が実際に使っている設定を順番に紹介していきます。
ホワイトバランス
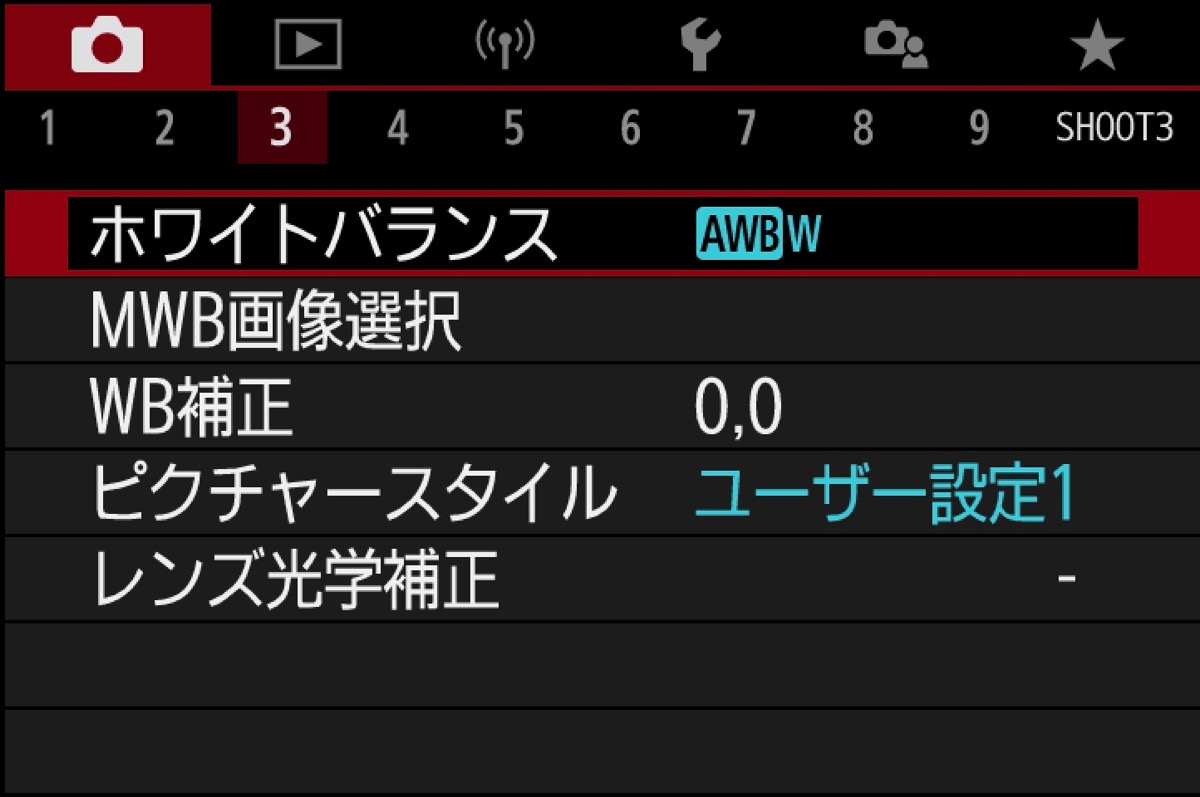
まずはホワイトバランスです。EOS Kiss M2のオートホワイトバランスは優秀ですが、室内での撮影だと微妙な色味になることが多いので「オート(ホワイト優先)」を選ぶのがオススメ。
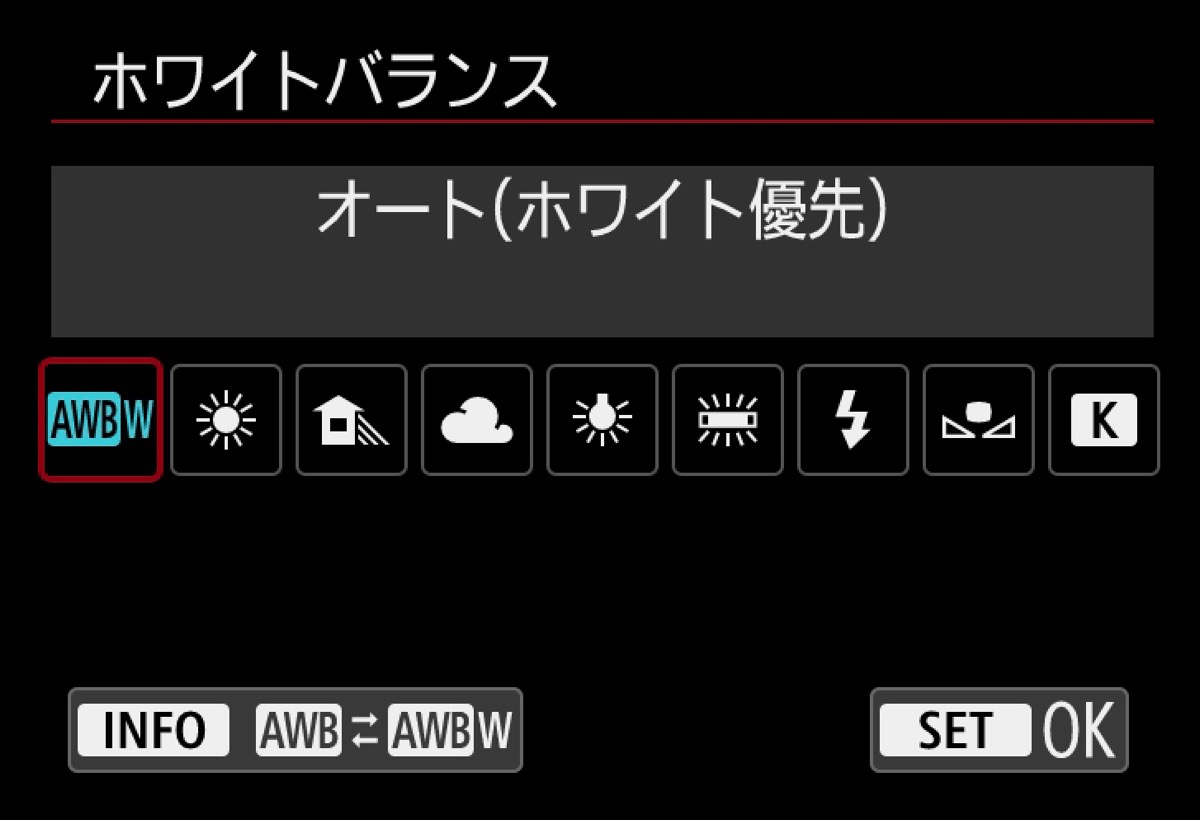
タッチ&ドラッグAF
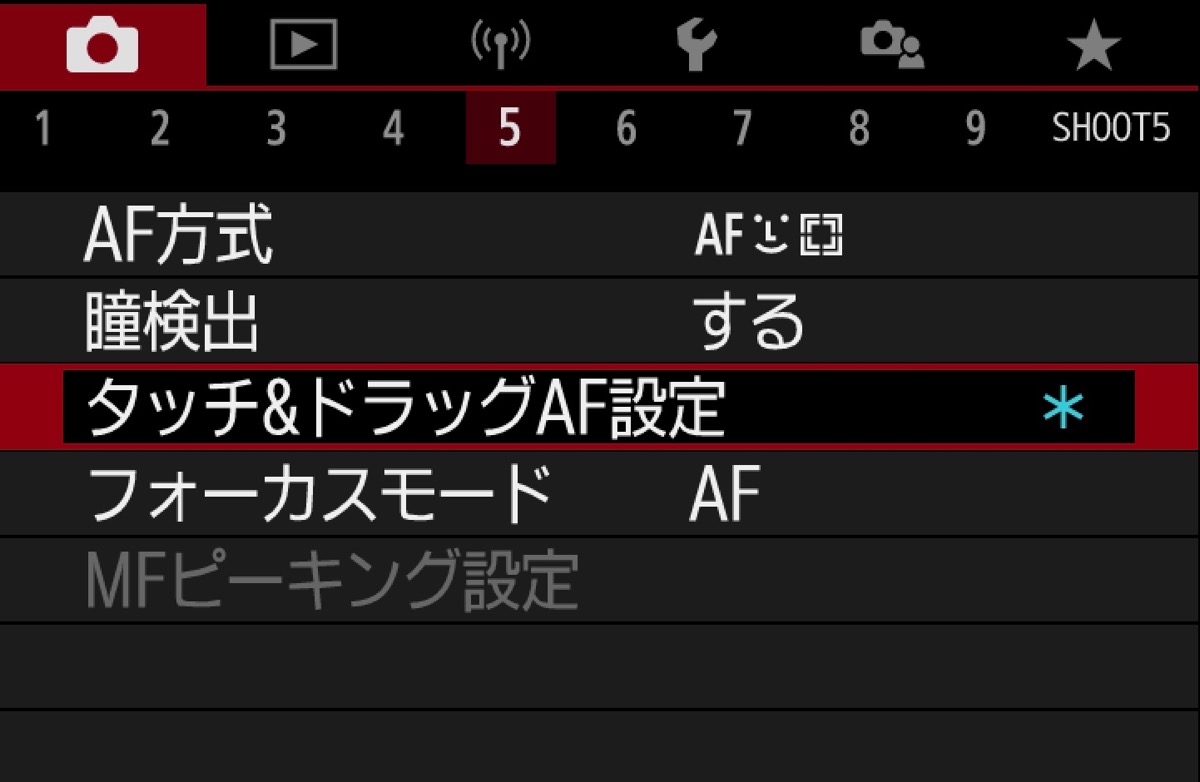
ファインダーを覗きながら、タッチパネルを使ってオートフォーカスの位置を変更することができる「タッチ&ドラッグAF」も便利なのでオンにしましょう。ポートレート撮影をする方はタップで被写体選択をオンにするのも便利です。
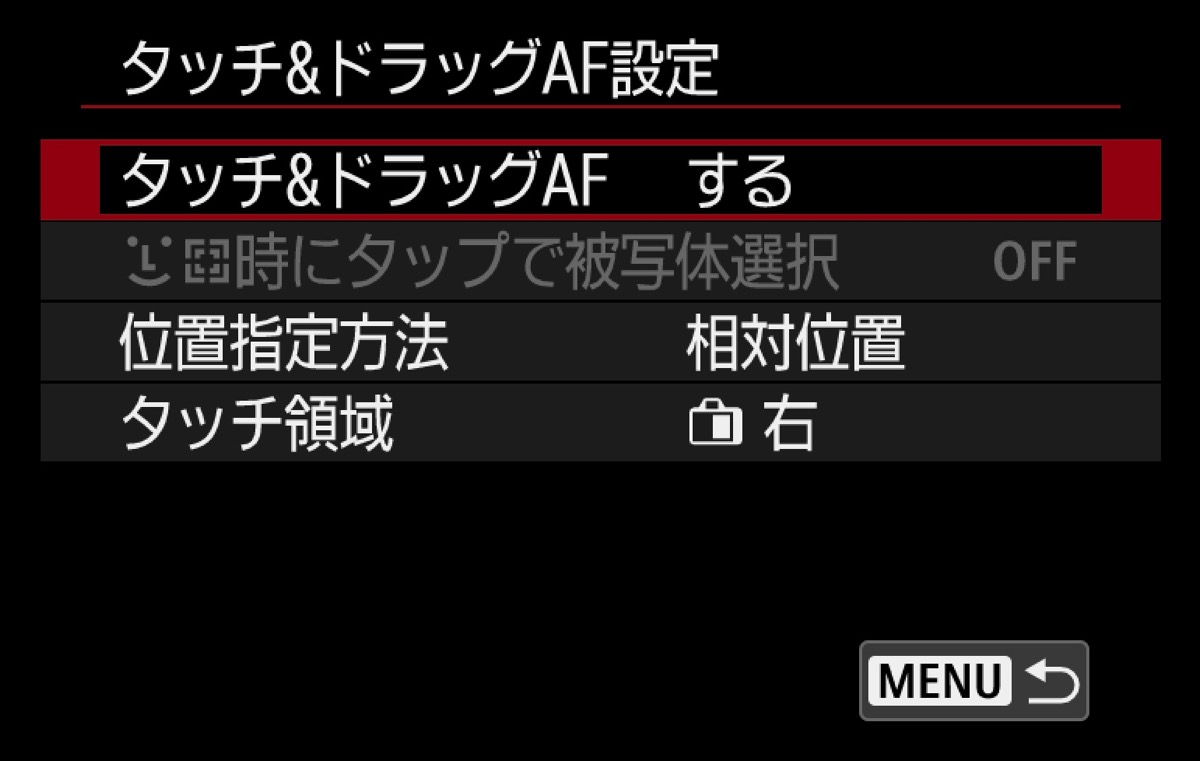
動画撮影時シャッターボタンの機能
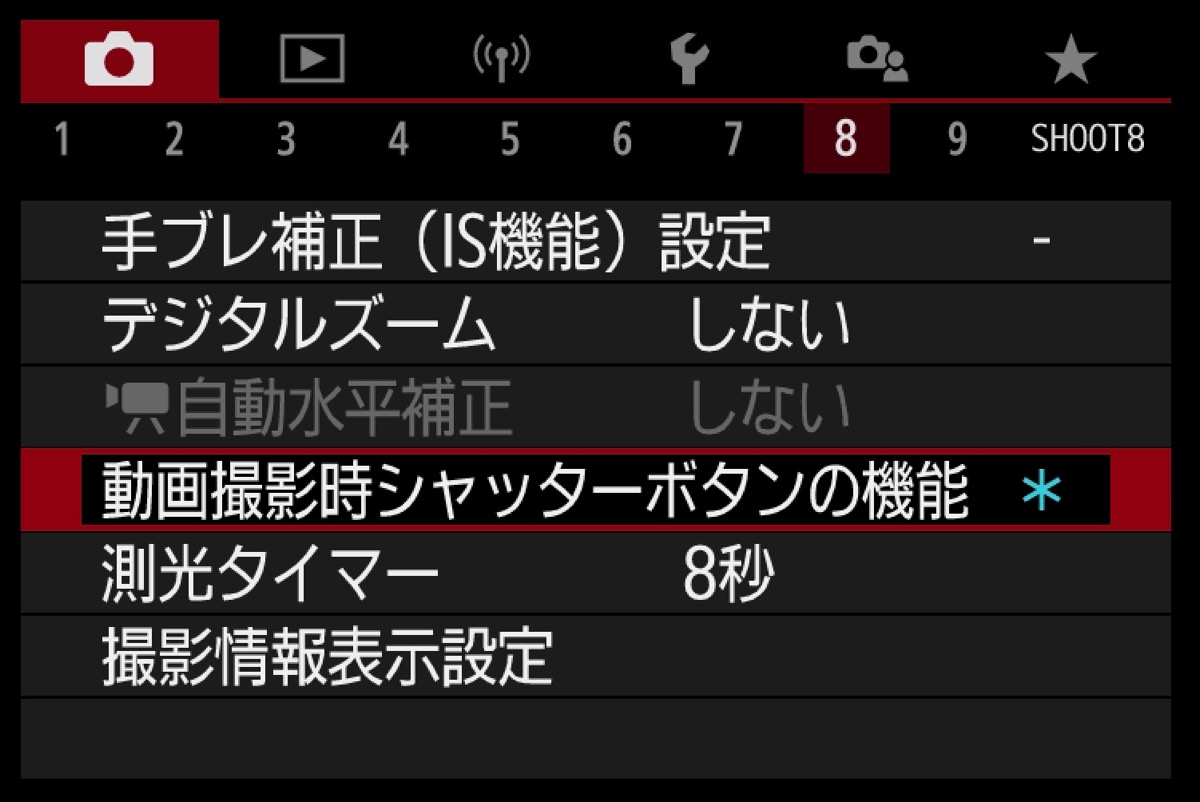
EOS Kiss M2には通常のシャッターボタン以外に、動画撮影に使う録画ボタンがありますが、サイズが小さく使いにくいので…通常のシャッターボタンを押したときでも動画撮影をスタートできるように変更しました。
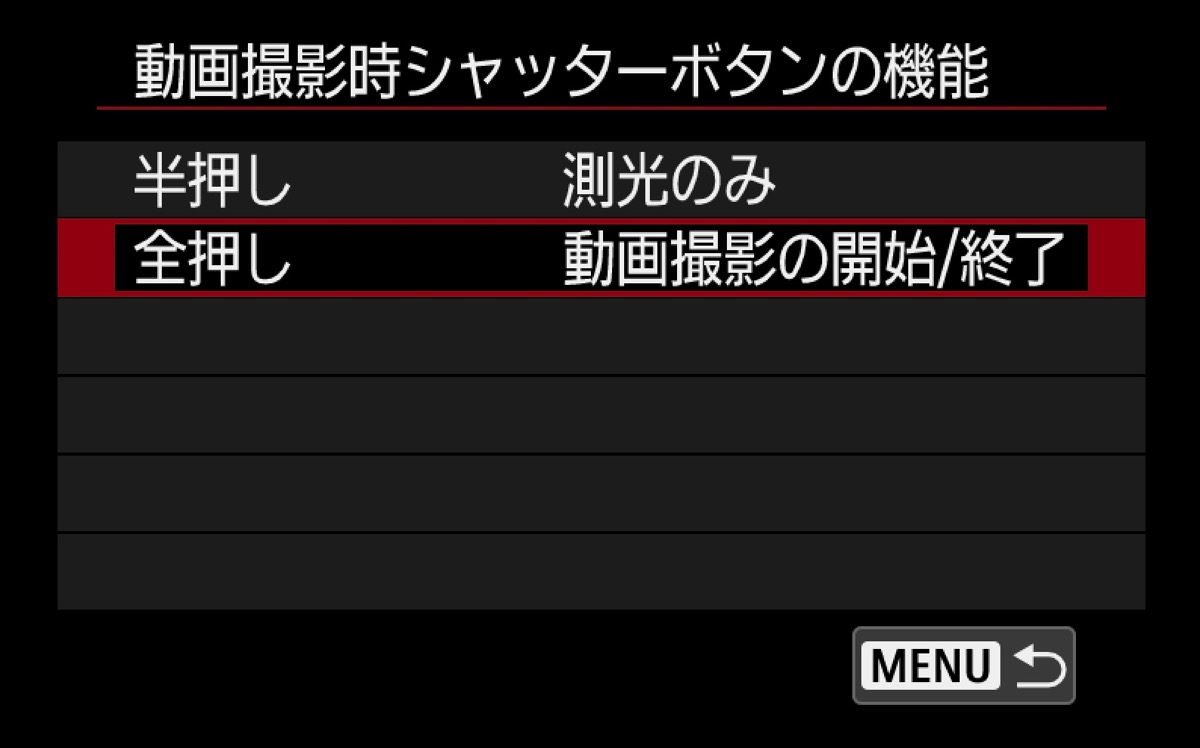
カスタム機能
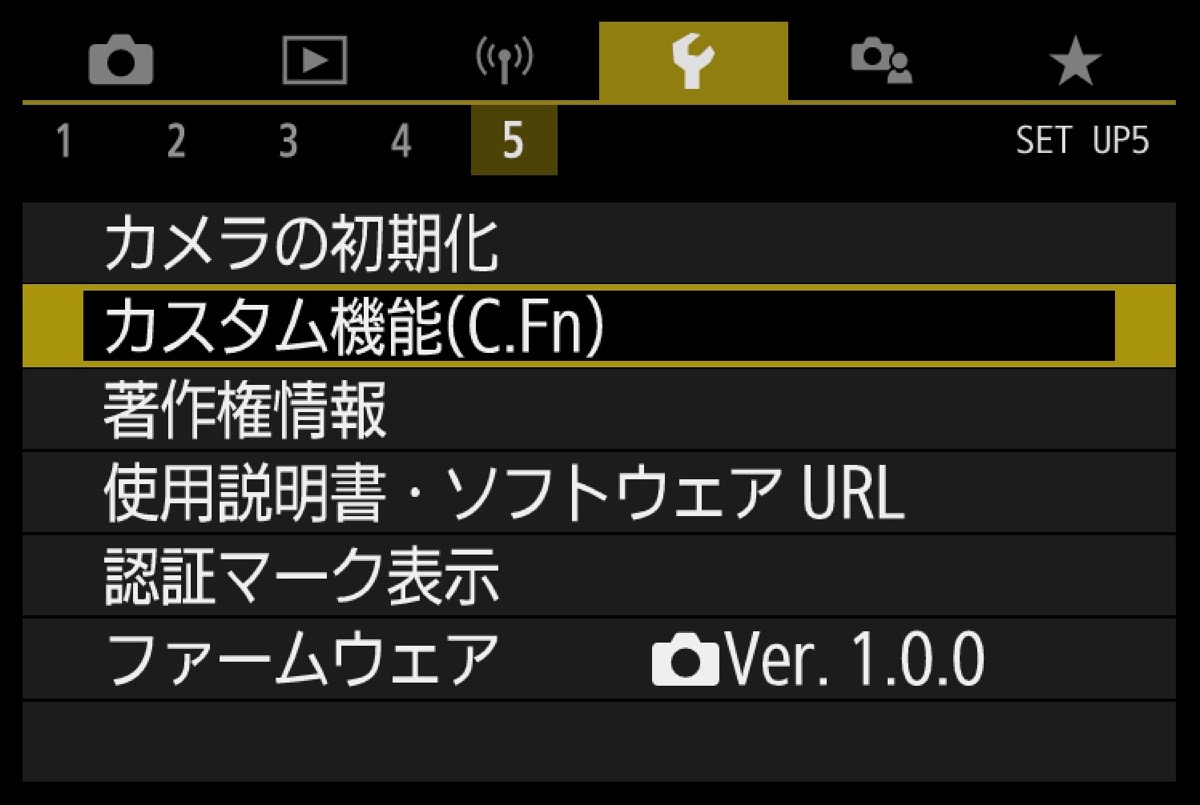
次は「カスタム機能」です。EOS Kiss M2はエントリーモデルのミラーレスカメラになるので、ファンクションボタンの数が少ないんですよね。ですからカスタム機能を上手に使うのがポイントになります。
M-Fn

EOS Kiss M2は操作ダイヤルが少ないので、直感的に「絞り」「シャッタースピード」「ISO感度」の変更ができません。ですが、露出補正のボタンを押すたびに上記の設定を順番に変更することができるので「M-Fn」に「露出補正」の機能を割り当てるとファインダーを覗きながら簡単に適正露出を探ることができます。
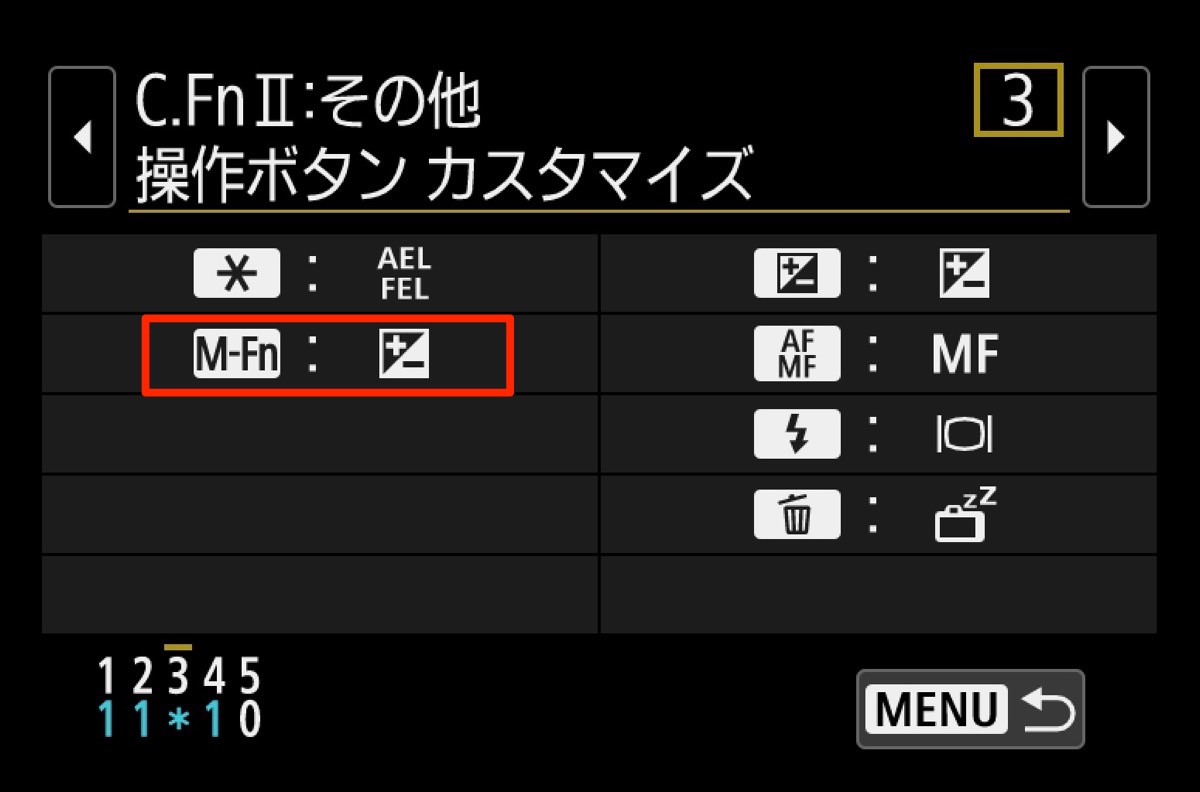
画面表示先切り替え

EOS Kiss M2はタッチパネルが便利なカメラになるので、頻繁にタッチすることが多いのですが…デフォルト状態だとファインダーあたりに指が行くと、自動でファインダー表示に切り替わります。これをマニュアルにすると自分で好きなときに「ファインダー」「液晶モニター」を切り替えて使えるようになります。
まずはメニューのスパナアイコンから「表示先設定」を選び、「表示先設定」を「マニュアル」にします。次に、カスタム設定から好きなボタンに「画面表示先切り替え」を設定します。自分はフラッシュボタンを選びました。
ディスプレイオフ

EOS Kiss M2は電池持ちがそこまで良くないカメラになるので、定点で動画撮影するときなどは省エネのために「ディスプレイオフ」にするのがおすすめです。自分はゴミ箱ボタンに「ディスプレイオフ」を設定しました。
EOS Kiss M2でオールドレンズを使いたい方へ
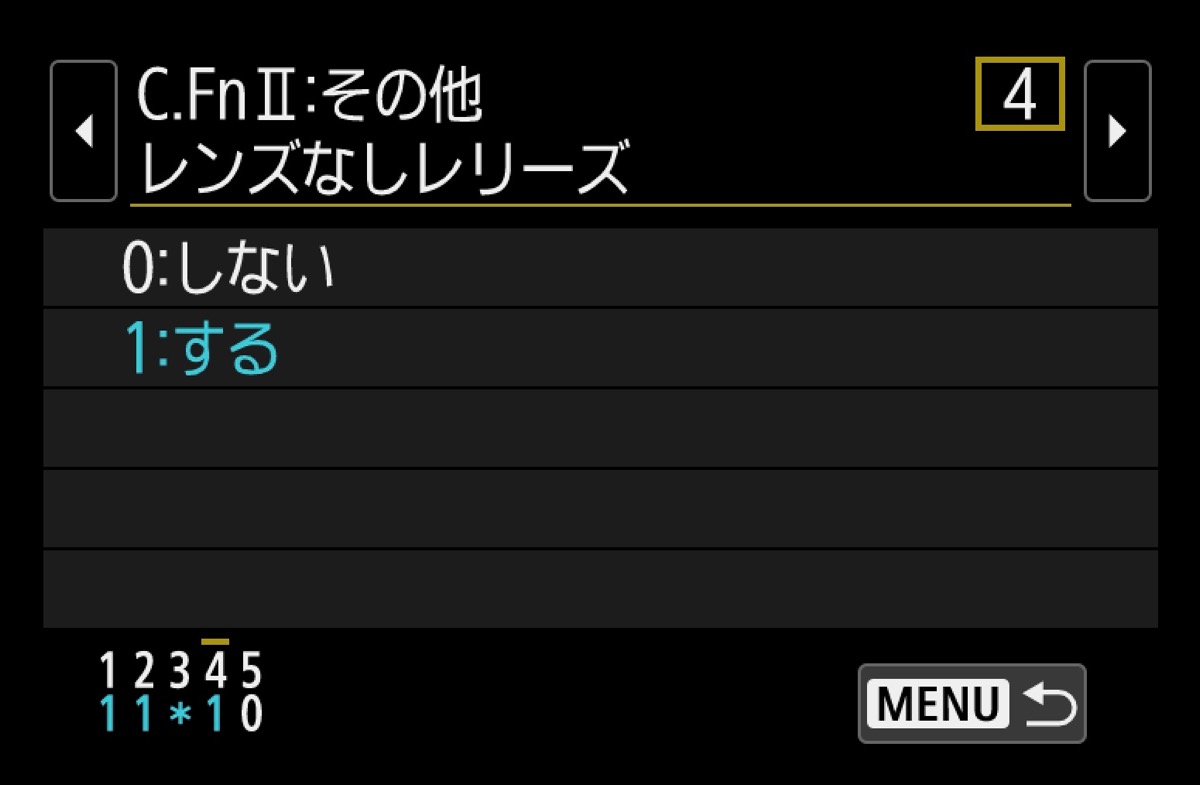
最後にEOS Kiss M2でオールドレンズを使い方向けの設定を書いておきます。カスタム機能の4ページ目に「レンズなしレリーズ」という設定があるので、ここを「する」にしましょう。ここを「しない」にしていると写真が撮れなかったりするのでご注意を。
まとめ

まだまだ使い始めたばかりで、もう少し使いやすくカスタムできそうな気がしますが、とりあえず現時点でのおすすめ設定を書いてみました。それじゃ!また!












