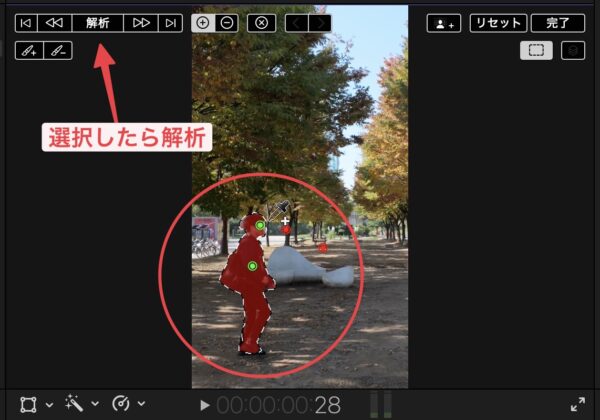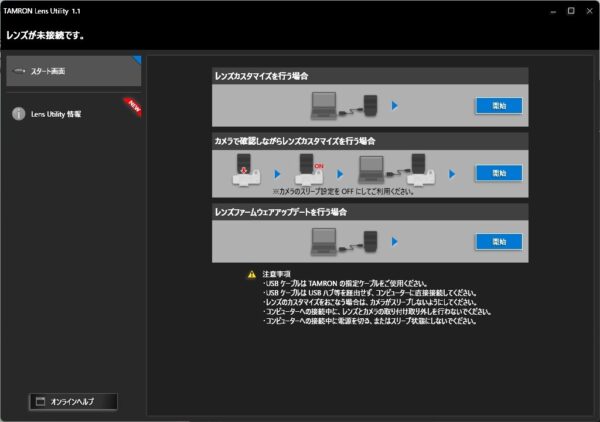Nikon Z50IIを購入しました。これまでも前モデルのZ50を使っていたので、同じような操作感にカスタマイズしようと思い、設定画面を開いてみました。しかし、やりたい設定がすぐに見つからず苦労したので、同じように迷う方の参考になればと思い、ブログにまとめてみます。
前ダイヤルと後ろダイヤルの入れ替え
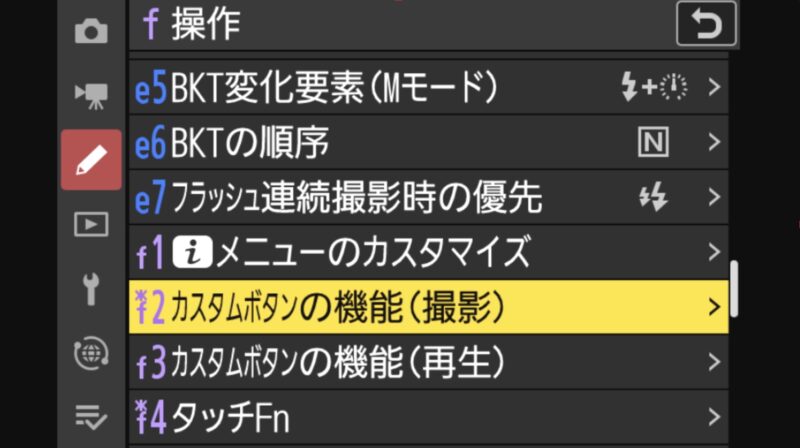
自分は絞り優先モード(A)で撮影することが多いです。これまで使ってきたカメラでは、後ろダイヤル(メインコマンドダイヤル)で「絞り」を、前ダイヤル(サブコマンドダイヤル)で「露出補正」を変更できる設定にしていました。
今回、Z50IIを使ったら「メインとサブの入れ換え」みたいな設定が見当たらず、悩みました。これは鉛筆マークのカスタムメニューから「操作」→「カスタムボタンの機能(撮影)」に進み…
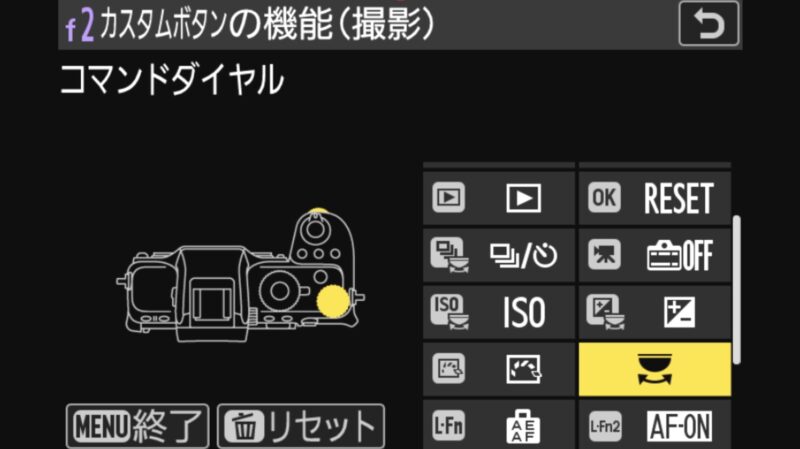
その中にある「コマンドダイヤル」を選択します。
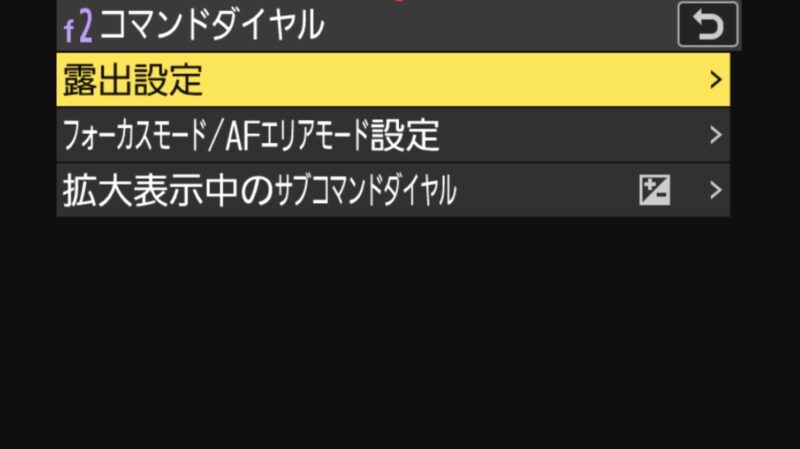
次は「露出設定」を選択します。
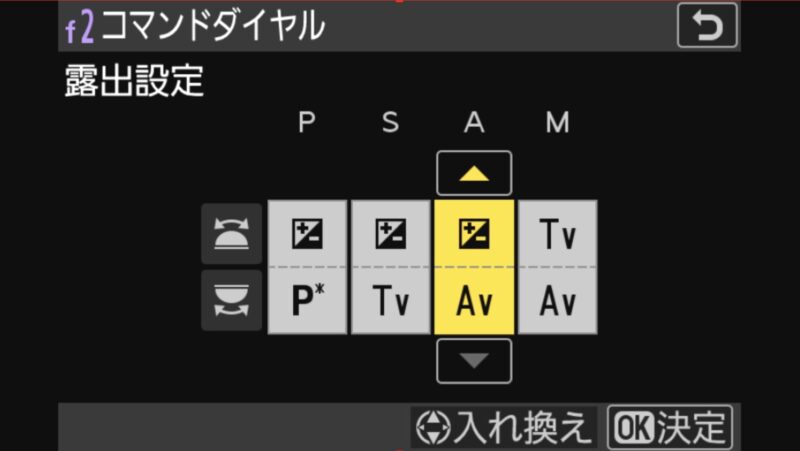
ここで、メインとサブのダイヤル設定を決めます。自分の場合、P/S/Aモードでは前ダイヤルに「露出補正」を設定し、Mモードでは前ダイヤルを「シャッタースピード」、後ろダイヤルを「絞り」に設定しました。
露出設定ボタンを押さずにコマンドダイヤルだけで露出補正する
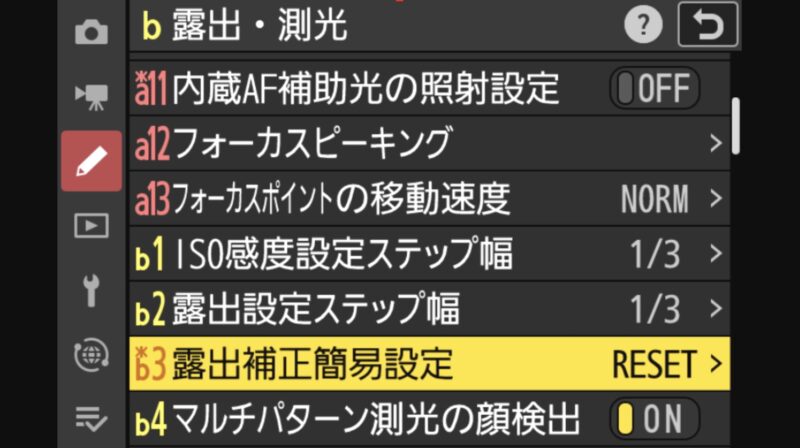
シャッターボタンの近くに「露出補正ボタン」があり、ここを押しながらコマンドダイヤルを回すことで、露出設定がができますが、自分は前ダイヤルを回したらすぐに露出が設定できるようにしています。
設定方法は、カスタムメニューの「露出・測光」から「露出補正簡易設定」を選び、「する(自動リセット)」に変更しました。この設定では、電源をOFFにすると露出補正値がリセットされます。他にも「する」や「しない」が選べ、「する」を選ぶと電源をOFFにしても設定した露出補正値はリセットされません。
グリッドラインを表示する
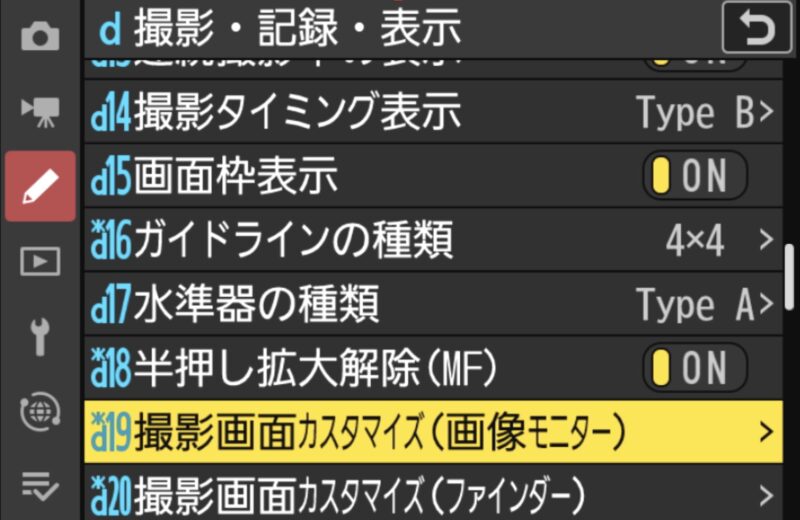
構図を決めやすいように、モニターには常に「ガイドライン」を表示しています。しかし、これも階層の奥深くまで進まないと設定できなかったです。
カスタムメニューから「撮影・記録・表示」を選び、その中にある「撮影画面カスタマイズ(画像モニター)」を選択します。
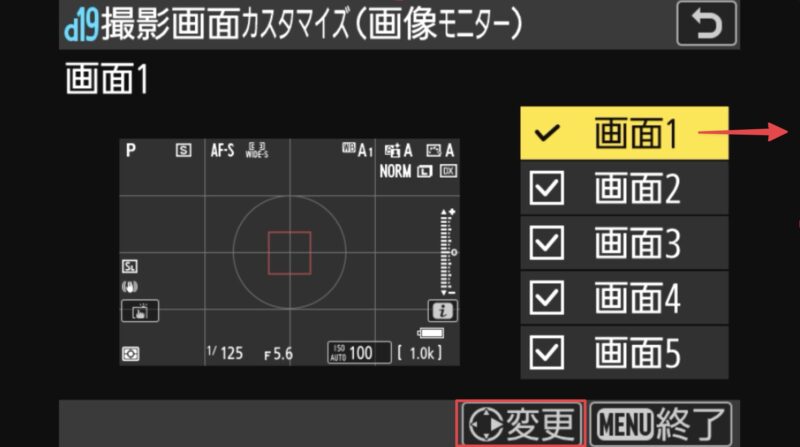
設定画面には複数の項目が表示されます。まずガイドラインを表示した「画面」を選び、右ボタンを押して次の設定に進みます。
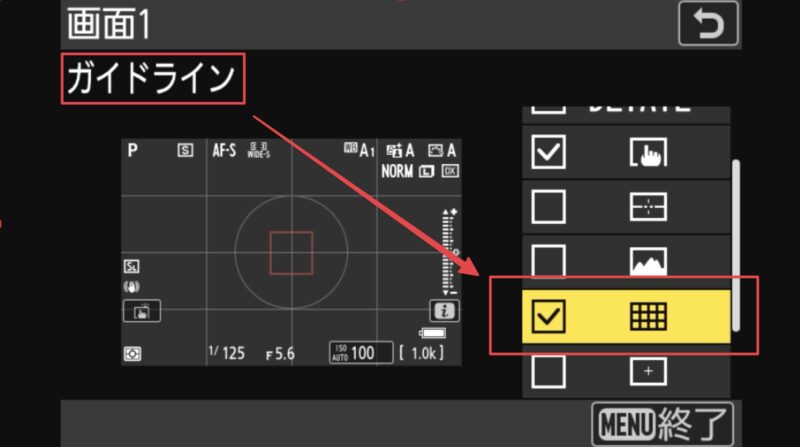
次に「ガイドライン」にチェックマークを入れます。これでOKです。これは画像モニターの設定なので、ファインダーも同じように設定しました。
ちなみに、ガイドラインの種類は「4×4」を選んでいます。

自分は、どこが中央がすぐに分かるようにしたいので「4×4」を使っていますが、構図だけを考えるなら「3×3」もおすすめです。
まとめ

Nikon Z50Ⅱは、エントリーモデルのミラーレスカメラになりますが、めちゃくちゃ設定が多いです。今回は、本当に最初の最初にやった設定だけを紹介しましたが、需要があれば、さらに細かい設定も記事にしようと思います。それじゃ!また!