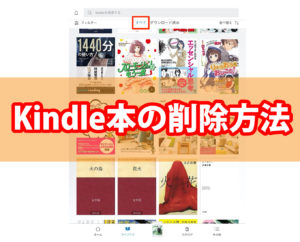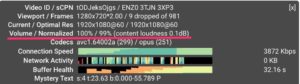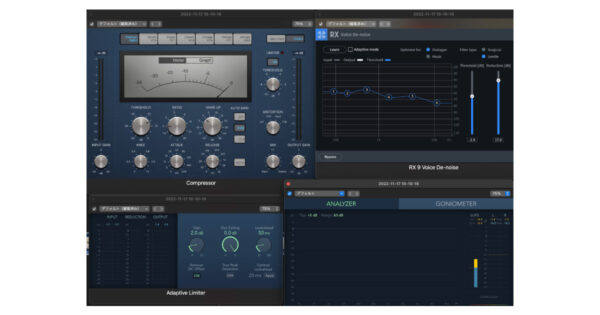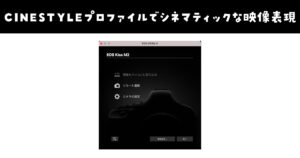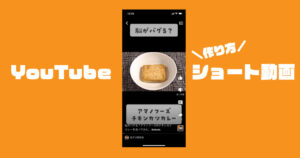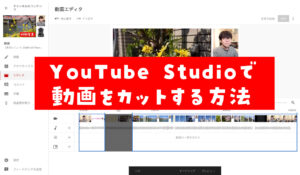パナソニックが、LUMIXシリーズのカメラをライブ配信に利用するためのPCソフト「LUMIX Tether for streaming(Beta)」を公開しました。カメラとパソコンをUSBケーブルで接続するだけで様々な制御をパソコン側で行えるほか、ライブビュー映像をそのまま出力する事も可能になりました。
これによりPCに表示されているライブビュー映像をOBSなどのソフトでキャプチャーする事でYouTubeライブなど、様々なライブストリーミングサービスで配信する事が可能になります。
最初に残念なポイントを書いておきますが…あくまでもLIVE VIEW modeをオンにすると、制御パネルやAF枠が非表示になるだけで「ZOOMやその他のウェブ会議システムの映像入力として使えるわけではない」のでご注意を。
LUMIX Tether for streamingの使い方
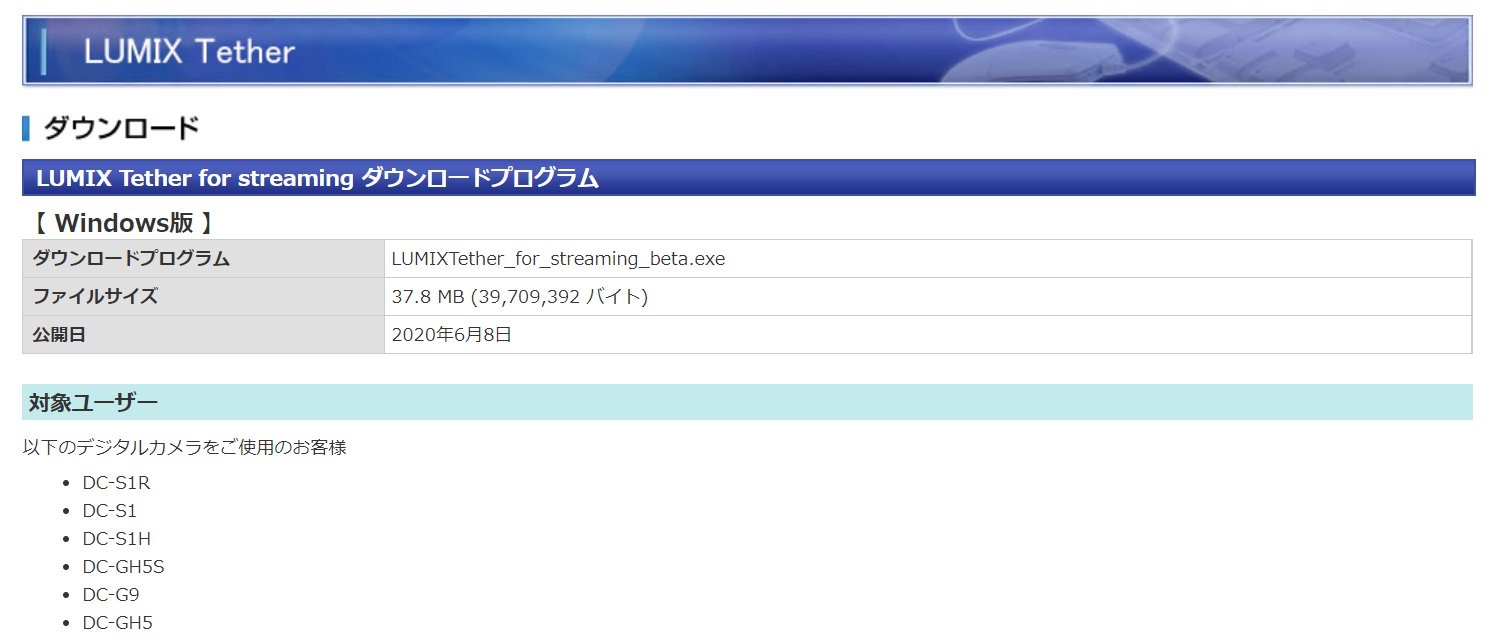
まずは「LUMIX Tether for streaming ダウンロードサイト」から、ソフトをダウンロード〜インストールします。あ、書き忘れましたがWindows専用のソフトです。
それとLUMIXシリーズと書きましたが対象機種は少なく6機種だけです。
- DC-S1R
- DC-S1
- DC-S1H
- DC-GH5S
- DC-G9
- DC-GH5
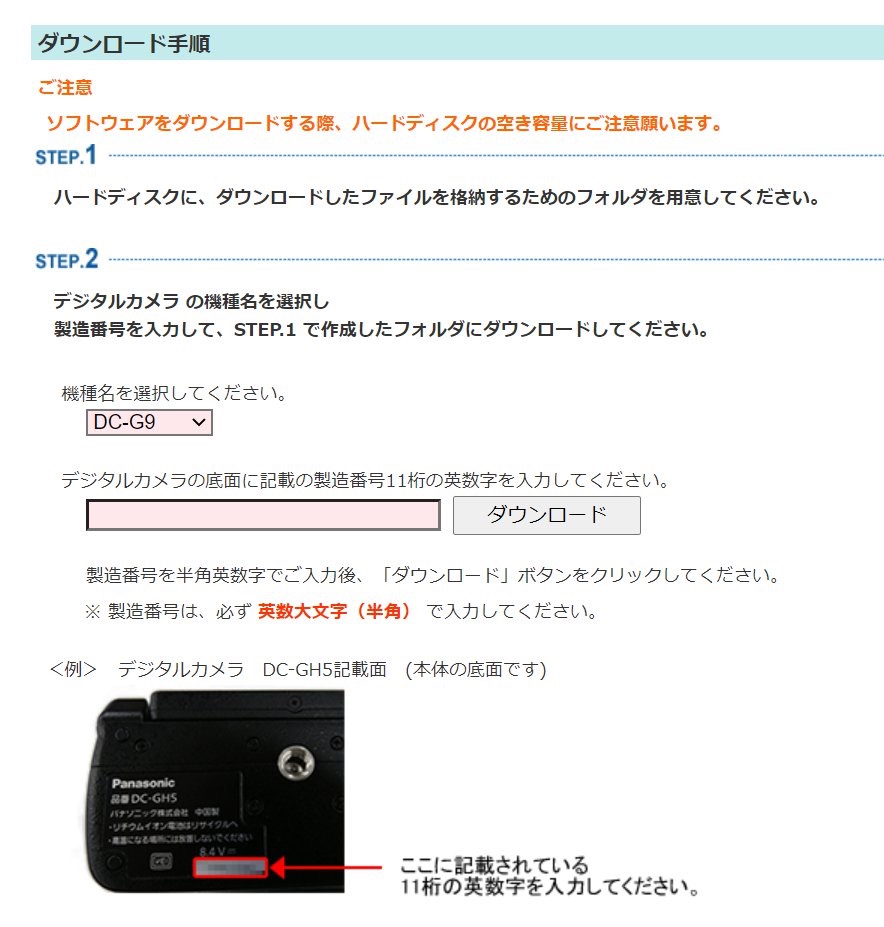
そしてソフトをダウンロードするには製造番号なども入力する必要がありました。
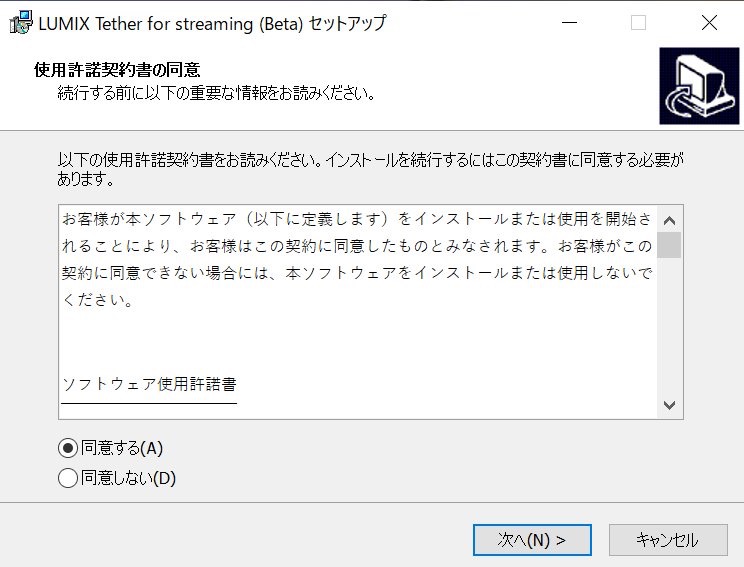
ソフトをインストールしたら準備オッケー!カメラとパソコンを接続しましょう。

自分はLUMIX G9 PROを使いました。パソコンとLUMIX G9 PROをケーブルで接続したらカメラの電源を入れ「USBモード「PC(Tether)」を選択します。
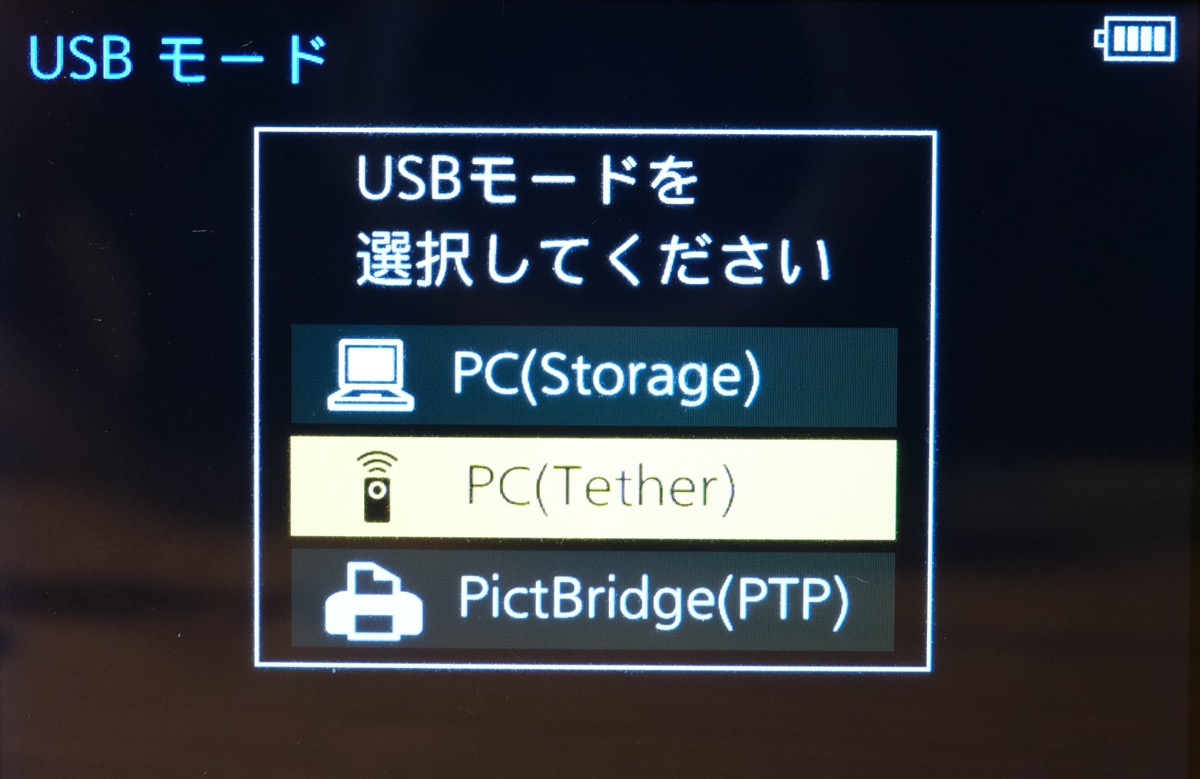
パソコン側がカメラを認識したら「LUMIX Tether for streaming」を立ち上げます。
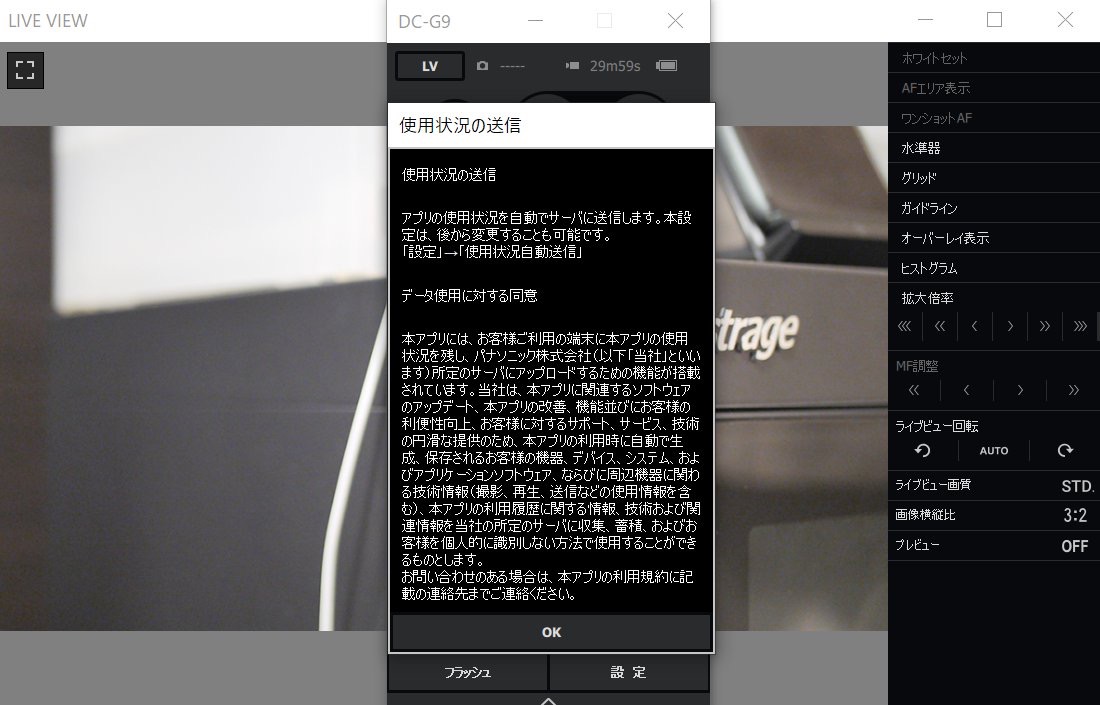
使用状況の送信にOKすればソフトが使える状態になります。
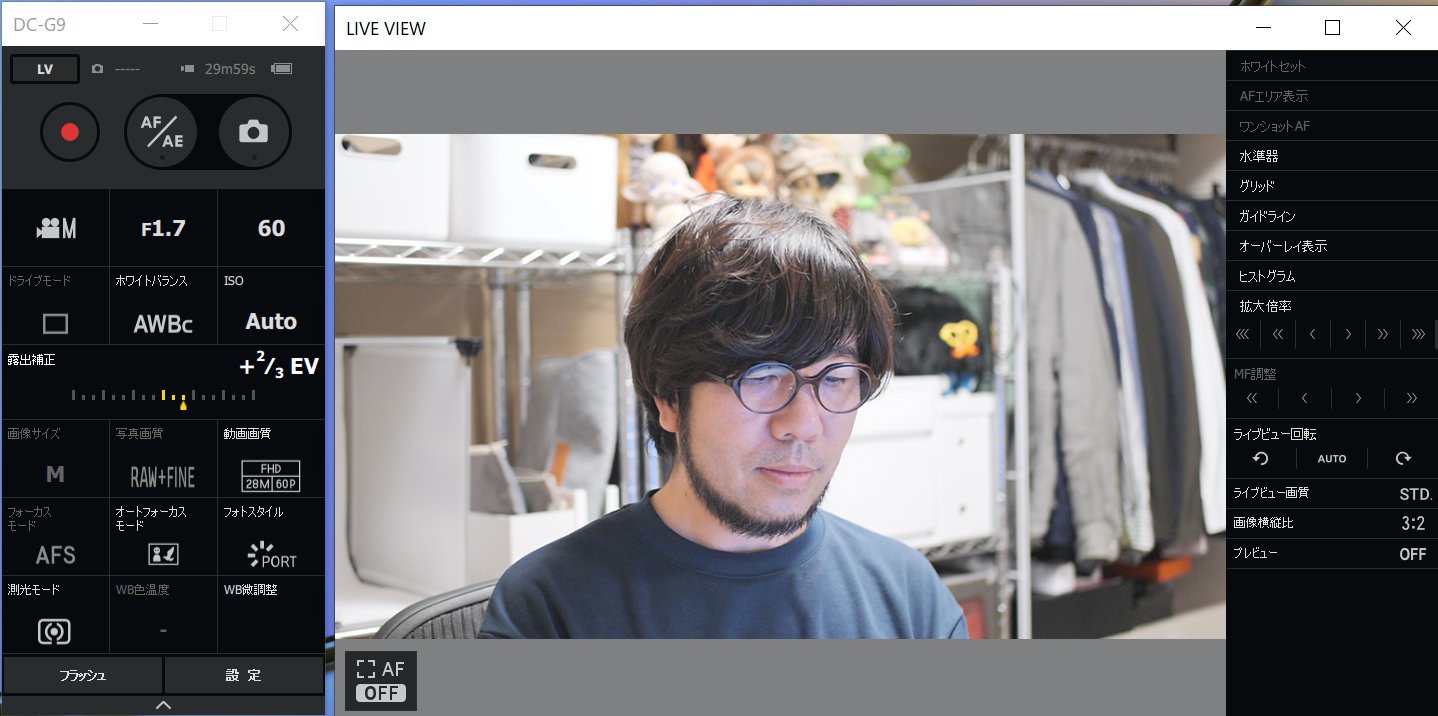
このように操作パネルとライブビュー映像が2つのウインドウで表示されます。またライブビューパネルの左上にある四角いアイコンを押すと…
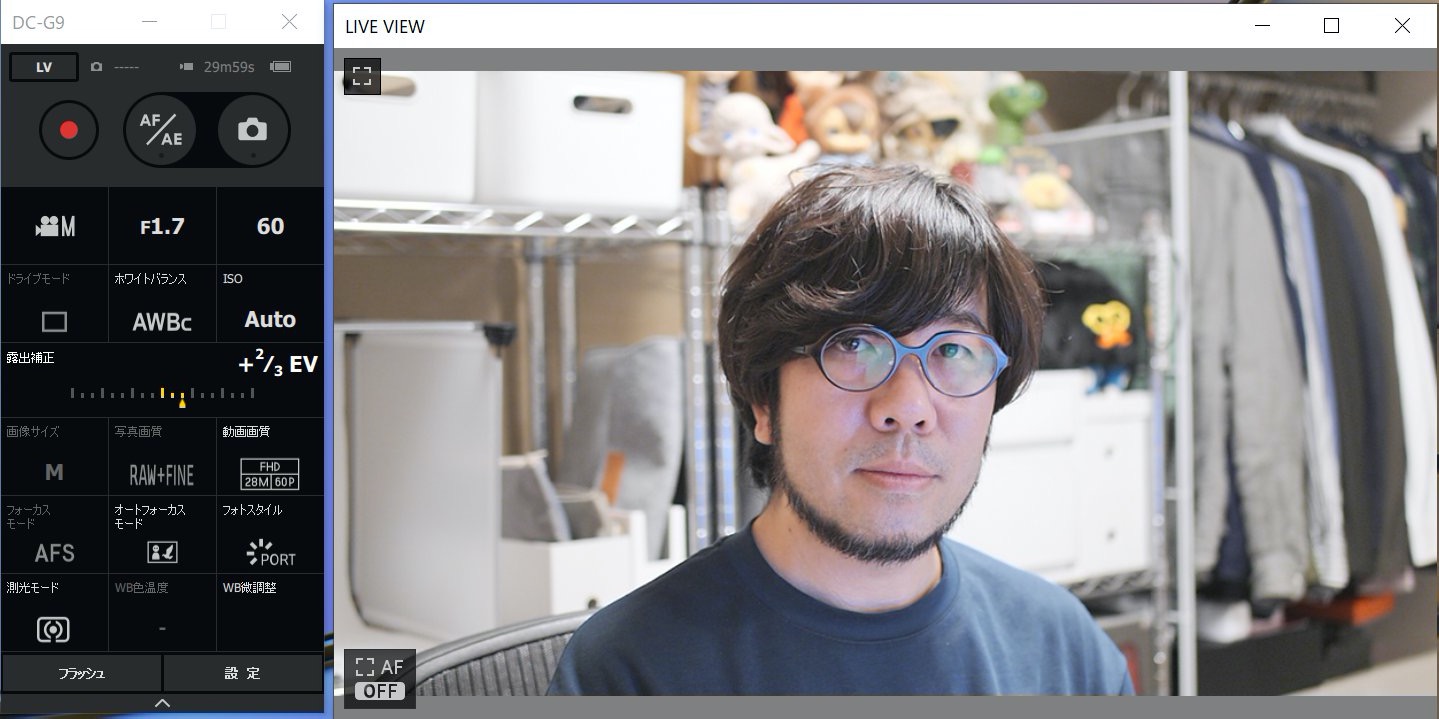
ストリーミングに使いやすいAF枠や制御メニューがない表示画面になります。ただ…これだけです。
この状態でOBSなどの配信ソフトを使いキャプチャーすればライブ配信が可能になるという事です。最初に書きましたがこの映像をそのままZOOMやGoogleハングアウトで使えるという訳ではないのでご注意を。
またキャプチャーボードとHDMIを使った時よりカクつく印象でした。ですからLUMIXが高機能なウェブカメラになるぞー!って事ではないんですよね。なかなか難しいものですね…以上です。
それじゃ!また!