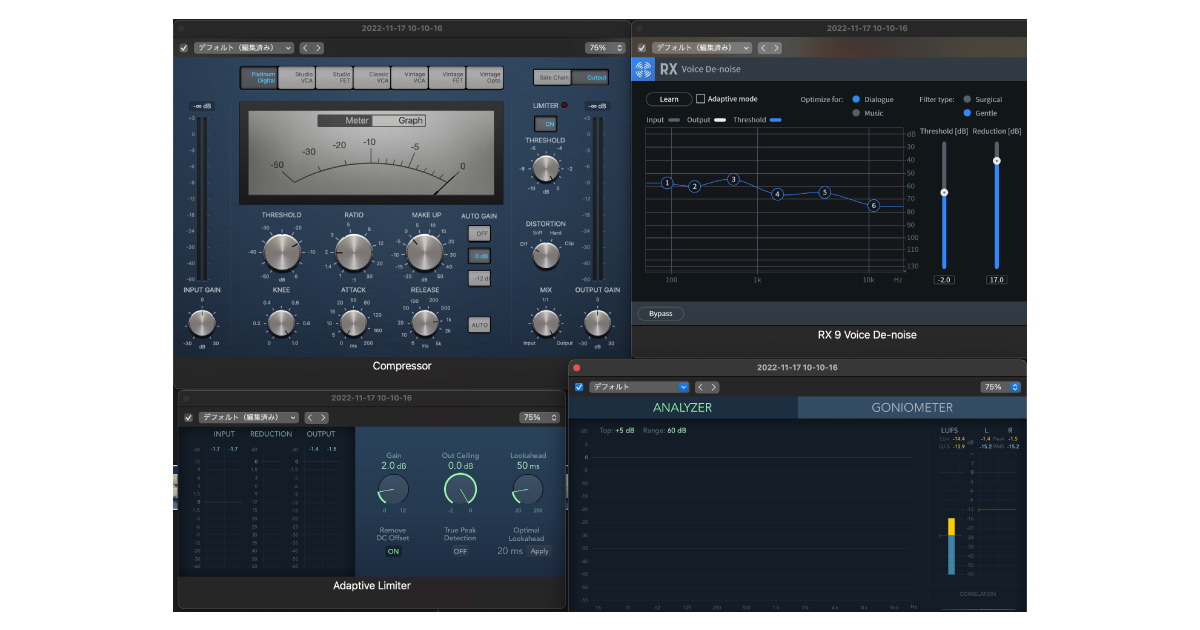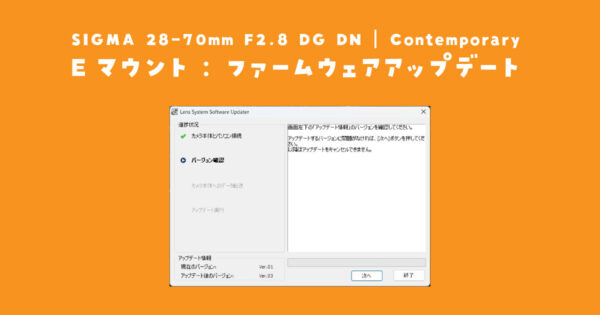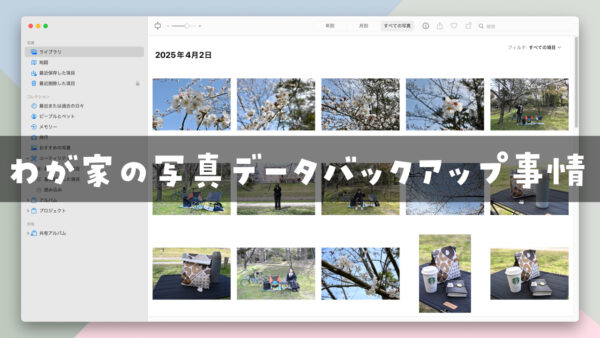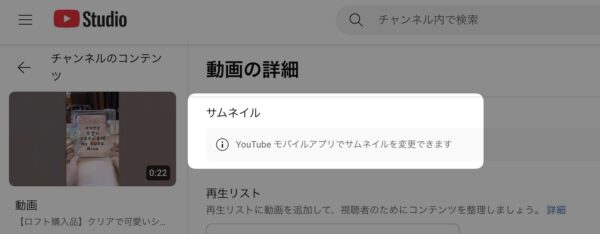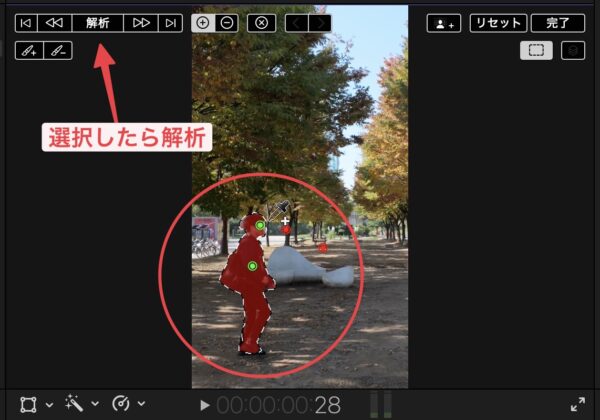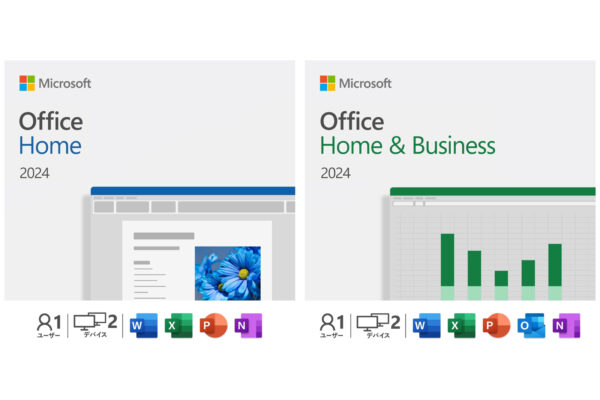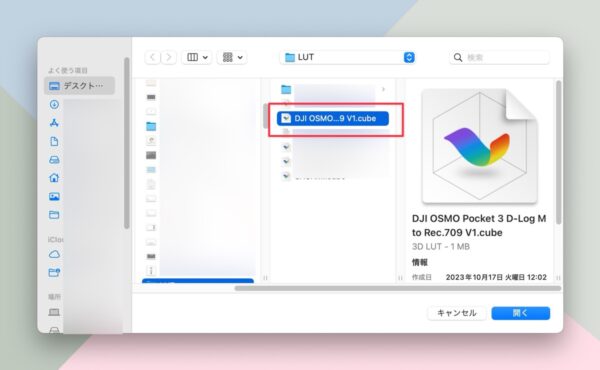YouTubeにアップする動画は、できるだけ声が聞きやすくなるように、Final Cut Proを使って音声周りの「エフェクト」を使って調整しています。使っているのは4種類のエフェクトで「Compressor」「iZotope Voice De-noise」「Adaptive Limiter」「MultiMeter」になります。
今回は、この4種類のエフェクトにどんな効果があって、どんな設定にしているのか簡単に説明していきます。
Final Cut Pro:レベル「Compressor」
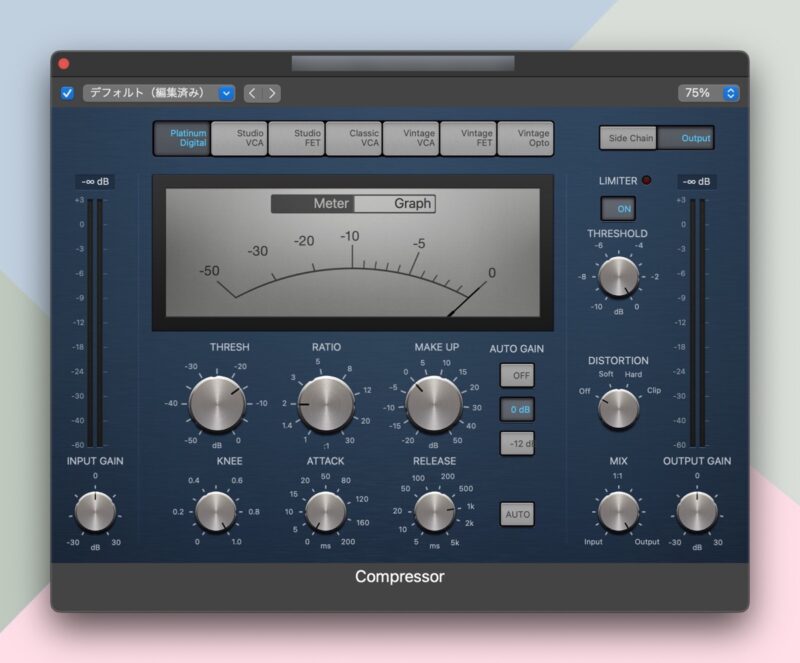
まずは、声が小さすぎたり、大きすぎたりしないように「Compressor」を使います。自分が毎回使う設定は「リミッターをオン」「THRESHを少し下げる」の2種類です。これだけでバランスが良くなり全体的に聞きやすい音量になります。
iZotope RX 9:Voice De-noise

自宅で動画撮影をすると、エアコンの駆動音やさまざまなノイズが入りがちです。できるだけノイズの少ない音声に仕上げたいので、ここだけは有料ソフトのプラグインを使って編集しています。
使っているソフトは「iZotope RX 9」です。このソフトの中にある「Voice De-noise」を使うと、信じられないほどエアコンの駆動音やその他のノイズがカットされます。まじで魔法みたいなソフトです。
基本的な設定は「Adaptive mode」をオフにして「Learn」で学習、Filter typeを「Gentle」に変更、Thresholdを-2dBに、Reductionを17に上げます。こんな感じです。
Final Cut Pro:レベル「Adaptive Limiter」
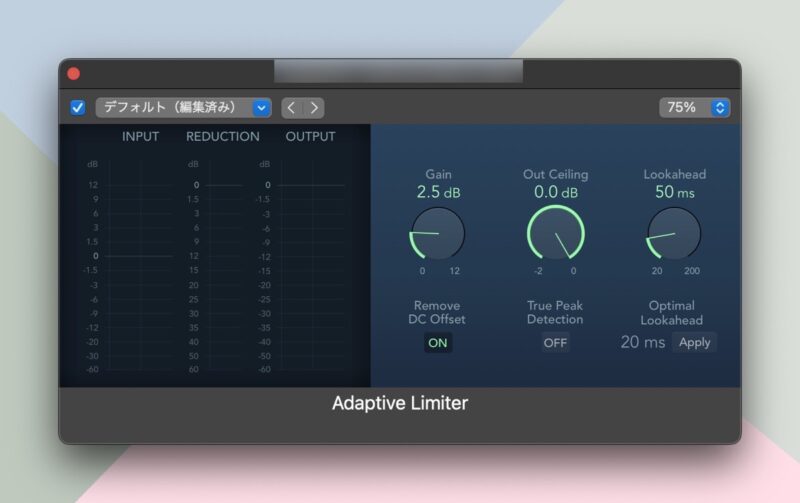
最初の2つの設定で、ほぼ完成ですがVoice De-noiseを使うことで少しだけボリュームが下がってしまうことが多いので、これを持ち上げるために「Adaptive Limiter」を使います。だいたい「Gain」を「2.5dB〜3dB」あたりにしています。ここは次に使う「MultiMeter」の結果を見て調整します。
Final Cut Pro:特殊「MultiMeter」
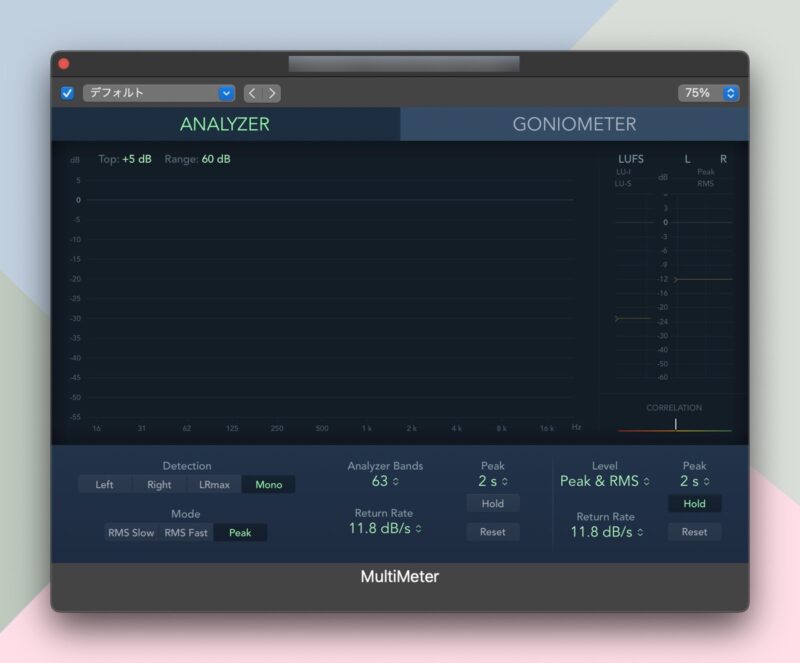
自分は完成した動画をYouTubeにアップするので、YouTube側が決めたラウドネス値「-14.0 LUFS」に近い数値に仕上げています。この時に使うのが「MultiMeter」です。
動画を再生して、MultiMeterが「-14〜-15LUFS」あたりを推移するように、先ほどのAdaptive Limiterを調整して完成です。
まとめ
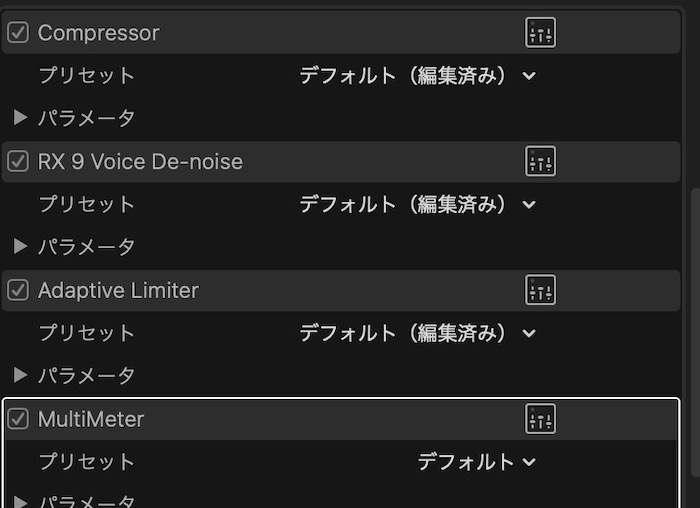
最初は、これに加えてイコライザーを調整したり、細かくエフェクトを調整していましたが、最近はほぼ同じ設定にしています。Final Cut Proに素材になる動画を入れたら、4つのエフェクトを使い、それが終わったらカット編集するイメージです。
慣れてしまえば、あっという間に終わりますし、とにかく「iZotope RXシリーズ」の『Voice De-noise』が強力なので、気になった方はこちらだけでもチェックしてくださいませ。下の動画はOBSという配信ソフトの設定ですが、Final Cut Proでも同じような感じで操作できます。